Hàm TEXT là gì với công thức?
Trong Excel, hàm TEXT được dùng để đổi khác giá trị từ bỏ số lịch sự dạng văn bản. Mục đích của thao tác biến đổi là hiển thị dữ liệu ở format dễ thực hiện và theo dõi hơn. Ngoài ra, trong một trong những trường hợp, hàm TEXT còn được dùng để kết hợp những số, tháng ngày năm cùng với văn phiên bản hay ký tự tuyệt nhất định.











Một số để ý sử dụng hàm TEXT trong Excel buộc phải nhớ
Tới đây chắc chắn mọi bạn đã hiểu hơn cách áp dụng hàm TEXT trong từng ngôi trường hợp. Để thực hiện hàm TEXT hiệu quả, người tiêu dùng cần rứa chắc cú pháp, mã định dạng với linh hoạt trong những trường hợp. Sau đó là một số để ý sử dụng hàm TEXT mà người dùng cần thế được:
Nếu áp dụng hàm TEXT để biến đổi số thành văn bản sẽ gây trở ngại trong câu hỏi tính toán. Người dùng cần nhớ, công dụng của hàm TEXT là 1 chuỗi văn bản. Nhiều người nhầm lẫn bởi nó có hiệ tượng giống với hàng số mang tới không đúng với tác dụng mình đã cần. Vì chưng vậy, người tiêu dùng cần hiểu công dụng của hàm TEXT để tránh xẩy ra sai sót, nhầm lẫn. Ngoài ra, khi sử dụng hàm TEXT bạn nên giữ lại giá trị gốc và cần sử dụng ô khác để hiển thị kết quả. Điều này giúp bạn dùng rất có thể tham chiếu với giá trị gốc một giải pháp dễ dàng, kiêng tính nhầm kết quả. Đồng thời, lúc nhập cú pháp hàm TEXT cần bảo vệ có đầy đủ các thành phần cần thiết. Trong những trường hợp dùng hàm TEXT nhằm định dạng sẽ sở hữu được cú pháp không nhất quán nên người tiêu dùng cần chú ý. Khi áp dụng hàm TEXT, người tiêu dùng cần thêm vệt ngoặc kép ngơi nghỉ mã định dạng để tránh xảy ra lỗi. Trong trường hợp người tiêu dùng nhập đúng cú pháp thì tiến hành giữ cùng kéo ô vuông xuống đa số cột tiếp theo sau mà không yêu cầu nhập lại hàm.Tạm Kết
Bài viết trên, cửa hàng chúng tôi đã giải đáp cách thực hiện hàm TEXT vào Excel cho chúng ta tham khảo. Đây là 1 trong những hàm khôn xiết hữu ích, giúp người dùng giải quyết công việc một phương pháp nhanh chóng. Cách sử dụng hàm TEXT vào trường hợp kết nối văn phiên bản với số, thêm số 0 nghỉ ngơi đầu hay đổi khác định dạng đã được shop chúng tôi hướng dẫn chi tiết. ở bên cạnh đó, khi áp dụng hàm TEXT, người dùng cần chăm chú đến vết ngoặc kép, nhập đúng cú pháp để hệ thống trả kết quả nhanh chóng, chủ yếu xác. Hãy bấm follow fanpage facebook Hoàng Hà Mobile và kênh Youtube Hoàng Hà Channel để sở hữu thêm nhiều thông tin hữu ích nhé!
Hàm TEXT là gì ? hướng dẫn sử dụng hàm TEXT vào Excel kèm ví dụ minh hoạ cực dễ hiểu!
Excel là ứng dụng hoàn hảo để tính toán, tra cứu tài liệu giúp giai đoạn công việc, tiếp thu kiến thức được kết thúc nhanh chóng và chính xác hơn. Không chỉ xử lý các phép tính phức hợp mà Excel còn hỗ trợ các hàm biến hóa TEXT đáp ứng yêu ước công việc. Trường hợp như bạn có nhu cầu biết:
Hàm TEXT là hàm gì? công thức TEXT vào Excel?Cách cần sử dụng hàm TEXT vào Excel?
Trong bài viết này, cachseo.com vẫn hướng dẫn cụ thể cách áp dụng hàm đem TEXT trong Excel bao gồm kèm những ví dụ minh hoạ cụ thể cực 1-1 giản, dễ thao tác, đừng bỏ lỡ nhé!
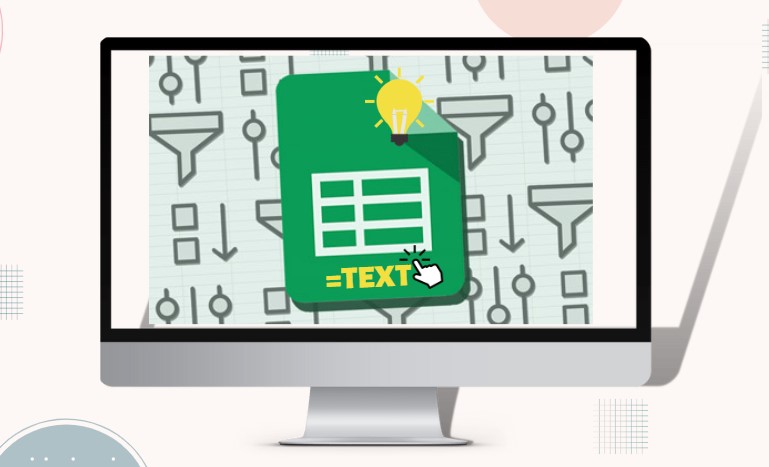
Hàm TEXT hỗ trợ chuyển đổi định dạng trong Excel
I. Hàm TEXT là gì? Ứng dụng của hàm TEXT trong Excel
Mang chức năng biến đổi trong các hàm tính của Excel, hàm TEXT sẽ triển khai chuyển tài liệu số thành chuỗi văn phiên bản theo định dạng tuỳ chỉnh của tín đồ dùng.
Ứng dụng của hàm TEXT:
Giúp ô tài liệu dạng số được hiển thị theo định dạng dễ nhìn đọc hơn, trường đoản cú đó người tiêu dùng xử lý tài liệu được dễ dãi và mau lẹ hơn.Hỗ trợ format ô tài liệu ngày mon trong tính toán.Trong một vài trường hợp, hàm TEXT sẽ giúp kết hợp các số hoặc ô dữ liệu kiểu tháng ngày với chuỗi văn bạn dạng hoặc ký tự duy nhất định.Bạn đang xem: Cách viết hàm text

Công thức
=TEXT(value, format_text)

Công thức hàm TEXT trong Excel
Trong đó:
Value: là ô chứa giá trị giao diện số ý muốn chuyển sang văn bản (có thể là số, tham chiếu đã cho ra số, hoặc ô ngày tháng) Format_Text: Định dạng văn bạn dạng mà bạn có nhu cầu chuyển đổi, phải để trong vệt ngoặc kép.Hàm TEXT áp dụng được ở các phiên bạn dạng Excel 2003, 2007, 2010, 2013, 2016, 2019 trên laptop hệ điều hành quản lý Windows hoặc Mac
OS. Bên cạnh ra, chúng ta có thể dùng hàm bên trên Excel phiên phiên bản điện thoại.
II. Mã định hình hàm TEXT vào Excel
Để lựa chọn được kiểu định dạng phù hợp với nhu cầu, bạn xem thêm các định dạng nhưng mà Excel cung cấp dưới đây.
$#,##0.00 | Cho ra đơn vị chức năng tiền tệ với vết phẩy tách bóc phần nghìn với 2 số thập phân. Ví dụ: $5,265,98 |
MM/DD/YY | Cho tài liệu ngày tháng năm |
DDDD | Cho tài liệu là đồ vật trong tuần |
H:MM SA/CH | Cho dữ liệu là múi tiếng |
0,0% | Cho dữ liệu phần trăm |
#?/? | Dữ liệu là phân số |
# ?/? | Dữ liệu là phân số nhưng lại cần thực hiện hàm TRIM để loại bỏ dấu phương pháp đầu dòng tương đương với cùng 1 giá trị thập phân |
0.00E+00 | Cho ra dữ liệu là cam kết hiệu khoa học |
< | Cho ra định dạng kiểu đặc biệc như số điện thoại |
0000000 | Thêm những số 0 tiên phong chuỗi ký kết tự |
##0° 00" 00"" | Dữ liệu cho ra là dạng kinh độ, vĩ độ |
Hoặc chúng ta có thể chọn thêm những kiểu định dạng khác bằng cách:
Bước 1: dìm Ctrl + 1 trên laptop Windows,( +1 trên vật dụng Mac) để hiển thị hành lang cửa số Định dạng ô.
Bước 2: lựa chọn thẻ Số (Number)

Cửa số định dạng
Bước 3: Chọn các thể một số loại theo yêu thương cầu, hoặc lựa chọn tuỳ chỉnh. Tại đây các định dạng đã hiện ngơi nghỉ trong hộp. Ta chỉ cần sao chép cùng dán vào bảng tính.
Xem thêm: Hướng dẫn 4 cách mở wrap text trong word chỉ trong một nốt nhạc

III. Cách sử dụng hàm TEXT vào Excel bao gồm ví dụ gắng thể
1. Kết nối văn phiên bản với số hoặc ngày
Trong một bảng dữ liệu, bạn có nhu cầu ghi ngày tháng năm có tác dụng bảng hôm nay với loại chú say mê là “Ngày tạo”. Bạn phải lồng hàm TODAY vào hàm TEXT, hãy nhập cú pháp tựa như như sau:
="Ngày tạo:" &TEXT(TODAY(),"dddd d mmm, yyyy")

Hàm mang Text trong Excel
Trong đó:
“Ngày tạo:” là dòng chú thích bạn có nhu cầu thêm
TODAY(): sẽ đã tạo ra ngày lúc này dựa trên đồ vật tính
dd/mm/yyyy: dạng hình định dạng tháng ngày năm
Kết quả sau thời điểm Enter vẫn là:
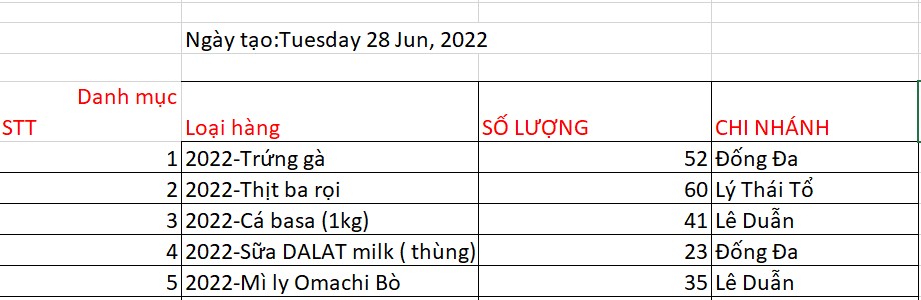
Định dạng ngày tháng năm
Bạn cũng có thể kết thích hợp hàm TEXT và CONCATENATE theo công thức: =CONCATENATE(“Ngày tạo:", TEXT(TODAY(), “dd/mm/yyyy”)) làm cho ra tác dụng tương tự.

Hàm CONCATENATE cùng TEXT
2. Thêm số 0 cầm đầu mỗi dãy số
Để thêm số 0 vào trước từng số, ta nhập công thức: =TEXT (B42, “0000”)
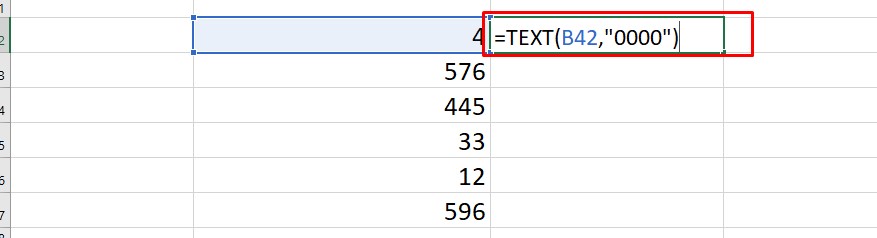
Lưu ý:
Cần nhập con số số 0 tương ứng với đơn vị số tối đa được hiển thị vào cột.Dữ liệu đang trả về thuộc kiểu dáng văn bạn dạng nên các bạn sẽ không thể dùng ô tài liệu này cho những hàm đo lường và thống kê khác.Sau khi Enter ta sẽ tiến hành kết quả:

Thêm số 0 bởi hàm TEXT trong Excel
3. Định dạng số bên phía trong chuỗi văn bản
Để tạo ra tổng số tiền khách hàng thường phải trả khi bao gồm bảng dữ liệu như hình dưới. Thành tiền sẽ tiến hành tính bằng 1-1 giá x số lượng x % sau khi được bớt giá.
Thông thường các bạn sẽ chỉ bắt buộc dùng cú pháp: (B2*C2*(1-D2))
Tuy nhiên nhỏ số chưa xuất hiện đơn vị, chú giải và chưa xuất hiện định dạng đẹp mắt và dễ lẫn lộn tài liệu gây rối mắt, khó hiểu. Hôm nay bạn nên thêm mẫu chú thích và kết nối số thuộc chuỗi văn bản và gửi kiểu định hình tiền tệ.
Công thức như sau: ="THÀNH TIỀN:" &TEXT(B2*C2*(1-D2),"$###,###.00")

Cách dùng hàm rước TEXT vào Excel
Trong đó:
“Thành tiền”: chú thích bắt buộc thêm
B2*C2*(1-D2): giá trị đề xuất chuyển định dạng
$###,###.00: mã định dạng tiền tệ
Kết quả đã cho ra như sau:

Định dạng số vào văn bản
Mẹo: bạn cũng có thể sử dụng hàm CONCATENATE để cho ra tác dụng tương từ theo phương pháp như: =CONCATENATE ("Thành tiền",TEXT(A2*B2*(1-C2), "$###,###.00"))

Hàm TEXT kết hợp CONCATENATE
4. đưa giá trị thành số smartphone theo định dạng
Trong các trường đúng theo bảng tính điền số điện thoại nhưng ko phân bóc mã vùng và các số sau khiến việc tra cứu vớt dữ liệu chạm chán khó khăn. Lúc này ta đề xuất chuyển lại theo định hình số năng lượng điện thoại.
Để tiến hành chuyển định hình cho tài liệu bảng dưới, ta nhập công thức:
=TEXT(A9,"<

Chuyển định dạng số năng lượng điện thoại
Trong đó:
A9: ô tài liệu cần chuyển đổi
“<
Kết quả cho ra như sau:

Định dạng số smartphone trong Excel
Hoặc có tương đối nhiều bảng dữ liệu khi nhập số năng lượng điện thoại, Excel tự làm mất số 0 đầu, nhằm định dạng lại số điện thoại, ta chỉ cần nhập:
=”0″&TEXT(C2, “### ### ###”)
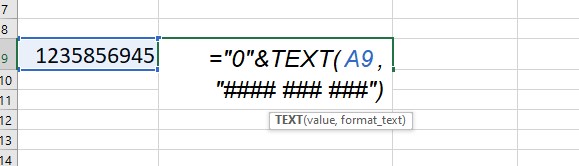
Thêm số 0 vào đầu số điện thoại
Trong đó:
“0” : Thêm số 0 đầu dãy số
C2: vùng tài liệu muốn chuyển đổi
### ### ###: giao diện định dạng điện thoại

Kết quả
IV. Các lỗi thường gặp gỡ khi sử dụng hàm TEXT và phương pháp khắc phục
1. Hàm TEXT trả về lỗi #NAME!
Khi người dùng thực hiện tại hàm TEXT dẫu vậy quên áp dụng dấu ngoặc kép tại đoạn Format_text, hàm sẽ không thể thực hiện và tạo ra lỗi #NAME!
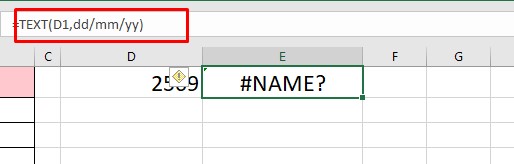
Lỗi #NAME! khi áp dụng hàm TEXT
Cách khắc phục: Thêm dấu ngoặc kép vào trước và sau hình dạng định dạng

Sửa lỗi #NAME! khi sử dụng hàm TEXT
2. Yêu ước mã định dạng ngày và giờ núm thể
Hàm cũng trở thành báo không nên cú pháp bởi vì sự khác nhau trong mẫu mã định dạng ngày giờ giữa những nước. Ví như nước Đức đang có thiết lập cho vẻ bên ngoài ngày tháng năm là mm/tt/jj núm cho mm/dd/yy.
Cách khắc phục: chất vấn lại lệnh hàm, giả dụ copy yêu cầu chỉnh lại dấu ngoặc kép. Vào trường đúng theo sai định dạng, bạn cần tìm hiểu cú pháp phù hợp cho phiên bạn dạng ngôn ngữ Excel đang sử dụng, hoặc lật sang phiên phiên bản Excel tương xứng với ngữ điệu hiện tại để dễ dãi thao tác.
V. Tổng kết
Hàm TEXT góp công việc đổi khác dữ liệu số thành văn bản ở những định dạng cấp tốc chóng, giúp cho bảng tính siêng nghiệp, bắt mắt hơn. Vừa rồi là phương pháp dùng hàm TEXT vào Excel kèm ví dụ minh hoạ, cachseo.com hy vọng những thông tin trên sẽ hữu ích với bạn!









