Bạn đang xem: Cách sử dụng text to column trong excel
Có nhiều cách bóc tách dữ liệu ra trước với sau các dấu "/". "*", "-", ":" ... Như thực hiện công thức phối kết hợp các hàm tích đúng theo trong excel để bóc chúng. Việc áp dụng hàm cải thiện trong excel để xử lý tài liệu không phải ai cũng làm được bởi vì tính phức tạp của nó. Như ý thay, excel gắn vào sẳn tính năng tách bóc dữ liệu rất nhanh và cực kỳ đơn giản, đó là tài năng Text lớn Columns.Tính năng
Text to lớn Columnslà một áp dụng hay của Excel ẩn vào tab Data chuyên bóc tách các dữ liệu thành cột riêng được chỉ định cố thể.
Trong lấy một ví dụ minh họa mặt dưới, chúng ta cần bóc tách số liệu (ngăn giải pháp bởi dẫu "-") sang cột riêng, ngày tháng sang cột riêng.

Đầu tiên, chúng ta chọn vùng tài liệu cần xử lý, đồng thời bấm vào chọn Tab Data → Text khổng lồ Columns, xuất hiệu vỏ hộp thoại sau:


Ở hình trên, chúng ta nhấp chọn dấu kiểm mục Other với nhập vào ô vuông lốt "-", hoàn thành nhấp Next → Finish giúp thấy kết quả:
Nếu làm việc dúng, họ sẽ được hiệu quả như hình mặt dưới: bóc tách dữ liệu số cùng ngày mon ra 2 cột E với F.

Việc bóc tách dữ liệu trước và sau vết "," bạn nhấp chọn hộp Comma, tách dữ liệu giữa những khoản trắng bạn chọn vỏ hộp Space như hình trên.
Ngoài ra, tách dữ liệu trước cùng sau dấu bất kỳ ("/". "*", "-", ":" ...), các bạn nhấp lựa chọn mục Other rồi nhập vào ô vuông lốt mà mình thích tách chúng.
Hy vọng cùng với thủ thuật dễ dàng và đơn giản trên sẽ bổ ích cho các bạn trong các bước khi cần xử lý một file excel với các tình huống, trường thích hợp tương tự.
Ketoan.biz là kênh share thông tin về tài bao gồm kế toán, truy thuế kiểm toán và thuế.Nơi chia sẻ kiến thức, kinh nghiệm tay nghề kế toán thực tế cũng như cập nhật các chính sách thuế, kế toán tiên tiến nhất ...® Ketoan.biz thay giữ phiên bản quyền nội dung, mọi hình thức trích dẫn, đăng thiết lập lại từ website này phải kê nguồn ketoan.biz

Trong cùng một ô dữ liệu có tương đối nhiều kiểu tài liệu khác nhau, các bạn có nhu cầu tách những dữ liệu trong ô dữ liệu theo kiểu dữ liệu của nó.
Ví dụ trong những ô dữ liệu các bạn nhập tất cả chưa tọa độ điểm theo format “X Y”các bạn muốn tách riêng biệt “X” ra một ô và “Y” ở 1 ô không giống để thuận lợi nhất cho câu hỏi tính chiều dài, vẽ, xịt điểm ra bình đồ…. Excel cung ứng tính năng bóc tách các dữ liệu trong ô giúp các bạn thực hiện tại điều trên.
Xem thêm: Approved Save Traffic Offender Là Gì, Approved Save Traffic Offender Program Solicitors
Sau đây là hướng dẫn bóc tách dữ liệu vào cột vào bảng tính Excel.
Bước 1:Đầu tiên chúng ta cần chọn (bôi đen) cột muốn tách bóc dữ liệu, lựa chọn tabData->Text to Columns

Bước 2:Trong vỏ hộp thoại Convert Text to Columns Wizard – Step 1 of 3, chọn Delimited như hình dưới cùng nhấn Next.

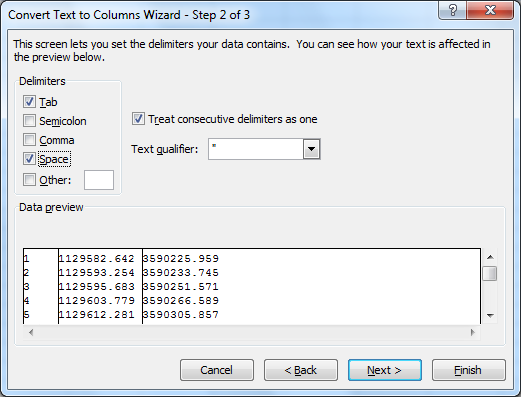
Nếu ký kết tự ngăn cách là ký kết tự khác, các bạn chọn tùy chọn tương tự với ký tự đó
Tab: phân cách nhau bằng phím tab.Semicolon: phân cách nhau bằng dấu chấm phẩy.Comma: ngăn cách nhau bởi dấu phẩy.Space: phân làn nhau bằng dấu cách.Other: cam kết tự khác, nếu lựa chọn chọn này thì rất cần được nhập ký kết tự ao ước làm căn cứ tách bóc chữ vào ô vuông mặt cạnh.Sau khi chọn xong, thừa nhận Next để tiếp tục.
Bước 4: Trong hộp thoại Convert Text khổng lồ Columns Wizard – Step 3 of 3 chọn General với nhấn Finish.

Bước 5: Nếu mở ra thông báo Do you want lớn the contents of the destination cells? dìm OK nhằm đồng ý.
Kết trái sau khi tách bóc như sau:
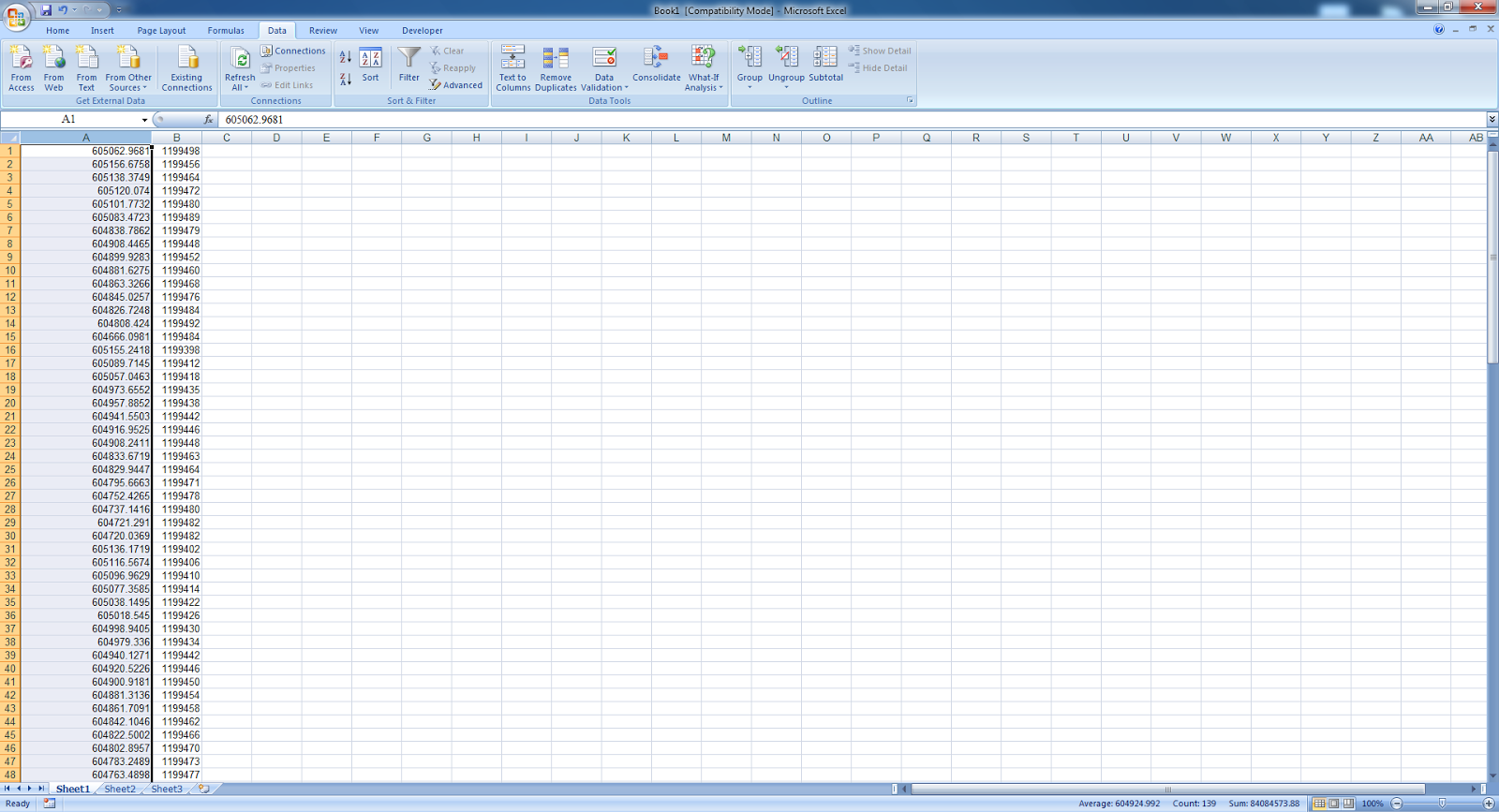
Như vậy các bạn đã có thể tách bóc dữ liệu vào cột theo như mong muốn muốn để dễ ợt cho việc xử lý và đo lường trong Excel. Chúc các bạn thành công!
Chuyên mục: Excel
Facebook Comment
Primary Sidebar
Tìm kiếm









