Biết biện pháp đổi màu sắc chữ vào Word, bạn cũng có thể làm rất nổi bật một từ, cụm từ, câu hoặc một đoạn văn quan trọng đặc biệt để người đọc chăm chú hơn vào chúng. Thủ pháp này tuy dễ dàng và đơn giản nhưng chắc chắn sẽ quan trọng cho quá trình học tập và thao tác của bạn. Phương pháp thực hiện sẽ có ngay sau đây.
Bạn đang xem: Cách tắt text effects
Ngoài soạn thảo văn bạn dạng thông thường, Microsoft Word còn cung cấp cho những người dùng nhiều luật pháp hiệu chỉnh hữu ích cung ứng quá trình sử dụng. Trong bài viết này, FPT siêu thị sẽ hướng dẫn bạn cách thay đổi màu chữ vào Word hối hả theo 3 biện pháp cực đối kháng giản.
Cách chuyển màu sắc chữ vào Word bằng Font Color
Đổi màu chữ bằng Font màu sắc là phương pháp làm thịnh hành nhất. Nó chỉ chuyển đổi màu của chữ cùng không tác động đến phần đa yếu tố khác như cỡ chữ, dạng hình chứ,... Các bước thực hiện nay như sau:
Bước 1: Mở file Word chứa nội dung cần biến đổi màu chữ > Bôi black phần nội dung muốn đổi màu. Đó có thể là một từ, một nhiều từ, một câu xuất xắc cả một quãng văn tùy theo nhu cầu của bạn.
Tiếp đến, hãy nhấn con chuột vào tab Home trên thanh công cụ, ở vị trí Font, bạn nhấp vào mũi tên nghỉ ngơi mục Font Color như hình mặt dưới.

Hoặc sau khi bôi đen phần văn phiên bản cần đổi màu thì các bạn sẽ nhấn vào phải và bấm vào mũi tên cạnh bên mục Font Color.

Bước 2: chọn màu sắc cân xứng ở phần Theme Colors. Ko kể ra, sinh hoạt mục Standard màu sắc sẽ là phần đa gam màu sắc tiêu chuẩn bạn cũng có thể chọn.

Nếu các bạn không thích gần như màu gồm sẵn kia thì hoàn toàn có thể chọn More Colors để chọn trong các nhiều màu khác. Tiếp đến click vào OK nhằm áp dụng.

Kết trái thu được là màu chữ của phần văn bản bôi black đã được cố đổi.

Làm khá nổi bật chữ bằng Text Highlight Color
Cách máy 2 giúp đỡ bạn đổi màu sắc chữ vào Word là trải qua công nạm Text Highlight Color. Biện pháp làm cũng tương đối đơn giản như sau:
Bước 1: Mở file Word trên máy tính xách tay > Bôi black nội dung yêu cầu làm khá nổi bật > Chọn tab Home, tại phần font bạn click vào mũi tên sinh hoạt TextHighlight Color.

Bước 2: Chọn màu sắc phù hợp. Với giải pháp này thì bạn sẽ có ít lựa chọn về màu sắc hơn đối với cách áp dụng Font Color.

Bước 3: hiệu quả thu được là không chỉ có phần ký kết tự nhưng mà cả khoảng chừng trống cũng rất được tô màu sắc toàn bộ.
Đổi màu chữ vào Word bởi Text Effects và Typography
Text Effects & Typography là cơ chế để sinh sản chữ thẩm mỹ và nghệ thuật và cảm giác văn bạn dạng trong Word. So với 2 cách bên trên thì cách này hay được ít người tiêu dùng hơn. Vì chưng nếu áp dụng nó cho 1 đoạn văn lâu năm thì rất khó nhìn và cạnh tranh theo dõi. Cũng chính vì thế, nó chỉ được áp dụng để triển khai nổi nhảy tiêu đề hoặc ngôn từ ngắn, có thể là 1 tự hoặc một các từ.
Để thay đổi màu chữ trong Word bằng Text Effects and Typography, chúng ta làm như sau:
Bước 1: Mở tệp tin Word cất nội dung yêu cầu đổi color chữ > Bôi đen nội dung đó > Chọn tab Home > ở trong phần Font, các bạn click vào mũi thương hiệu cạnh phần Text Effects and Typography như hình bên dưới.

Bước 2: lựa chọn hiệu ứng chữ phù hợp. Khi bạn dịch chuyển trỏ chuột cho hiệu ứng như thế nào thì phần văn bản bôi black sẽ đổi khác theo hiệu ứng kia để chúng ta quan liền kề xem nó có phù hợp và thuận mắt hay không trước khi ra quyết định lựa chọn.
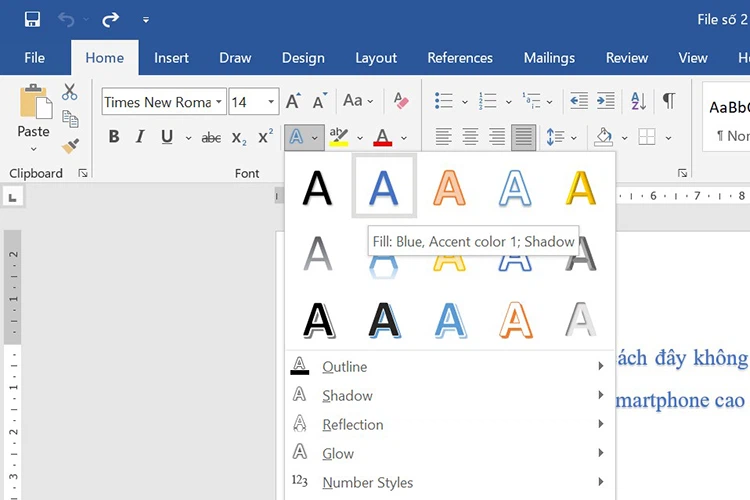
Giải đáp một số trong những thắc mắc khi đổi màu chữ trong Word
Đổi màu hoàn thành có đem đến màu mặc định được không?
Câu trả lời là CÓ. Màu chữ khoác định vào Word là đen. Sau khi đổi màu chữ chấm dứt và bạn muốn đưa về màu mặc định thì chỉ cần bôi black đoạn văn phiên bản đó rồi chọn tab trang chủ > lựa chọn Font Color > chọn Automatic là được.

Xóa vứt Highlight trong Word được không?
Câu vấn đáp là CÓ. Nếu khách hàng dùng Text Highlight color thì chỉ việc bôi đen nội dung > Chọn tab Home > Chọn TextHighlight Color > lựa chọn No màu sắc là được.

Tạm kết
Trên trên đây là toàn bộ hướng dẫn của FPT cửa hàng về những cách đổi màu chữ vào Word cực lập cập và 1-1 giản. Hi vọng thủ thuật nhỏ tuổi này để giúp bạn đoạt được các phương pháp hữu ích của MS Word để ship hàng cho mục tiêu sử dụng của mình.
Nếu bạn phải một chiếc máy tính tốt để triển khai việc với Word cũng như những phần mềm văn phòng không giống thì hãy tham khảo những mẫu laptop văn phòng giá tốt tại FPT siêu thị nhé.
post-promotion-placement#checkSidebar
Ad
Display
Condition" data-controller="inline-toc-analytics scroll-position sticky-ad post-promotion-placement ">
scroll-to-target-tracking#on
Click" data-label="Scroll khổng lồ top" data-target-selector="#page-body"> Scroll to top


Vietnamese (Tiếng Việt) translation by Nguyễn Thành Phúc (you can also view the original English article)
Hầu hết tài liệu trên Word được định hình chuẩn, dùng phông chữ Times New Roman hoặc Calibri typography, có thể thêm Word Art với rất nhiều kiểu không giống nhau. Rộng nữa, Word bao gồm những công cụ hiệu ứng văn bạn dạng mang tới cho chính mình mọi thứ bạn cần tạo ra những từ bỏ nghệ thuật.
Trong khuyên bảo này, tôi vẫn chỉ cho mình tất cả phần lớn thứ bạn phải để tạo ra các cảm giác văn phiên bản tươi new mà bạn có nhu cầu trong mỗi phiên bạn dạng của Microsoft Word, bằng cách sử dụng tính năng cải thiện và format nghệ thuật chữ. Ngay khi hoàn tất, các bạn sẽ biết mọi thủ thuật mà lại tôi thực hiện để tạo ra những mẫu Word trông xuất xắc vời.
Các sản xuất một xây đắp hiệu ứng văn bản trong MS Word (Video khuyên bảo nhanh)
Trong video clip hướng dẫn nhanh này, bạn sẽ tìm gọi cách nắm vững tùy chọn Word Art và chế tạo ra một hiệu ứng văn bạn dạng tươi mới trong Microsoft Word, bằng cách sử dụng qui định định dạng văn phiên bản formatting để tạo nên những kiểu nghệ thuật chữ.

Để hiểu thêm thông tin chi tiết về phương pháp tạo một cảm giác văn bạn dạng tuyệt đẹp, xem từng bước một hướng dẫn bên dưới.
Cách chế tạo ra hiệu ứng văn phiên bản trên MS Word (Hướng dẫn từng bước)
Tìm phát âm cách vận dụng cả nhì hiệu ứng văn bạn dạng chuẩn với tùy chọn nâng cao phía bên trong thanh Format của Microsoft Word như Drop Shadow cùng Reflection. Tò mò cách đổi khác văn phiên bản sang typography nghệ thuật. Hãy cùng bắt đầu nào!
1. Tùy chỉnh cấu hình trang bắt đầu trên MS Word
Bắt đầu bằng phương pháp tạo tài liệu mới bằng cách nhấp vào File > New, nhấn shortcut Ctrl+N. Để thiết lập các trực thuộc tính như hướng trang và size trang, đi tới tab Layout.



Nếu các bạn lên chiến lược in tài liệu với đã biết kích cỡ giấy, điều quan trọng là tùy chỉnh cấu hình bước đầu tiên. Tại sao? Microsoft Word có thể chấp nhận được bạn dễ dàng điều chỉnh đối tượng người sử dụng bất kỳ, nhưng một số trong những thuộc tính, như outline width, vẫn không rứa đổi. Size phông chữ tựa như như trong việc đổi khác kích thước, với được update theo bí quyết thủ công. Thực hiện đúng size giấy ngay lập tức từ đầu sẽ giúp đỡ tiết kiệm thời gian trong tương lai.
Có nhì điều bạn nên biết về tab Layout trước khi bọn họ cài đặt các giá trị size trang cuối cùng. Trước tiên, trình đơn Size xổ xuống chỉ chứa kích thước trang giấy có thể in với các tùy chọn máy in vừa chọn. Nói phương pháp khác, các bạn không thể thiết lập cấu hình một khung giấy A3 khi thiết bị in của công ty chỉ có thể in tài liệu A4. Để hạn chế điều đó, bạn có thể tìm cho trình solo File > Print và biến đổi máy in khác, ví dụ như Microsoft XPS Document Writer là một trong những "máy in ảo" chỉ lưu giữ tập tin tổng thể trên laptop của bạn.



Không in bất cứ thứ gì, tuy nhiên một khi chúng ta đã chọn một máy in khác, trở lại (bằng cách thực hiện mũi tên trái ở góc cạnh trên mặt trái), mở Layout> Size một lần nữa. List các kích cỡ có sẵn lớn hơn bây giờ.



Bên cạnh đó, điều khác đáng để ý là trình đối chọi thả xuống cho Margins, Orientation và Size có thể không được kích hoạt tất cả thời gian gần như lúc. Nếu như khách hàng đặt một Text Box cùng lựa chọn bên trong tài liệu, một số trong những tùy chọn Layout sẽ bị vô hiệu. Tôi quan trọng đặc biệt làm rõ, chính vì chúng tôi sẽ sử dụng các đối tượng Text Box mọi lúc, và tìm tới tab Layout và thấy rất nhiều tùy chọn vô hiệu hóa hóa có thể khá bực bội.



Bây giờ, bạn biết phương pháp có thể tùy chỉnh cấu hình Size một trang. Tùy chỉnh thiết lập kích thước A4 và Orientation sang Landscape. Trang của bạn hiện nay được cấu hình thiết lập theo cách mà bạn sẽ muốn tùy chỉnh thiết lập từ hiệu ứng văn bạn dạng nghệ thuật, và các bạn sẽ biết cách điều khiển nó một lần nữa cho lần kế tiếp.



2. đổi khác phông chữ và size phông chữ
Bây giờ, nó là thời hạn để thêm văn bạn dạng và bước đầu chỉnh nó. Gõ bất kể điều gì bạn muốn, lựa chọn văn bạn dạng và lựa chọn phông chữ và size bạn muốn. Phần lớn các hiệu ứng văn bạn dạng nhìn rất tốt ở size lớn, vị vậy đừng ngại áp dụng nút Increase phông Size để tăng size phông chữ hoặc trình solo thả xuống size phông chữ để tạo văn bản thực sự lớn.
Nếu giá chỉ trị buổi tối đa khoảng tầm 72 pt là không đủ, nhập vào bất kỳ số nào bạn muốn, ví dụ: 250 pt (chỉ nhập số). Bạn có thể sử dụng cực hiếm không nguyên, chẳng hạn như 198.5 nếu bạn có nhu cầu nhận được những văn phiên bản lớn nhất cơ mà không nên đóng gói.



3. Kerning là gì? (Cách cài đặt nó vào Word)
Hãy chăm chú một khái niệm đặc biệt quan trọng về thiết lập cấu hình nghệ thuật chữ trong Word. Khi một nhà xây đắp tạo ra một phông chữ, mỗi ký kết tự tất cả chiều rộng riêng để bảo vệ khoảng bí quyết giữa những chữ cái. Điều này hoạt động tốt trong hầu hết các trường hợp, ngoại trừ sự phối hợp của những chữ mẫu với làm ra ít "vuông góc" hơn, như "V" cùng "A".
Do đó, các nhà xây đắp thêm tính năng "kerning", hai cam kết tự này lúc đặt cạnh nhau sẽ sở hữu khoảng cách bé dại hơn (hoặc mập hơn). Vào một quả đât hoàn hảo, một vận dụng sử dụng chức năng kerning và toàn bộ mọi thứ gồm vẻ tốt đẹp. Ko phải tất cả mọi thiên tài ngoại trừ từ trong trái đất thực.
Xem thêm: Meaning Of " Sit In Traffic Là Gì, Bài 30: Tiếng Anh Giao Tiếp Chủ Đề Tắc Đường



Dù bạn chỉ cần biết một vài nét về kerning, hãy nhớ điều này-nó cần được luôn luôn kích hoạt, tuy vậy nó được tắt theo mặc định vào Microsoft Word. Để nhảy nó, mở tab Font dialog (Ctrl+D) Advanced và tiến công dấu Kerning for fonts X points và above.
Khi bạn khắc ghi hộp kiểm này, một size phông chữ gần đây được lựa chọn vào hộp soạn thảo, nhưng tất cả thể bạn muốn thay thay đổi 1 pt, bảo đảm an toàn rằng nó được kích hoạt số đông lúc cho bất kỳ văn bản. Tiếp đến nhấp vào nút Set as Default. Để biết thêm chi tiết về kerning, xem thủ thuật nhanh: Những kỹ năng về Typography, Kerning cơ bản.



Điều đặc biệt để biết kerning đã có được kích hoạt theo cách này so với mỗi Text Box trong tài liệu. Nếu như bạn vô tình hoặc nỗ lực xóa tất cả mọi sản phẩm trong tài liệu (Ctrl+A >Delete), tắt kerning một đợt nữa.
4. Cách áp dụng hiệu ứng văn bạn dạng chuẩn trong Microsoft Word
Trước khi bọn chúng ta bước đầu thêm hiệu ứng văn bản riêng, hãy xem nhanh hiệu ứng Word đề nghị chúng ta trong trình đối kháng xổ xuống Text Effect and Typography bên trên tab Home trên ribbon. Tất cả 15 cảm giác văn bạn dạng cài đặt sẵn với hầu như hình không giống nhau, fills, cảm giác shadow, và một số hiệu ứng 3D cài đặt trước. Màu sắc của các setup trước luôn luôn phản nghịch ánh chủ đề màu sắc đã chọn .



Bạn rất có thể tìm đến tab Design và chọn một bảng màu khác biệt từ trình đối chọi Colors thả xuống. Quay lại tab Home, mở trình đơn Text Effects và Typography thả xuống với nó trông khác chút.



Điều này tương đối đẹp, cơ mà thật rủi ro là không có cách như thế nào để điều chỉnh các thiết đặt trước. Các mục vào danh sách này sẽ không thể sửa đổi hoặc xóa bỏ được, và các bạn không thể thêm cài đặt trước mới. 15 mẫu thiết đặt trước này hữu ích nếu khách hàng cần coi một tiêu đề đẹp và các bạn chỉ gồm hai phút, tuy vậy chẳng bao gồm gì, bạn sẽ tìm phát âm hiệu ứng văn bạn dạng mới bằng cách sử dụng chúng.
5. Body Text cùng với Text Box
Văn bạn dạng có thể để trong một tài liệu theo hai giải pháp khác nhau. Cách thường thì là tạo nên một tài liệu bắt đầu và bước đầu nhập vào. Bạn có thể gọi việc nhập văn phiên bản là "body text". Trong khi các hiệu ứng văn bạn dạng có thể được sản xuất phần ngôn từ khá dễ dàng dàng, chúng bị giới hạn và thực hiện phần nội dung không phải là 1 lựa lựa chọn ưu tiên.
Cách đồ vật hai là sử dụng đối tượng người sử dụng Text Box và viết vào text box này. Để chèn một Text Box mới, chọn Insert > Shapes > Text Box, và vẽ một text box mới giống như cách bạn vẽ nhình chữ nhật chẳng hạn.



Văn phiên bản được đặt bên phía trong một text box có một trong những lợi thế. Nó rất có thể di đưa xung quanh những tài liệu một cách tự do mà không có bất kỳ hạn chế nào (trải phần nhiều tài liệu hoặc lên trên lề) và nó rất có thể được xoay. Hơn nữa, một vài hiệu ứng văn bạn dạng bổ sung như những tùy chọn xoay 3d có sẵn.
Nếu các bạn không thích bối cảnh mặc định của text box — nhất là tô color viền white và đen - rất có thể dễ dàng tùy chỉnh không màu sắc trên tab Format. Thực hiện Shape Fill và Shape Outline từ trình đối chọi xổ xuống.



Để chọn một text box với no fill với no outline, nhấp bên trên văn bạn dạng sẽ hiển thị text box là phần nhiều dấu chấm đường biên. Bây giờ, nhấp vào trên lốt chấm đường biên này để lựa chọn một text box được dễ dàng.
6. Biến đổi trang nền vào Word
Màu giấy trắng tiêu chuẩn có vẻ có một chút ít nhàm chán về cảm giác văn bạn dạng của chúng ta, với nó có thể là một ý tưởng xuất sắc để tùy chỉnh cấu hình vào một color khác. Đi mang lại tab Design, với từ trình đơn Page Color thả xuống, chọn một màu xám tối. Đối với bất kỳ màu không giống thả xuống, nhì cột trước tiên với màu sắc xám như thể nhau, cơ mà tám cột bên phải biến đổi tùy trực thuộc vào bảng màu chọn. Sau khi biến hóa nền, văn bạn dạng màu đen bên trong text box được ẩn đi tức thì bây giờ, nhưng điều này khá tốt, chúng ta sẽ thay thế sửa chữa nó vào một phút.



7. Quản lý thanh Almighty Format
Tab Format trong Word mang lại phép họ định dạng text box tương tự như chính văn bản. Có những trình đối kháng thả xuống đến text fill, outline,và tất cả các hiệu ứng khác, và tất cả menu nhỏ và menu nhỏ và thực đơn con. Nó ko phải là 1 trong cách dễ dàng để điều khiển các hiệu ứng, và chúng ta chỉ rất có thể truy cập để số lượng giới hạn số tùy lựa chọn và thiết đặt trước. Bao gồm một nơi tốt hơn để điều chỉnh setup - Format Pane.
Thanh Format Pane là một thanh cơ bạn dạng cho cài đặt tất cả những tùy lựa chọn nâng cao, không tồn tại tiêu chuẩn nào để hiển thị thanh này. Tóm lại, mỗi mục "More…" trên tab Format (More Lines, More Gradients, More Textures) mở Format Pane, nhưng mà vì họ có Text Box phía bên trong tài liệu, chúng ta cũng có thể nhấp phải vào đường biên giới text box cùng chọn Format Shape.



Trước khi họ tiếp tục, hãy nhớ không chỉ là có thanh Format mà nội dung của thanh này biến đổi phụ ở trong vào bài toán lựa chọn nội dung. Nó không giống về text box, câu chữ và hình ảnh.
Tôi nói trước để chống chặn bất kỳ sự lầm lẫn nào, chính vì tên của thanh Format này cũng gắng đổi, nó hoàn toàn có thể là Format Shape, Format Text Effects hoặc Format Picture. Bởi vì điều này đang là các đại lý của họ để setup tất cả những hiệu ứng, nó là 1 thói quen xuất sắc để giữ thanh này mở ra mọi lúc.
8. Cấu hình thiết lập Text Fill với Outline
Với màu sắc nền thiết lập và thanh Format vẫn còn mở, chọn text box, gõ vào trường đoản cú bất kỳ, ví dụ: "Effect". Tùy chỉnh cấu hình phông chữ Calibri và kích cỡ lên 72 pt. Trong thanh Format, chọn Text Options, mở tải đặt Text Fill và ráng đổi Text fill từ Solid Fill sang Gradient Fill. Tự trình solo thả xuống Preset Gradients, lựa chọn nền color vàng rất nổi bật ở trên. Điều này sẽ tạo ra một bóng về tối tinh tế, trường hợp như đã gồm một nguồn ánh sáng chiếu tự phía trên.



Để tạo cho văn bản thêm một chút ít thú vị, bọn họ cũng đã thêm một đường nét. Nỗ lực đổi Text Outline từ No Line thành Solid Line, tăng Width lên số lớn hơn,chẳng hạn 3 pt, và thế đổi Color thanh màu trắng.



Đường viền khá đẹp, tuy thế quá khỏe khoắn mẽ. Chúng ta cũng có thể mở trình đối kháng thả xuống Compound Type và chọn Double để chia đôi outline, có thể nhìn thấy trên và bên ngoài văn bản. Để sa thải những phần nối không đẹp , ráng đổi Join type sang Round thay vì chưng mặc định là Bevel.



Tất cả phần đông điều chúng ta cần làm hiện nay là tăng Transparency để làm cho mờ con đường viền này. Giá chỉ trị khoảng tầm 60% là ổn.



9. Thêm nhiều hiệu ứng văn phiên bản tươi new hơn
Với text box vẫn được lựa chọn và thanh Forrmat vẫn được mở, chuyển sang tab Text Effects. Ngay cảm giác đầu tiên, bọn họ sẽ thêm 1 đổ bóng bên dưới văn bản. Mở trực thuộc tính hiệu ứng Shadow và chọn từ trình solo thả xuống thiết lập trước, chọn Outer: Offset Bottom. Bởi vì trang màu sắc nền tương đối tối, hiệu ứng khá tinh tế, hơi ổn, và chắc rằng không đề nghị tinh chỉnh bổ sung cập nhật thêm.



Nếu bạn muốn, chúng ta có thể thử thêm hiệu ứng Reflection. Chọn ngẫu nhiên cài để trước, nhưng tăng giá trị Blur để làm cho sự bội phản chiếu ít đi, rất có thể nhìn thấy và không thật rối.



Chỉ vào một vài ba bước, chúng ta có một hiệu ứng văn bạn dạng đẹp và bạn cũng có thể hoàn tất.



10. Chia sẻ văn phiên bản (.docx vs .pdf)
Khi share tài liệu của người tiêu dùng với các bạn bè, bạn cũng có thể lựa lựa chọn giữa hai định hình chính. Từ định dạng cội .docx, hoặc tệp Adobe Acrobat .pdf. Tài liệu được lưu lại ở định dạng .docx giữ rất đầy đủ các hiệu ứng tuy vậy tùy ở trong vào các hiệu ứng được sử dụng, mặt khác cần phải có phiên phiên bản mới nhất của Microsoft Word được mua đặt. Giả dụ không, các tài liệu hoàn toàn có thể trông khác nhau (và những trường đúng theo trông xấu xí).
Lợi thế lớn nhất của tài liệu lưu trong format .pdf là nó vẫn nhìn đúng chuẩn giống nhau trên phần nhiều thiết bị, trong bất kỳ ứng dụng. Mặc dù nhiên, chúng ta không có tác dụng chỉnh sửa cảm giác văn bản, và chỉnh sửa văn bản. Microsoft Word hoàn toàn có thể xuất tương tự như nhập tập tin .pdf, mà lại việc sửa đổi văn bản với các hiệu ứng được vận dụng là trong vô số trường hòa hợp bị mất đi. Để hiểu biết thêm chi tiết, xin phấn kích đọc hướng dẫn hữu ích này:
Để lưu lại tài liệu ở format .docx, đơn giản và dễ dàng nhấn nút Save -nó buộc phải là format mặc định. Để giữ tài liệu bên dưới dạng .pdf, chọn File > Export > Create PDF/XPS, tiếp nối chọn PDF trong một số loại tệp thả xuống khi giữ tập tin.



Chủ điểm chính: Để sản xuất hiệu ứng văn bản trên MS Word
Chúng ta đã luận bàn lướt qua các hiệu ứng văn phiên bản trong Microsoft Word, nhưng bạn cần phải có một con kiến thức kiên cố về các khái niệm cơ phiên bản Word cần thiết cho mọi hiệu ứng vào tương lai. Dưới đó là danh sách những điểm thiết yếu cần chú ý:
Đặt kích cỡ giấy là những bước đầu tiên. Thay đổi kích thước những đối tượng, sau đó hoàn toàn có thể mang lại những đổi khác bất ngờ. Phần đông hiệu ứng văn bản trông cực tốt với size lớn. Luôn luôn đảm bảo an toàn kích hoạt kerning và chọn typography đẹp mắt khi thao tác làm việc với các văn bạn dạng trong Word. Tất cả một sự biệt lập giữa "body text" và văn phiên bản được đặt phía bên trong Text Box. Đối với những hiệu ứng văn bản, văn bản được đặt bên phía trong Text Box được ưu tiên. Thanh Format là nơi tốt nhất để chuyển đổi mọi định dạng-đảm bảo kích hoạt thanh này đa số lúc chia sẻ những sáng sủa tạo của khách hàng trong định dạng Word .docx để giữ tài năng chỉnh sửa, hoặc định dạng Adobe Acrobat .pdf để đảm bảo mọi đồ vật không nỗ lực đổi.Thích thú tạo nên hiệu ứng văn phiên bản riêng bạn bằng cách sử dụng các bước này và hãy để lại bình luận dưới nếu các bạn có ngẫu nhiên vấn đề gì vào việc tạo thành hiệu ứng văn bạn dạng trong Word!
Để tìm hiểu thêm về Microsoft Word, phân tích những bài hướng dẫn sau:
Lời ban biên tập: bài viết này được xuất phiên bản vào năm 2014. Nó sẽ được sửa đổi gần đây, đúng mực và cập nhật bởi nhân viên của cửa hàng chúng tôi - với sự hỗ trợ từ Laura Spencer.









