Cách di chuyển hình ảnh trong Word tưởng chừng như 1-1 giản, song không phải ai ai cũng biết cách thực hiện nó một cách lập cập và hiệu quả. Bài viết sau phía trên sẽ trả lời đến các bạn cách di chuyển hình ảnh bằng loài chuột và bàn phím trong Word 2016 trên laptop Windows và Macbook hết sức thuận tiện. Xem thêm ngay nhé!
Vì sao nên biết cách di chuyển ảnh trong Word 2010, 2013, 2016
Trong quá trình soạn thảo văn bản, cách chèn và di chuyển ảnh trong Word 2010, 2013, năm nhâm thìn sẽ giúp nội dung trở nên nhộn nhịp và thú vị hơn. Sau đó là những công dụng của câu hỏi biết cách di chuyển ảnh, bao gồm:
Tiết kiệm thời gian chỉnh sửa khi soạn thảo văn bản. Cùng với cách di chuyển hình ảnh trong Word tiếng đây các bạn sẽ có thể biến hóa vị trí của hình hình ảnh một cách tiện lợi và cấp tốc chóng.Tăng tính thẩm mỹ cho ngôn từ văn phiên bản trở. Khi hình ảnh được chèn một phương pháp hợp lý, phiên bản Word vẫn trở buộc phải thu hút và trông chuyên nghiệp hơn.Khi hình ảnh được để gần với phần văn bản liên quan, đọc giả sẽ dễ ợt quan cạnh bên và tưởng tượng nội dung trong bài xích viết. Điều này tạo nên một kinh nghiệm đọc tốt hơn với dễ thu nạp hơn.Bạn đang xem: Cách mở wrap text trong word
Hướng dẫn bí quyết di chuyển hình ảnh thủ công vào Word
Bạn hoàn toàn có thể di chuyển ảnh trong Word thủ công bằng cách sử dụng con chuột hoặc bàn phím. Phương pháp này nhìn chung khá đối chọi giản, có thể giúp chúng ta cũng có thể di đưa hình hình ảnh một giải pháp linh hoạt và tự do thoải mái theo ý muốn.
Lưu ý: phía dẫn dưới đây sử dụng phần mềm Word năm nhâm thìn và được tiến hành trên hệ quản lý điều hành Windows 10. Mặc dù nhiên, chúng ta vẫn rất có thể thao tác tương tự trên các phiên bạn dạng Word 2010, 2013,... Cùng Mac
Book hệ điều hành quản lý mac
OS.
Sử dụng nhỏ trỏ con chuột để di chuyển ảnh
Dưới đó là hướng dẫn cách sử dụng con trỏ loài chuột để dịch rời ảnh, thao tác làm việc thực hiện cụ thể như sau:
Bước 1: chúng ta đưa loài chuột vào hình ảnh, tiếp nối click với giữ chuột trái.
Bước 2: Kéo ảnh đến vị trí bắt đầu mà bạn mong muốn.
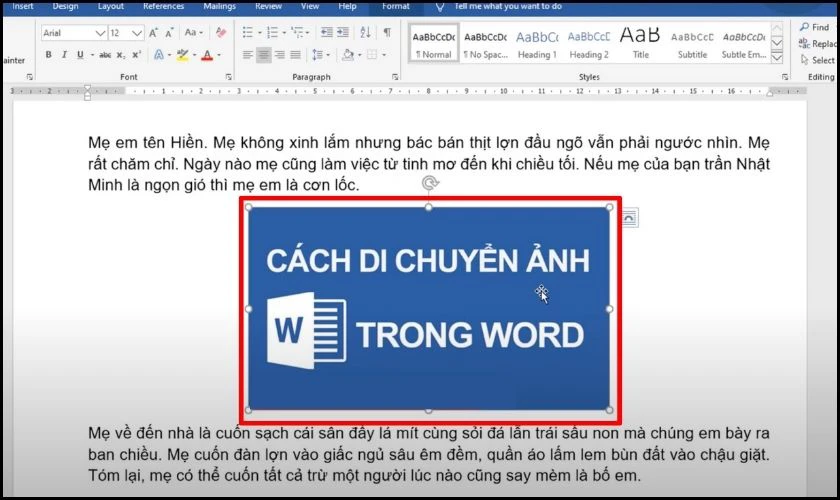
Bước 3: lúc đã tuyển chọn được vị trí đặt ảnh mà bạn muốn muốn, các bạn hãy thả loài chuột trái ra là hoàn thành.

Ưu điểm của việc thực hiện con trỏ loài chuột để di chuyển ảnh sự tiện lợi và dễ sử dụng. Đặc biệt với người mới ko biết quá nhiều về các lệnh vào Word. Mặc dù nhiên, phương pháp này tất cả thể gặp gỡ khó khăn khi dịch rời hình ảnh theo những tiêu chí ví dụ như: căn lề, căn thiết yếu giữa,...
Cách di chuyển ảnh trong Word bàn phím
Cách di chuyển ảnh trong Word bằng bàn phím là một tài năng hữu ích, khiến cho bạn tương tác với hình hình ảnh một cách gấp rút và hiệu quả. Tuy nhiên, trên hệ quản lý Mac
Os sẽ có được sự biệt lập về những phím tắt so với Windows.
Windows: Để di chuyển ảnh trong Word bằng bàn phím Windows, bạn cũng có thể thực hiện cách sau:
Bước 1: nhấn vào vào hình ảnh mà bạn có nhu cầu di chuyển.
Bước 2: phối hợp giữ phím Ctrl + phím mũi thương hiệu để di chuyển ảnh lên, xuống, trái và phải (theo những khoảng cách nhỏ dại hơn).

Mac
OS: Để di chuyển ảnh chìm trong Word bằng keyboard Mac
OS, bạn có thể thực hiện cách sau:
Bước 1: nhấp chuột vào hình hình ảnh mà bạn muốn di chuyển.
Bước 2: sử dụng phím Command + phím mũi tên để dịch rời hình hình ảnh theo ý bạn.

Tương từ như Windows, áp dụng Command + Option + phím mũi tên nhằm xoay hình ảnh.
Và đó là những thao tác di chuyển hình ảnh thủ công bình chuột với phím tắt. Sát bên đó, các bạn có thể xem thêm cách thực hiện thủ thuật này bằng kĩ năng sẵn có trong Word.
Cách tiến hành di chuyển hình ảnh trong Word bằng bản lĩnh có sẵn
Bên cạnh giải pháp di chuyển hình ảnh thủ công như trên, chúng ta cũng có thể thực hiện nay thủ thuật này bằng các công cầm cố Wrap Text, Position, Align gồm sẵn vào Word.
Lưu ý: Với bí quyết này hệ điều hành Windows với Mac
Os cách tiến hành đều kiểu như nhau, chỉ không giống về giao diện.
Di chuyển ảnh với Wrap Text
Hướng dẫn nhanh: Thực hiện bằng cách vào Insert - Format - Wrap Text - Chọn vị trí mong mỏi hiển thị ảnh.
Hướng dẫn chi tiết:
Bước 1: các bạn mở tệp tin Word trên trang bị tính, vào mục Insert rồi lựa chọn Pictures.

Bước 2: tra cứu và lựa chọn hình ảnh bạn ước ao thêm vào rồi dìm Insert.

Bước 3: Đi cho thanh phương pháp Format, tiếp nối chọn Wrap Text.

Tại đây, những vị trí di chuyển ảnh sẽ chỉ ra với những lựa chọn như sau:
In the Line with Text: giúp hình hình ảnh hiển thị như 1 dạng ký kết tự.Square: Hình hình ảnh mà chúng ta chèn sẽ được phủ quanh bởi văn bản.Top and Bottom: Hình hình ảnh bạn chèn cách một đoạn phía bên trên và bên dưới văn bản.In Front of Text: Hình hình ảnh bạn chèn nằm đè lên đoạn văn bản.Behind Text: Hình ảnh bạn chèn nằm dưới đoạn văn bản.Sau khi chọn một trong những thuộc tính trên, kết quả các bạn sẽ nhận được hình hình ảnh ở địa điểm mà bạn đã lựa chọn trước đó. Ở nội dung bài viết này mình thực hiện thuộc tính (Behind Text).
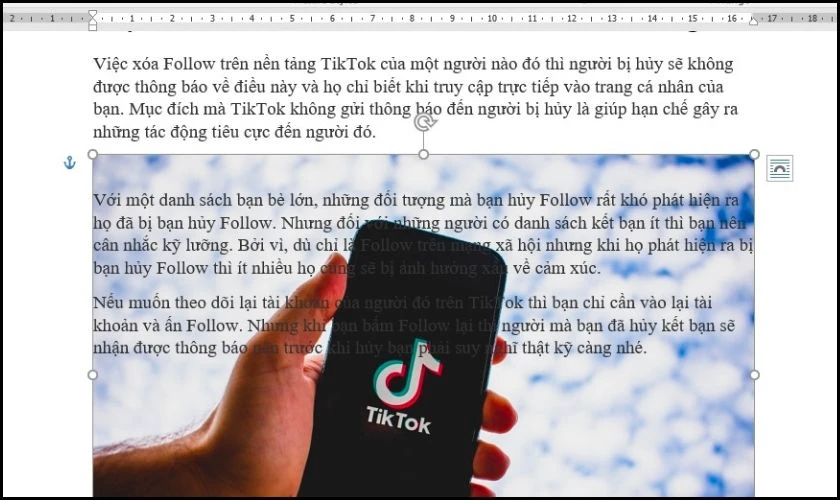
Ngoài cách áp dụng công vậy Wrap Text bạn cũng có thể sử dụng Align của mục Paragraph để sử di chuyển ảnh. Mời bạn theo dõi tiếp văn bản để biết thêm chi tiết.
Di chuyển hình ảnh bằng Align
Hướng dẫn nhanh: sau thời điểm chèn hình ảnh xong, lựa chọn vào Home - Chọn những tính năng căn giữa, trái, phải,...
Hướng dẫn bỏ ra tiết:
Bước 1: chúng ta mở tệp tin Word trên máy tính, vào mục Insert rồi lựa chọn Pictures.

Bước 2: search và lựa chọn hình hình ảnh bạn muốn thêm vào rồi dấn Insert.

Bước 3: Đi đến Home, sau đó chọn vị trí bạn muốn di chuyển hình ảnh ở mục Paragraph. Tại ví dụ này mình lựa chọn vị trí căn giữa mang lại hình ảnh.

Có thể nói, đấy là cách dễ dàng nhất vào thanh công cụ có sẵn bên trên Word. Về phương diện cơ bạn dạng nó không không giống mấy so với câu hỏi bạn chỉnh lề nội dung văn bản. Điều này có thể chấp nhận được bạn điều chỉnh vị trí của hình ảnh một cách hối hả và tác dụng chỉ bởi vài cú click chuột.
Thay thay đổi vị trí hình ảnh bằng Position
Hướng dẫn nhanh: sau khoản thời gian chèn ảnh, vào Insert - Format- Position - Vị trí bạn muốn hiển thị ảnh.
Hướng dẫn chi tiết:
Bước 1: các bạn mở file Word trên đồ vật tính, vào mục Insert rồi chọn Pictures.

Bước 2: tra cứu và chọn hình hình ảnh bạn ao ước thêm vào rồi nhận Insert.
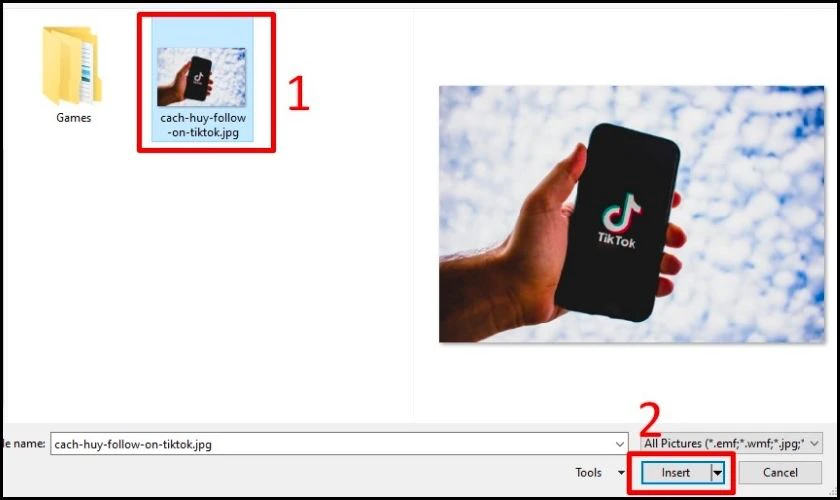
Bước 3: Nhấn lựa chọn Format, tại đây bạn tìm về mục Position để chọn thuộc tính vị trí hình ảnh mà bạn có nhu cầu hiển thị hiển thị. Tại lấy ví dụ này, mình sử dụng thuộc tính (In Line with Text).

Và đấy là kết quả các bạn sẽ nhận được khi chọn vị trí di chuyển hình ảnh trong Word.

Lưu ý: bạn cũng có thể di chuyển hình ảnh theo hầu hết Format vào phần Position hiển thị.
Xem thêm: Cách tối ưu fps valorant - hướng dẫn thiết lập và tối ưu fps trong valorant
Với những phương pháp di chuyển ảnh trong Word như trên. Phần nào sẽ giúp đỡ bạn áp dụng vào quá trình một cách dễ ợt và chăm nghiệp. Tuy nhiên, sẽ có một số câu hỏi liên quan mang đến thủ thuật này mà bạn phải biết đến, khiến cho bạn hạn chế đi hồ hết lỗi không đáng có.
Một số thắc mắc thường gặp mặt khi thực hiện dịch rời ảnh
Vì sao không tồn tại cách nào dịch chuyển được hình ảnh trong Word bên trên Mac
Book?
Nếu sẽ thử rất nhiều cách thức nhưng vẫn cần yếu di chuyển ảnh trong Word trên Macbook rất có thể do nhiều người đang sử dụng định dạng ảnh kiểu Wrap Text là In Line with Text. Điều này khiến cho hình ảnh sẽ được coi như như là 1 ký tự, dẫn tới bài toán không thể di chuyển ảnh tự do.
Để khắc chế sự cố kỉnh này, chúng ta có thể tùy chỉnh Wrap Text về những kiểu khác như: Square, Tight, In Front of Text hoặc Behind Text nhé.
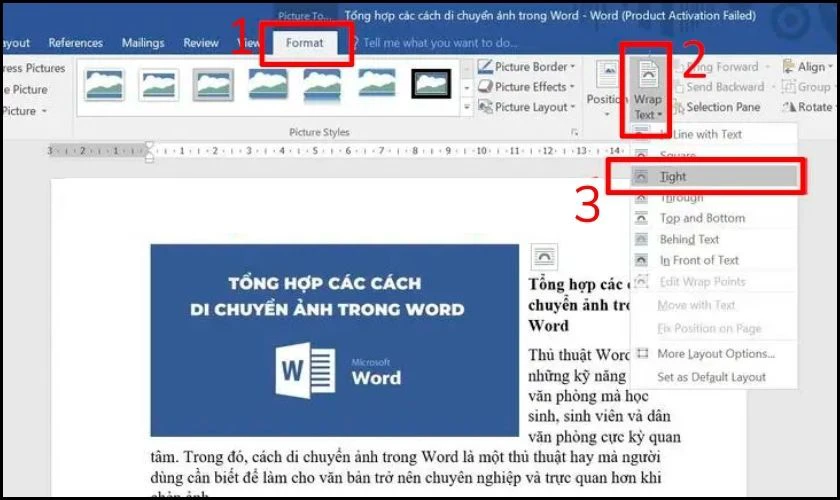
Ảnh chìm ngập trong Word có di chuyển được không?
Câu trả lời là không, bạn không thể dịch chuyển vị trí của ảnh khi nó ở chế độ ảnh chìm. Ráng vào đó, chúng ta chỉ rất có thể điều chỉnh được size to hoặc nhỏ tuổi của hình ảnh mà thôi.
Vì sao hình hình ảnh bị che bởi màu sắc nền của chữ trong văn bản?
Lý do lộ diện lỗi này, là do bạn đang sử dụng Wrap Text giao diện Behind Text. Nếu như vô tình đoạn văn bạn dạng có màu nền trắng, điều này khiến cho hình hình ảnh sẽ được định hình nằm phía sau cùng bị che khuất vị văn bản. Song chúng ta có thể sửa lỗi bởi các làm việc cực đối chọi giản.
Hướng dẫn: Bôi đen đoạn văn phiên bản đè ảnh, vào Home chọn Shading rồi lựa chọn No colors.

Khi này, màu nền văn bản sẽ biến chuyển mất, hình ảnh khi không hề bị che khuất mặc dù cho đang nằm dưới đoạn văn bản.
Kết luận
Trên đó là 4 cách di chuyển hình ảnh trong Word lập cập và tác dụng mà bạn phải biết. ý muốn rằng những hướng dẫn trong bài viết này, sẽ giúp bạn có thể dễ dàng thực hiện thủ thuật thành công. Giả dụ thấy bài viết hữu ích, chớ quên chia sẻ và đón bài viết liên quan nhiều mẹo thực hiện Word tuyệt trên website Điện Thoại Vui của chúng tôi.
Với những thiên tài mà Word cung cấp, bạn có thể dùng word để tạo thành các các loại tài liệu khác nhau, từ bỏ văn phiên bản đơn giản, báo cáo, đối kháng xin, đến sách, tạp chí, luận văn. Trong quy trình soạn thảo, bạn cũng có thể cần chèn và dịch rời các hình ảnh trong word để triển khai cho văn bạn dạng sinh cồn và trực quan lại hơn. Mặc dù nhiên, ko phải ai cũng biết cách di chuyển hình ảnh trong word một cách nhanh lẹ và hiệu quả. Bài viết này đang hướng dẫn chúng ta 4 cách di chuyển ảnh trong word dễ dàng và đơn giản nhất.
Lợi ích việc dịch rời hình ảnh trong Word
Việc di chuyển ảnh trong Word rước tới khôn cùng nhiều tác dụng như huyết kiệm thời hạn chỉnh sửa, giúp văn bản bài bản hơn với giúp văn bản dễ đọc hơn. Cụ thể như sau:
1. Máu kiệm thời hạn chỉnh sửa
Cách dịch rời hình vào word đã giúp chúng ta cũng có thể thay đổi vị trí của hình hình ảnh một cách tiện lợi và cấp tốc chóng, không nhất thiết phải xóa và chèn lại hình ảnh nhiều lần. Điều này khiến cho bạn tiết kiệm được thời gian và sức lực khi soạn thảo văn bản.
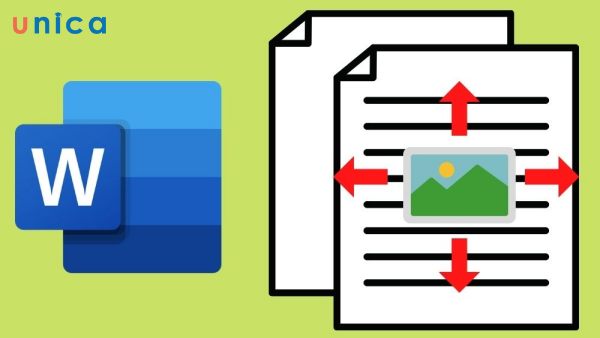
Di chuyển hình ảnh trong Word cấp tốc và tiết kiệm ngân sách và chi phí thời gian
2. Làm cho cho phiên bản Word đẹp nhất hơn, số đông và chuyên nghiệp hơn
Khi triển khai cách di chuyển ảnh trong word, bạn có thể sắp xếp được hình hình ảnh theo ý ao ước của mình, cân xứng với nội dung và bố cục của văn bản. Chúng ta có thể căn chỉnh hình hình ảnh theo chiều ngang, chiều dọc, giữa, trái, cần hoặc ngẫu nhiên vị trí nào chúng ta muốn. Điều này giúp cho bạn dạng word của doanh nghiệp trở yêu cầu đẹp mắt, các đặn và chuyên nghiệp hóa hơn.
3. Giúp người đọc dễ tưởng tượng các ngôn từ trong bài bác viết
Khi bạn dịch rời hình hình ảnh trong word, chúng ta cũng có thể tạo ra sự link giữa hình hình ảnh và văn bạn dạng một cách xúc tích và rõ ràng. Chúng ta cũng có thể đặt hình hình ảnh gần cùng với đoạn văn bạn dạng mà nó minh họa hoặc giải thích. Điều này giúp cho người đọc dễ dàng hiểu với nhớ được những nội dung trong bài viết của bạn.

Tạo ra sự link giữa hình ảnh và văn bạn dạng một cách xúc tích và ngắn gọn và rõ ràng khi dịch chuyển ảnh
4 giải pháp di chuyển ảnh trong word
Để di chuyển hình ảnh trong Word, bạn cũng có thể dùng Wrap Text, Position, Align và dùng giải pháp thủ công. Phương pháp làm cụ thể của từng cách sẽ được trình diễn ở dưới đây:
1. Di chuyển hình ảnh trong Word bởi Wrap Text
Wrap Text là tính năng cho phép bạn điều chỉnh cách hiển thị của văn bạn dạng xung xung quanh hình ảnh. Bạn có thể chọn các kiểu Wrap Text không giống nhau như In Line with Text (hình hình ảnh được coi như một ký tự), Square (văn bạn dạng được bao quanh hình hình ảnh theo hình vuông), Tight (văn bản được phủ quanh hình ảnh theo hình dạng của nó), Behind Text (hình ảnh nằm phía đằng sau văn bản), In Front of Text (hình ảnh nằm phía trước văn bản) và những kiểu khác. Để dịch rời hình hình ảnh bằng Wrap Text, các bạn làm như sau:
- bước 1: chọn hình ảnh bạn mong muốn di chuyển, tiếp đến chọn tab Format (hoặc Picture Format) bên trên thanh công cụ.

Chọn tab Format
- cách 2: Nhấp vào nút wrap text vào word ở nhóm Arrange, kế tiếp chọn mẫu mã Wrap Text chúng ta muốn.
Trong đó:
- In the Line with Text: Ảnh được hiển thị ở dưới dạng ký tự.
- Square: Hình ảnh mà bạn chèn vào đang được phủ quanh bởi văn bản.
- Top and Bottom: Ảnh được chèn vào bài xích sẽ nằm tại trên 1 đoạn hoặc bên dưới một đoạn văn bản.
- In Front of Text: Khi lựa chọn tùy chọn này thì hình ảnh được thêm vào sẽ ở phía trước văn phiên bản và đè lên văn bản.
- Behind Text: với tùy lựa chọn này thì ảnh sẽ nằm ở vị trí phía sau của văn bản.

Chọn giao diện Wrap Text mình cần
Ở ví dụ biện pháp di chuyển ảnh trên word này, tôi sẽ lựa chọn thuộc tính Behind Text. Hiệu quả trả về như sau:

2. Biện pháp di chuyển hình ảnh trong word bằng Position
Position là tính năng có thể chấp nhận được bạn để hình hình ảnh vào một vị trí thắt chặt và cố định trên trang, không bị tác động bởi văn bản. Chúng ta có thể chọn những vị trí sẵn gồm như top Left, đứng top Center, đứng đầu Right, Middle Left, Middle Center, Middle Right, Bottom Left, Bottom Center, Bottom Right hoặc tùy chỉnh vị trí theo ý muốn. Để thực hiệncách di chuyển hình ảnh thoải mái trong wordbằng Position, chúng ta làm như sau:
Bước 1: lựa chọn hình ảnh bạn mong muốn di chuyển, kế tiếp chọn tab Format (hoặc Picture Format) bên trên thanh công cụ.
Bước 2: Nhấp vào nút Position trong nhóm Arrange, tiếp nối chọn vị trí bạn muốn trong mục With Text Wrapping.
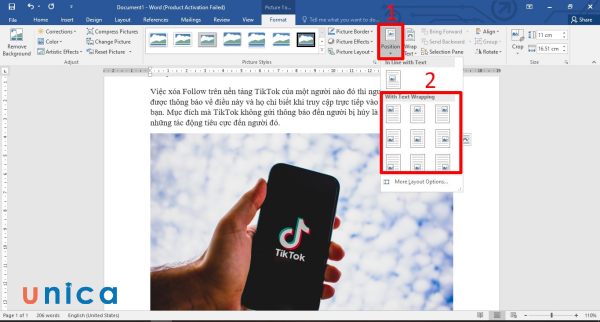
Chọn
Position và lựa chọn vị trí mong ước trong
With Text Wrapping
Bước 3: Nếu bạn muốn tùy chỉnh địa chỉ của hình ảnh, bạn có thể nhấp vào More Layout Options… để mở vỏ hộp thoại Layout. Vào đó, chúng ta cũng có thể điều chỉnh khoảng cách giữa hình ảnh và những cạnh hoặc các góc của trang.

Nhấp vào More Layout Options… để mở hộp thoại Layout
Bước 4: Trong cửa sổ Layout, nhấp lựa chọn mục Text Wrapping sẽ mở ra hàng loạt những tùy lựa chọn khác nhau, nhân kiệt này cũng tương tự với Wrap Text.
Khi chọn dứt một trong các tùy lựa chọn thì thừa nhận OK để biến hóa vị trí ảnh.

Chọn mục Text Wrapping, chọn vị trí mong muốn và nhấn
OK
Nếu muốn ảnh trở về vị trí ban đầu, bạn cần nhấn lựa chọn In line with Text.
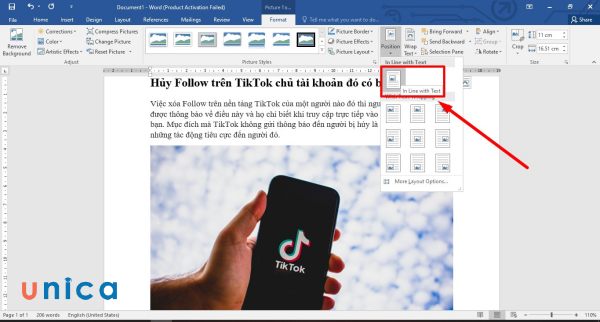
Chọn In line with Text để hình ảnh trở về địa điểm ban đầu
3. Bí quyết di chuyển hình ảnh trong wordbằng chỉnh sửa Align
Align là tính năng chất nhận được bạn chỉnh sửa hình ảnh theo các cạnh hoặc những góc của trang hoặc của văn bản. Chúng ta có thể chọn các kiểu chỉnh sửa như Align Left, Align Center, Align Right, Align Top, Align Middle, Align Bottom hoặc Distribute Horizontally, Distribute Vertically. Cách để di chuyển hình ảnh trong word bằng Align như sau:
- bước 1: Mở file Word cần dịch chuyển ảnh, bấm chọn Insert > nhấp vào Pictures.

Nhấn vào Pictures
- cách 2: Bấm chọn ảnh mà bạn có nhu cầu thêm vào văn bạn dạng rồi dìm Insert.

Nhấn vào
Insert
- bước 3: Nhấp thẻ trang chủ > tuyển lựa vị trí ảnh mà bạn có nhu cầu hiển thị làm việc văn phiên bản ở phần Paragraph.

Lựa lựa chọn vị trí hình ảnh mà bạn muốn hiển thị sinh sống văn phiên bản ở phần Paragraph
4. Biện pháp di chuyển hình ảnh trong Word bằng phương pháp thủ công
Ngoài những cách sử dụng các tính năng của word để dịch rời hình ảnh, chúng ta có thể di gửi hình ảnh bằng phương pháp thủ công, áp dụng chuột hoặc bàn phím. Biện pháp này cho phép bạn di chuyển hình ảnh một phương pháp linh hoạt và thoải mái theo ý muốn. Mặc dù nhiên, bí quyết này cũng có thể gây ra một số lỗi khi dịch chuyển hình ảnh. Để dịch chuyển hình ảnh bằng phương pháp thủ công, bạn cũng có thể làm theo hai cách sau:
4.1. Cách chuyển hình hình ảnh thành văn bản word bởi con trỏ chuột- bước 1: Đặt con trỏ loài chuột vào hình ảnh muốn kéo.

Đặt con trỏ loài chuột vào hình ảnh muốn kéo
- cách 2: dấn giữ bé trỏ con chuột và kéo ảnh tới địa chỉ mới phải đặt.
- cách 3: lúc đã chọn được vị trí ưng ý hợp, các bạn thả chuột sẽ thu được kết quả như hình bên dưới đây:

Bạn hoàn toàn có thể sử dụng các phím mũi thương hiệu để dịch chuyển hình hình ảnh theo các hướng lên, xuống, trái, phải. Bạn có thể sử dụng các phím Ctrl + mũi tên để di chuyển hình hình ảnh theo những khoảng cách nhỏ dại hơn. Ngoại trừ ra, bạn có thể sử dụng các phím Ctrl + Shift + mũi tên để xoay hình hình ảnh theo những góc nhỏ.
Các lỗi thường gặp khi di chuyển hình ảnh trong Word
Khi bạn dịch rời hình hình ảnh trong word, chúng ta có thể gặp phải một số trong những lỗi như thể không dịch chuyển được ảnh, hình ảnh bị bịt bởi color nền chữ, văn bạn dạng bị đảo lộn sau khi di chuyển ảnh.
1. Tất yêu di chuyển hình ảnh trong Word
Đây là lỗi do nhiều người đang sử dụng hình trạng Wrap Text là In Line with Text, để cho hình ảnh được coi như một ký tự với không thể dịch rời tự do. Để hạn chế và khắc phục lỗi này, chúng ta có thể chọn giao diện Wrap Text khác như Square, Tight, Behind Text hoặc In Front of Text.

Đây là lỗi do bạn đang sử dụng đẳng cấp Wrap Text là In Line with Text
2. Hình ảnh bị bít bởi color nền chữ
Đây là lỗi do bạn đang sử dụng hình trạng Wrap Text là Behind Text, khiến cho hình hình ảnh nằm vùng sau văn phiên bản và bị che khuất. Để khắc phục lỗi này, bạn cũng có thể chọn loại Wrap Text khác như In Front of Text hoặc Square.
3. Văn bạn dạng bị xới trộn, nhảy chữ sau khi di chuyển hình ảnh
Lỗi này do bạn đang sử dụng thứ hạng Wrap Text là Square hoặc Tight, làm cho văn bản được bảo phủ hình hình ảnh theo hình vuông vắn hoặc theo như hình dạng của nó. Điều này hoàn toàn có thể làm mang lại văn bản bị xếp không mọi và khó đọc.
Muốn khắc phục và hạn chế lỗi này, chúng ta có thể điều chỉnh khoảng cách giữa hình hình ảnh và văn bản bằng biện pháp nhấp vào nút Wrap Text, lựa chọn More Layout Options…, tiếp đến chọn tab Picture Position và thay đổi các giá trị ở mục Distance from text.

Văn bạn dạng bị xới trộn, khiêu vũ chữ sau khi di chuyển hình ảnh
Kết Luận
Trong nội dung bài viết này, tôi đang hướng dẫn bạn 4 biện pháp di chuyển ảnh trong word nhanh, tiết kiệm ngân sách và chi phí thời gian. Bạn đã biết được cách sử dụng các tính năng như Wrap Text, Position, Align để dịch chuyển hình hình ảnh theo ý muốn. Bạn đã và đang biết được cách di chuyển hình hình ảnh bằng cách bằng tay bằng con chuột hoặc bàn phím. Xung quanh ra, bạn đã và đang biết được một vài lỗi thường chạm mặt khi dịch rời hình ảnh và biện pháp khắc phục chúng. Hy vọng nội dung bài viết này đã hữu ích cho mình trong quá trình soạn thảo văn bản word.
Ngoài ra, bạn đọc có nhu cầu tìm hiểu những khóa học Word này hãy click mày mò và đăng ký khóa đào tạo và huấn luyện ngay vị ưu đãi trên cachseo.com rất bao gồm giới hạn. Hãy hối hả sở hữu cho mình một khóa huấn luyện hay tuyệt nhất để bạn sớm đổi thay bậc thầy tin học tập văn phòng gắng trong tay hàng loạt kỹ năng và kiến thức và mẹo hay chỉ có những chuyên gia mới biết.









