Bạn đang xem: Cách làm text box trong word 2010
Cách chèn Text Box trong văn phiên bản giúp tín đồ đọc để ý hơn cho phần văn phiên bản trong Text Box. Giải pháp chèn Text Box cũng giúp bạn đọc chăm chú đến những chi tiết được tiến công giấu, phần nhiều mục để ý trong văn bản.

Tuy nhiên, giả dụ nội dung của doanh nghiệp không vừa lòng với gần như mẫu có sẵn, chúng ta nhấp vào mục Draw Text Box để kiến tạo cho mình hầu như mẫu riêng vừa ý nhất.
Bước 3: Nhấp, giữ với kéo để tạo ra hộp văn bản.

Bước 4: Điểm chèn đang xuất hiện bên trong hộp Text box và chúng ta có thể nhập để sản xuất văn bạn dạng trong hộp văn bản.

Bước 5: nếu muốn, bạn có thể nhấp lưu ban vào văn phiên bản và sau đó biến hóa phông chữ, màu sắc và kích thước bằng phương pháp sử dụng các lệnh trên thanh phương tiện hiện ra sau đó.

Bước 6: Cuối cùng, nhấp vào bất kỳ đâu bên phía ngoài hộp văn bạn dạng để quay trở lại phần văn bản của mình.
Cách chèn text box vào Word 2010 (Tải và setup Word 2010)
Trước tiên chúng ta cần mở tệp tin Word đề xuất chèn Text Box, chuyển sang tab Insert và chọn Text
Box.

Sau khi các bạn chọn Text Box thì một hộp thoại sẽ tiến hành hiển thị ra, các bạn cũng có thể lựa lựa chọn kiểu Text Box đã có định dạng sẵn như Simple Text Box, Alphabet Quote, Alphabet Sidebar… Nếu không có định dạng sẵn làm sao của Word cân xứng với nội dung công việc mà nhiều người đang cần áp dụng thì các bạn có thể chọn Draw Text Box để tạo ra hộp box dang shape tùy chỉnh. Ở đây, Taimienphi.vn vẽ một hình chữ nhật sử dụng Simple Text Box:

Cách vô hiệu hóa cơ thể trong Word.
Để vô hiệu hóa hóa nhân tài khung hình, bạn bấm chuột vào Office Button ở góc trên trái và chọn Word Options. Tiếp tục, lựa chọn thẻ Advanced ở khung mặt trái. Vào vùng Editing Options, bỏ dấu tích trước tùy chọn Automatically Create Drawing Canvas When Inserting Auto
Shapes và nhấn OK.

Cách chèn text box trong Word 2007
Để chèn text box, chúng ta vào menu Insert chọn Textbox, tiếp đến chọn cơ chế Draw Text Box như hình dưới.

Để định dạng mang lại text box bạn kích chọn nó tiếp đến vào tab Format, nhấp vào tam giác bé dại bên cạnh hình tượng Shape Outline và chọn các thông số kỹ thuật theo yêu cầu.

1.2. Giải pháp chèn textbox trong Word 2003 (Tải và cài đặt Office 2003)
Để loại bỏ hóa tính năng khung người bạn vào Tools chọn Options.

Khi hành lang cửa số Option xuất hiện, lựa chọn thẻ General sau kia bỏ khắc ghi trước dòng Automatically Create Drawing Canvas When Inserting Auto
Shapes và dấn OK để xác nhận.
Bây giờ, nhằm chèn text box ta chỉ việc chọn vào hình tượng của nó trên thanh Drawing (hiển thị thanh này nếu chưa xuất hiện View/ Toolbars/ Drawing) và tiến hành vẽ kế tiếp điền nội dung vào.

Để định dạng đến text box, nhấp chọn nó cùng chuột đề nghị chọn Format Text Box…

Khi đó hành lang cửa số Format Text Box xuất hiện

Tại cửa ngõ sổ Format Text Box các bạn cũng có thể chọn màu, thứ hạng hiển thị,… đến text box theo mục đích của mình. Dìm OK để hoàn tất.
2. Cách biến hóa Text box
2.1. Chuyển đổi kích thước Text Box
Để điều chỉnh kích cỡ Text Box các bạn chọn vào ô text box tiếp nối điểu chỉnh con chuột đến những góc bao gồm hình tròn cùng kéo.

2.2. Biến đổi hình dạng Text Box
Để chuyển đổi hình dạng Text Box các bạn làm như sau:
Bước 1: Click chọn Text Box tiếp đến thanh nguyên tắc hiện mục Format => chọn Edit Shape vào Format.
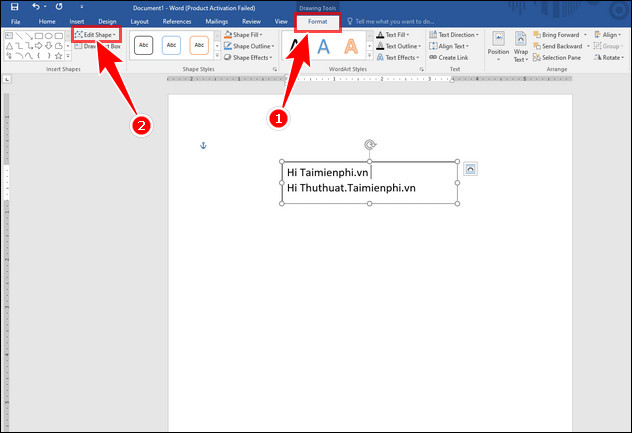
Bước 2: chọn Change Shape sau đó chọn hình dạng mong ước từ trình đối chọi xuất hiện.

- Kết quả:
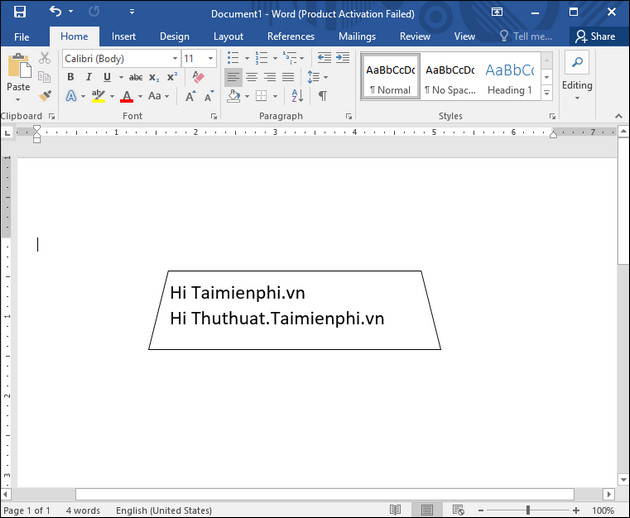
2.3. Biến đổi màu Text Box
Chọn hộp văn bản muốn đổi khác màu => vào mục Format chọn Shape Fill và bạn cũng có thể chọn các màu trong đó.
Bạn rất có thể lựa lựa chọn More Fill Colors... để chọn màu bản thân muốn.
Xem thêm: Nghĩa Của " Traffic Tiếng Việt Nghĩa Là Gì ? (Từ Điển Anh Nghĩa Của Từ Traffic, Từ Traffic Là Gì
Nếu ước ao sử dụng một mẫu mã màu khác, nên chọn lựa Gradient hoặc Texture tự trình 1-1 thả xuống. Bạn cũng có thể chọn No Fill để làm cho nó vào suốt

2.4. Thay đổi đường viền
Để thay đổi đường viền vào Text Box lựa chọn hộp thoại ao ước thay đổi. Trong tab Fotmat => chọn Shape Outline => lúc này bảng màu sẽ hiện lên và chúng ta cũng có thể chọn như vào phần đổi khác màu của Text Box.

2.5. Biến đổi kiểu dáng
Chọn vỏ hộp văn bản text box mà bạn muốn thay đổi. Bên trên tab Format, hãy nhấp vào mũi tên thả xuống More trong team Shape Styles.

Lúc này bạn cũng có thể lựa lựa chọn mẫu tùy thích.
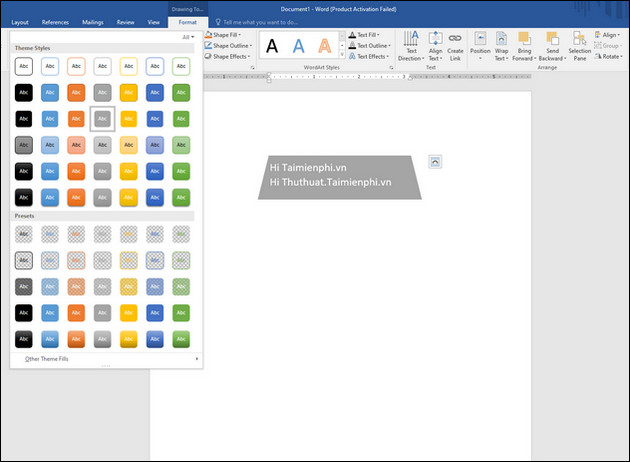
2.6. đổi khác hiệu ứng bóng
Chọn hộp văn bạn dạng text box mà bạn có nhu cầu thay đổi. Bên trên tab Format, hãy nhấp vào mũi thương hiệu thả xuống Shape Effects. Trong menu xuất hiện, chọn bóng mà bạn có nhu cầu sử dụng.
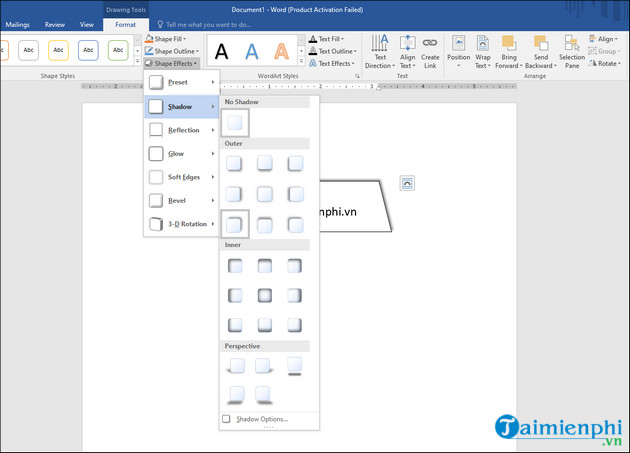
Để hoàn toàn có thể điều chỉnh kích thước, khoảng cách và một vài thông tin của hiệu ứng bạn cọn Shadow Options.. Và chuyển đổi thông tin trong bảng Format Shape.

Trên đây chúng tôi đã phía dẫn các bạn cách sử dụng Text box, chèn Tex tbox vào văn bản word, với phương pháp làm này bạn cũng có thể tự tạo những biểu đồ, sơ đồ,... Minh họa vào trang văn phiên bản dễ dàng. Bên cạnh ra, với chính sách mặc định của Word thì khi bạn chèn Text box sẽ mở ra đường viền bao phủ ô Text box đó và con đường viền này rất có thể không cần thiết với nhu yếu sử dụng của bạn. Để xóa đường viền bao quanh Text box trong Word, chúng ta đọc có thể thực hiện tại theo công việc hướng dẫn trong nội dung bài viết xóa mặt đường viền phủ bọc Text box vào Word nhưng trước đó công ty chúng tôi đã chia sẻ nhé.
https://thuthuat.taimienphi.vn/chen-text-box-trong-van-ban-word-730n.aspx xung quanh cách chèn Text Box vào vào Word, bạn còn hoàn toàn có thể tạo khung viền cho bìa vào word. Nếu như bạn làm trang bị án, giáo án thì vấn đề học Cách sản xuất khung viền trang bìa rất quan trọng giúp chúng ta có thể làm bìa giáo án, vật dụng án chuyên nghiệp hơn, được gần như người đánh giá cao.
Word năm 2016 được review cao vào hệ sinh thái Microsoft cùng với những cải tiến và kĩ năng mới. Trong số đó, Text Box là 1 trong tính năng phổ biến. Mời bạn mày mò cách chèn Text Box vào Word ngay bên dưới đây.Việc chèn Text box trong văn phiên bản Word cực kỳ hữu ích để triển khai nổi bật và si sự chú ý của độc giả. Làm việc này cũng giúp dịch rời văn bản một biện pháp dễ dàng, tương tự như Word
Art tuyệt nhóm những text box tương quan lại cùng nhau một cách nhanh chóng.

Bí quyết thêm vỏ hộp văn bạn dạng vào Word
Hướng dẫn thêm vỏ hộp văn phiên bản vào Word
Trong trả lời dưới đây, shop chúng tôi sẽ chỉ cho bạn cách sử dụng Textbox trong Word 2016 - Đây là phiên phiên bản Word phổ cập nhất hiện tại nay.
Bước 1: Mở file Word yêu cầu chèn Text Box -> vào tab Insert -> lựa chọn Text Box.

Sau khi lựa chọn Text Box , hộp thoại xuất hiện thêm -> chúng ta có thể chọn đẳng cấp Text Box đã được định hình sẵn như Simple Text Box, Austin Quote, Austin Sidebar... Nếu không có định dạng sẵn tương xứng với câu chữ công việc, bạn cũng có thể chọn Draw Text Box để thiết lập theo ý muốn.

Bước 2: Sau khi bạn đã chọn định dạng đến Hộp văn bản, Word sẽ tự động hóa hiển thị lấy ví dụ như về định dạng cùng nội dung bên trong -> bạn chỉ việc nhập văn bản cho Hộp văn bản.

Bước 3: Bạn chỉnh sửa Hộp văn bản.
- Để thu nhỏ tuổi hoặc phóng to form size của Hộp văn bản -> bạn rê con chuột vào những góc hoặc cạnh của form viền Hộp văn bản với kéo điều chỉnh theo ý muốn.

- Nếu bạn có nhu cầu di chuyển Hộp văn bản đến vị trí không giống -> bạn dịch chuyển chuột vào trong 1 trong các cạnh của khung viền Hộp văn bản với kéo mang đến vị trí mới.

Bạn chỉnh sửa font, color chữ, kích cỡ bằng phương pháp quay quay trở về tab Home và triển khai chỉnh sửa như thường xuyên lệ. Ví như hình tiếp sau đây sau khi chúng ta chỉnh sửa:

Bạn cũng rất có thể thêm chữ nghệ thuật Word
Art Styles: nếu còn muốn tạo vẻ bên ngoài chữ rất dị thay vì sử dụng kiểu chữ trong fonts -> các bạn chọn tab Format trong phần Drawing Tools (phần này xuất hiện khi bạn tạo Hộp văn bản). Sau đó, bạn chọn dạng hình chữ nghệ thuật trong phần Word
Art Styles.

- Tiếp theo, bạn cũng có thể chọn hình dạng, màu sắc cho Hộp văn bản trong phần Shape Styles của Drawing Tools. Trong Shape Styles, chúng ta có 3 tùy chọn:
+ Shape Fill: Đặt color nền mang đến hình dạng.
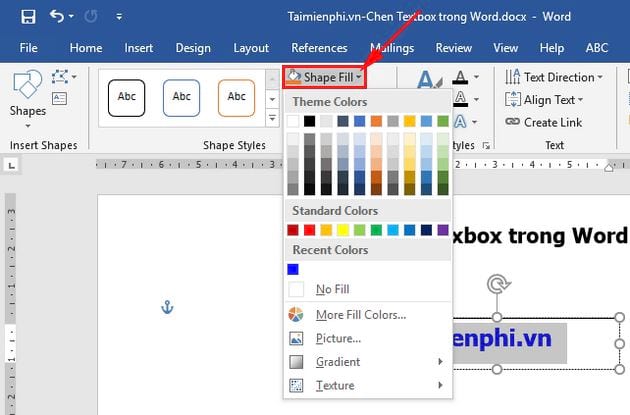
+ Shape Outline: Tạo con đường viền và cấu hình thiết lập màu sắc mang đến đường viền của hình dạng.

+ Shape Effects: Áp dụng hiệu ứng mang đến hình dạng.

Sau lúc chèn hộp văn phiên bản và chỉnh sửa, công dụng cuối thuộc là:

Bài viết trên đã hướng dẫn các bạn cách thành công xuất sắc Chèn hộp văn bản trong Word. Bài toán này khiến cho bạn tự tạo những biểu đồ, sơ đồ, chèn chữ nghệ thuật... để minh họa trên các trang văn phiên bản một bí quyết dễ dàng.
Hơn nữa, bạn cũng có thể có thể đọc thêm về cách chèn vỏ hộp văn phiên bản trong Word trên những phiên phiên bản khác như Word 2003, 2007, 2010, 2013 nhưng cachseo.com đã chia sẻ để hiểu rõ hơn lúc sử dụng những phiên bản Word không giống nhau. Chúc chúng ta thành công!









