
Sau một thời gian sử dụng, mẫu i
Phone của chúng ta cũng có thể gặp các vấn đề tự động bị giật, lag trong thao tác làm việc và xử lý thông tin bị chậm. Vậy làm biện pháp nào để khắc phục các tình trạng đó, hãy thuộc Hnam
Mobile khám phá top 15 phương pháp làm i
Phone mượt hơn.
Bạn đang xem: Cách tối ưu hoá iphone
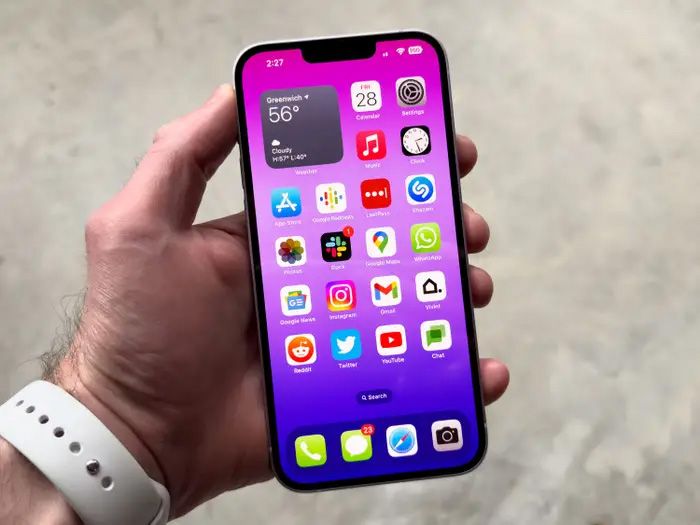
Tạo không gian trống cho máy
Nhiều người thường quên phải dọn trống lại dung tích trên i
Phone để điện thoại cảm ứng chạy mềm mại và mượt mà hơn. Vào thực tế, người tiêu dùng i
OS càng có nhiều dung lượng trống thì điện thoại cảm ứng càng chạy cấp tốc hơn. Sẽ rất tốt nếu những nhiều người đang sử dụng i
Phone đời cũ có tối thiểu 10GB dung tích trống khoảng chừng 10% của dung lượng lưu trữ khả dụng. Để hoàn toàn có thể tạo thêm bộ nhớ ROM trống, cách cực tốt là người dùng nên xóa các tệp không buộc phải thiết.
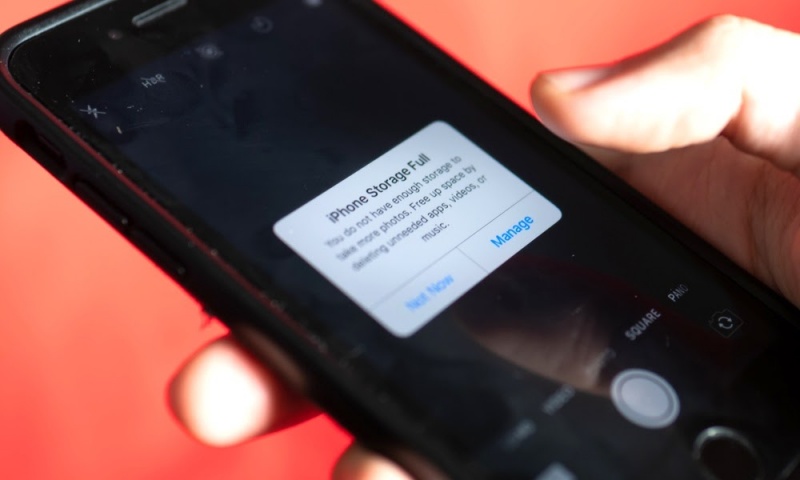
Làm trống bộ lưu trữ ROM là một trong trong những cách để tăng hiệu suất của sản phẩm
Dưới đây là những vị trí mà người dùng hoàn toàn có thể làm trống bộ nhớ
Ảnh: Nếu người tiêu dùng đang lưu giữ trực tiếp trên điện thoại, hãy thử nhất quán hóa cùng với iPhoto trên laptop hay sao lưu bọn chúng qua i
Cloud rồi xóa chúng khỏi i
Phone để ngày càng tăng lưu trữ.Xóa các ứng dụng không sử dụng: Nhiều áp dụng hay trò chơi sau một thời hạn không mong muốn sử dụng nữa thì người dùng nên xóa. Để khám phá ứng dụng nào chiếm hữu dung lượng phệ mà ít thực hiện vào Cài đặt, chọn Chung chọn Bộ ghi nhớ i
Phone.Xóa lời nhắn văn bản cũ: Trong bộ lưu trữ i
Phone, fan dùng hoàn toàn có thể xem Tin nhắn hàng đầu, hồ hết tin nhắn chỉ chiếm nhiều dung lượng nhất hay không cần thiết thì cần xóa đi để tạo bộ lưu trữ trống mang lại máy.Làm trống bộ nhớ cache của Safari: i
Phone cũng hoạt động tương từ bỏ một cái máy tính. Do đó, làm cho trống bộ lưu trữ cache của Safari cũng là trong số những cách cải thiện bộ nhớ trong của máy. Để làm trống bộ nhớ lưu trữ Cache người tiêu dùng vào Cài đặt chọn Safari chọn Xóa lịch sử dân tộc và tài liệu trang web.
Sắm ngay i
Phone 13 Pro Max giá bán HOT tại Hnam
Mobile
Khởi hễ lại i
Phone của người dùng
Một một trong những cách 1-1 giản để sở hữu thể nâng cấp hiệu suất i
Phone chính là khởi động lại máy. Lúc khởi đụng lại, smartphone sẽ tự động xóa phần lớn tệp tin tạm thời thời, giải hòa RAM cũng như đóng tất cả các ứng. Khởi đụng lại về cơ bạn dạng giống như 1 luồng gió new cho i
Phone khi góp giải phóng một vài bộ nhớ, tăng năng suất tổng thể.

Khởi cồn Reset i
Phone được xem là cách đơn giản nhất để nâng cấp hiệu suất
Cập nhật ứng dụng i
OS bắt đầu nhất
Dù rằng người tiêu dùng đang dùng i
Phone vắt hệ như thế nào đi nữa, cập nhật phần mềm mới nhất sẽ giúp nâng cao hiệu suất của máy. Táo khuyết luôn đem lại những phiên bạn dạng hỗ trợ đến các mã sản phẩm cũ hơn. Vì đó, cập nhật smartphone nhà hãng apple lên i
OS mới nhất là cách hoàn hảo nhất để tối ưu hóa hiệu suất cũng như loại bỏ những lỗi rất có thể gây rối. Táo apple dự định cập nhật phần mềm sẽ giúp đỡ i
Phone trở yêu cầu nhanh và mềm mại hơn!

Apple sẽ làm cho những bạn dạng cập nhật nâng cao hiệu năng dành cho i
Phone đời cũ
Tắt tính năng tự động hóa tải xuống và update ứng dụng
Điện thoại của tín đồ dùng có thể bị chậm bởi các bản cập nhật và mua xuống ứng dụng tự động. Tốt nhất có thể là người tiêu dùng nên cập nhật theo cách bằng tay thủ công và tắt các update tự động. Sở hữu xuống tự động hóa cũng đã có ảnh hưởng đến tốc độ của i
Phone vày nó được cho phép các áp dụng đã tải xuống trên các thiết bị khác của Apple tự động cài bỏ lên i
Phone của bạn.
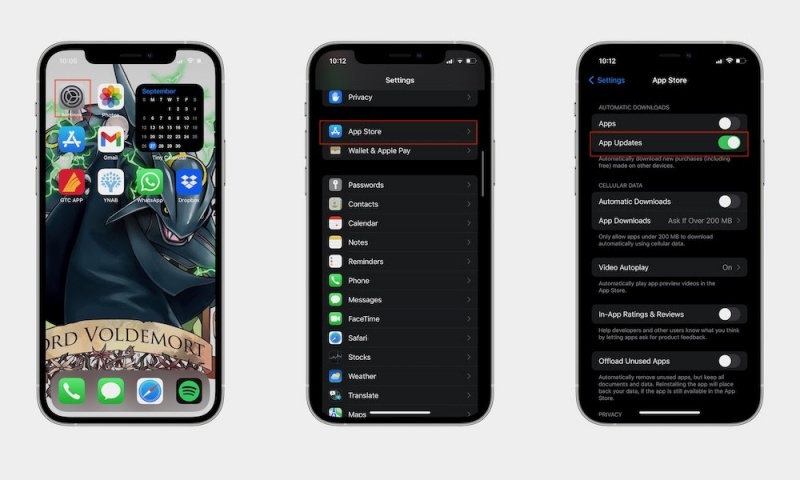
Tắt auto tải và thiết lập ứng dụng đã có tác động đến năng suất của máy
Để biến đổi điều này, người dùng cần thiết lập lại thông qua công việc sau:
Bước 1: Mở Cài đặt.
Bước 2: Vào App Store.
Bước 3: Tắt Ứng dụng, cập nhật ứng dụng và tải xuống tự động.
Sở hữu i
Phone 13 giá hấp dẫn. Click ngay!
Khôi phục thiết đặt gốc
Cuối thuộc nếu đã làm qua các cách bên trên nhưng người tiêu dùng vẫn cảm thấy hiệu suất không có sự nâng cao thì đề xuất thử qua Khôi phục setup gốc. Đây không hẳn là biện pháp được ưu tiên bởi vì nó sẽ chuyển i
Phone về lại mang định ban sơ và xóa toàn bộ các dữ liệu trên điện thoại của bạn. Lưu giữ ý, trước khi thực hiện, nhằm tránh mất non dữ liệu, người tiêu dùng nhớ sao lưu trước khi thực hiện thiết lập lại.
Khôi phục setup gốc là cách sau cùng nếu thử những cách trên gần như không hiệu quả
Người dùng hoàn toàn có thể dễ dàng sao lưu phần lớn thứ vào i
Cloud nhưng còn nếu như không đủ dung lượng hoàn toàn có thể kết nối với một sản phẩm khác và sao giữ gìn dữ liệu.
Cách để lại i
Phone như sau:
Bước 1: Vào Cài đặt.
Bước 2: Vào Chung.
Bước 3: nhấn vào Chuyển tuyệt Đặt lại i
Phone.
Luôn giữ trạng thái pin ở tại mức cao
Theo một nghiên cứu đã được bệnh minh, việc giữ mức pin ở vào tầm từ 40-80% để giúp i
Phone của bạn vận động một biện pháp tối ưu nhất. Bởi vì vậy, nhằm i
Phone của doanh nghiệp chạy nhanh và mượt nhất, các bạn hãy nỗ lực giữ phần trăm pin ở trong khoảng này tránh nhằm mức pin sạc xuống rẻ quá nhé.
Sử dụng những phần mềm lau chùi và vệ sinh rác
Khi áp dụng i
Phone, chắc chắn là sẽ tất cả một vài lần chúng ta cần download một vài áp dụng nhưng sau đó lại không buộc phải đến chúng nữa, hoặc vô tình bấm nhầm khiến cho tin rác được lưu lại về máy bạn. Lâu dần, các tập tin không cần thiết đó chiếm phần đông dung lượng trong sản phẩm bạn, khiến cho i
Phone chạm chán tình trạng giật, lag và chạy chậm, tạo nhiều phiền phức cho người sử dụng.
Trong trường đúng theo này, câu hỏi sử dụng những phần mềm dọn dẹp rác mang lại i
Phone sẽ là một chiến thuật hữu hiệu để khắc phục. Một trong những phần mềm lau chùi và vệ sinh miễn phí xuất sắc mà không thật nặng trên phầm mềm Store bạn cũng có thể tham khảo kia là:
a) Smart Cleaner: Ứng dụng phù hợp với ios 12 trở lên, dung tích 182.3MB, thừa nhận được review trung bình 4.5 sao.
Ứng dụng Smart Cleaner
b) Boost Cleaner: Ứng dụng phù hợp với ios 12 Trở lên, dung tích 99.3MB, ngôn từ Tiếng Anh, lượt review trung bình 4.4 sao.
Ứng dụng Boost Cleaner
c) Phone Cleaner: Ứng dụng phù hợp với ios 10 trở lên, có dung lượng 86.8MB, có ngữ điệu Tiếng Việt và 13 ngôn ngữ khác, lượt nhận xét trung bình 4.6 sao.
Ứng dụng Phone Cleaner
d) dùng Battery Doctor: Ứng dụng có dung lượng 47.6MB, lượt đánh giá trung bình 5 sao và có rất nhiều các nhân tiện ích hoàn hảo nhất như: hạn chế các ứng dụng chạy ngầm, xóa tập tin rác, đoán trước mức pin, kiểm soát và điều chỉnh các thiết lập tự động, cung cấp cho những người dùng những mẹo tiết kiệm ngân sách và chi phí pin, giữ lại lịch sử vẻ vang sạc năng lượng điện thoại…
Ứng dụng Battery Doctor
Tắt cảm giác trong suốt
Hiệu ứng vào suốt thường xuyên được bắt gặp ở những thiết bị chạy hệ điều hành IOS. Khi kéo màn hình vào trung tâm thông báo hoặc trung chổ chính giữa điều khiển, các bạn sẽ thấy màn hình điện thoại của chính mình được làm mờ vô cùng tinh tế và sắc sảo và đẹp mắt.
Tuy nhiên, cảm giác này cũng gây ngốn RAM, CPU cũng giống như dung lượng pin sạc của bạn. Để góp i
Phone chạy nhanh và mượt hơn, chúng ta có thể tắt cảm giác này đi, cách thực hiện như sau:
Bước 1: Vào Cài đặt, rồi chọn Cài đặt chung.
Bước 2: chọn Trợ năng, tiếp đó lựa chọn Tăng độ tương phản.
Bước 3: Bật bớt độ trong suốt để hoàn thành.
Cách tắt cảm giác trong xuyên suốt trên i
Phone
Tắt các ứng dụng chạy ngầm
Trong quá trình sử dụng, i
Phone luôn luôn có những vận dụng chạy ngầm một mực để bảo đảm an toàn quá trình xử lý thông tin và thao tác làm việc của máy. Nhưng gồm một sự thât, nếu như khách hàng tắt những áp dụng chạy ngầm đi, i
Phone của doanh nghiệp vẫn tất cả thể chuyển động bình thường, thậm chí, điều này hoàn toàn có thể giúp lắp thêm chạy cấp tốc hơn, mượt hơn và tiết kiệm ngân sách và chi phí pin hơn.
Vì vậy, để giúp đỡ i
Phone của bản thân hạn chế chứng trạng giật, lag, chạy chậm, bạn có thể tham khảo cách làm đơn giản sau:
Bước 1: truy cập vào Cài đặt, chọn Cài để chung.
Bước 2: Bấm lựa chọn Làm mới ứng dụng trong nền.
Bấm lựa chọn Làm mới áp dụng trong nền
Bước 3: Tiếp tục click chuột Làm mới ứng dụng trong nền và lựa chọn Tắt. Bạn cũng có thể tắt riêng rẽ từng áp dụng bằng cách nhấp chuột dải ô bên phải hình tượng của các ứng dụng.
Tắt làm mới áp dụng trong nền
Tắt các hiệu ứng đưa cảnh
Các hiệu ứng rượu cồn trên i
Phone cũng làm cho điện thoại của bạn chạm mặt tình trạng chạy chậm, giật, lag. Bạn có thể tắt hiệu ứng này để i
Phone chạy mượt và cấp tốc hơn nhé.
Các bước thực hiện như sau:
Bước 1: Vào Cài đặt, chọn Cài để Chung.
Chọn thiết đặt chung
Bước 2: thường xuyên chọn vào Trợ năng rồi chọn Giảm chuyển động và lựa chọn Bật.
Bật giảm chuyển động
Xóa lịch sử vẻ vang duyệt Web
Khi lướt web lâu ngày, i
Phone của bạn sẽ lưu lại lịch sử duyệt web và dữ liệu Cookie, điều đó làm i
Phone của doanh nghiệp chạy không cấp tốc và mượt. Bởi vậy, hãy thường xuyên xóa lịch sử duyệt web đi để điện thoại cảm ứng thông minh của chúng ta có thể hoạt rượu cồn một cách bất biến hơn. Cách tiến hành như sau:
Bước 1: Vào Cài đặt chung.
Bước 2: tìm chọn hình tượng của ứng dụng Safari.
Bước 3: lựa chọn mục Xóa lịch sử và tài liệu trang Web.
Xóa lịch sử vẻ vang và giữ liệu trang Web
Tắt cùng khởi rượu cồn lại i
Phone thường xuyên xuyên
Khi tắt với khởi hễ lại i
Phone, thiết bị đang khắc phục được các lỗi nhỏ dại và ổn định định hệ thống hơn, giúp i
Phone của người tiêu dùng chạy cấp tốc hơn, mượt hơn nhiều lần. Các cách khởi cồn lại i
Phone như sau:
Khởi cồn lại i
Phone bằng phím cứng
Cách 1: Nhấn cùng giữ trong vài giây nút nguồn cho tới khi chiếc lệnh Trượt để tắt nguồn hiện ra.
Cách 2: Nhấn giữ mặt khác Nút tăng âm lượng + Nút giảm âm lượng + Nút nguồn cho tới khi hình tượng Trượt nhằm tắt nguồn hiện nay ra.
Sau lúc tắt nguồn xong, bạn giữ Nút nguồn để bật lại thiết bị.
Khởi động lại máy bởi nút home ảo
Ngoài thực hiện phím cứng, bạn cũng có thể sử dụng nút home ảo nhằm khởi động lại thiết bị. Giải pháp thực hiện dễ dàng và đơn giản như sau: Nhấn vào hình tượng nút home ảo trên screen i
Phone > lựa chọn thiết bị > chọn lựa thêm > lựa chọn Khởi rượu cồn lại.
Khởi cồn lại thiết bị bởi nút home ảo
Tạo backup thời hạn và khôi phục lại sản phẩm công nghệ nếu chạm mặt lỗi ko sửa được
Tạo Backup là việc tạo các bản sao tin tức dữ liệu trên i
Phone của bạn. Thao tác làm việc này liên tục sẽ bảo vệ cho thông tin của người tiêu dùng không bị mất đi khi điện thoại gặp trục trặc, đồng thời giải phóng dung tích cho thiết bị. Cách cách tạo thành sao lưu trên i
Phone như sau:
Bước 1: Vào Cài đặt, chọn mục i
Cloud.
Bước 2: lựa chọn Back up now để tiến hành sao lưu giữ dữ liệu.
Cách sao lưu dữ liệu i
Phone
Nếu i
Phone của bạn gặp gỡ lỗi không sửa được, bạn có thể sao lưu dữ liệu trên lắp thêm rồi phục hồi lại thiết đặt gốc. Mặc dù nhiên, biện pháp làm này không còn đơn giản, thỉnh thoảng bạn đề xuất cần tới sự trợ giúp của các người thợ lành nghề tại những Store Bảo hành. Nhưng nếu như bạn vẫn muốn thực hiện nó tại nhà, chúng ta có thể tham khảo bí quyết làm sau:
Bước 1: truy vấn vào Cài đặt, chọn Cài đặt chung.
Bước 2: các bạn kéo xuống dưới cùng, lựa chọn Chuyển hoặc để lại i
Phone.
Bước 3: lựa chọn vào Đặt lại, rồi chọn Đặt lại tất cả cài đặt.
Bước 4: bạn nhập password i
Cloud mà khối hệ thống yêu cầu để khôi phục thiết lập gốc.
Khôi phục lại cài đặt gốc của i
Phone
Thường xuyên để i
Phone sống trạng thái nghỉ ngơi ngơi
Sử dụng những ứng dụng nặng trĩu trên i
Phone thường xuyên cũng là một tại sao dẫn đến hiện tượng lạ i
Phone bị giật, lag, chậm, yếu mượt mà. Để tinh giảm được tình trạng này, bạn hãy nỗ lực chỉ sử dụng điện thoại lúc đề xuất thiết, tắt những ứng dụng không thực hiện đi, i
Phone của bạn sẽ chạy cấp tốc và mượt hơn thấy rõ luôn đó.
Để i
Phone nghỉ ngơi trạng thái nghỉ ngơi
Kiểm tra bảo hành
Kiểm tra bảo hành định kỳ giúp bạn có thể sớm phân phát hiện số đông lỗi phi lý trên i
Phone với khắc phục bọn chúng một biện pháp nhanh chóng. Bạn có thể đem năng lượng điện thoại của bản thân đến trung tâm bảo hành chính hãng sản xuất của táo bị cắn hoặc những cơ sở bảo hành uy tín, được trao giấy phép như Hnam
Mobile để cảm nhận sự chăm lo tốt nhất mang đến thiết bị của bạn.
Thường xuyên kiểm tra bảo hành i
Phone
Trên đó là Top 15 phương pháp giúp i
Phone của khách hàng chạy nhanh và mượt cho bất ngờ. Hi vọng qua nội dung bài viết này, bạn sẽ tìm được đến mình phương pháp làm hiệu quả, tương xứng và bao gồm phút giây đề xuất thiết bị hay vời.
Nếu bạn muốn tiết kiệm pin, nâng cao quyền riêng bốn và dọn dẹp chiếc i
Phone của mình, hãy xem các chỉnh sửa i
OS dễ dàng này.
| i Phone là sản phẩm được dùng nhiều nhất của Apple |
| Học giải pháp thấu hiểu phiên bản thân cùng với Daylio |
| Lộ list những thứ i Phone được lên đời i OS 14 |
i
Phone của khách hàng đã sẵn sàng để áp dụng ngay sau thời điểm mở hộp. Nhưng nếu khách hàng thực sự hy vọng biến nó thành của riêng mình, chúng ta nên sửa lại các cài đặt mặc định. Bạn cũng có thể đơn giản như bật chế độ năng lượng phải chăng để tiết kiệm chi phí pin hoặc phức hợp hơn một ít và tùy chỉnh lối tắt để auto phát list bài tập luyện của bạn mỗi khi bạn bước vào phòng tập thể dục.
Nếu chúng ta đi sâu vào vận dụng Cài đặt, bạn cũng có thể tìm thấy một vài tùy chọn tùy chỉnh thú vị,một số tùy lựa chọn mà các bạn biết và đều tùy chọn khác mà bạn có thể chưa từng nghe đến. Bạn có nhu cầu giải mã màn hình chính của mình? áp dụng ít sạc pin hơn một chút trong trong cả cả ngày? bạn cũng có thể làm toàn bộ những điều này và chưa dừng lại ở đó nữa.
Trong lí giải này, Minh Tuấn Mobile vẫn chỉ cho bạn 22 cài đặt i
OS mà kiên cố chắn các bạn sẽ muốn điều chỉnh trên i
Phone của mình.
1. Ngăn những ứng dụng theo dõi và quan sát vị trí đúng đắn của bạn
Các áp dụng như Doordash, Postmate, Google Maps cùng Waze hầu hết yêu ước vị trí đúng mực của các bạn để giao đồ ăn đến đúng vị trí hoặc phía dẫn các bạn đến nơi chúng ta muốn. Tuy thế không phải toàn bộ các áp dụng đều nên biết chính xác chúng ta đang nơi đâu vào những thời điểm.

Bạn hoàn toàn có thể dễ dàng ngăn bất kỳ ứng dụng như thế nào theo dõi vị trí đúng mực của mình. Trong ứng dụng Cài đặt, hãy chọn 1 ứng dụng (chẳng hạn như Instagram), va vào Vị trí rồi tắt Vị trí thiết yếu xác. bất kỳ ứng dụng như thế nào tắt Vị trí đúng chuẩn sẽ chỉ biết địa chỉ gần đúng của bạn, vào phạm vi vài dặm.
2. Biến đổi mặt sau i
Phone thành nút bấm
Mặt sau i
Phone của bạn có thể được sử dụng làm nút bí mật để kích hoạt một số hành vi nhất định, ví dụ như chụp hình ảnh màn hình hoặc bật chế độ năng lượng thấp cùng chạy các phím tắt có thể auto phát nhạc khi bạn đến phòng luyện tập thể dục hoặc để đèn sáng thông minh khi bạn đến nơi. Tuy nhiên, tùy lựa chọn này được ẩn sâu trong cài đặt, đó là cách tìm thấy nó.
Xem thêm: Cách Vẽ Text Box Trong Word Mọi Phiên Bản, Word 2019 (Phần 20): Text Box
Trong áp dụng Cài đặt, đi tới Trợ năng > va > chạm vào Back Tap và lựa chọn 1 trong nhì tùy chọn chạm (chạm nhì lần hoặc tía lần). Bạn sẽ thấy một danh sách những hành động chúng ta cũng có thể thực hiện bằng phương pháp chạm vào khía cạnh sau của i
Phone, chẳng hạn như mở máy ảnh, bật đèn pin, cuộn lên cùng xuống,... Dìm vào hành vi hoặc phím tắt để đặt nó ở cơ chế chạm hai lần hoặc cha lần.

3. Thông báo cuộc điện thoại tư vấn trên toàn màn hình
Nếu i
Phone của công ty được bẻ khóa và chúng ta nhận được một cuộc gọi điện thoại, một thông tin kiểu biểu ngữ sẽ xuất hiện thêm ở đầu screen của bạn, với hình ảnh và tên của fan đang gọi, tương tự như các tùy chọn để nhận hoặc phủ nhận cuộc gọi. Tuy vậy biểu ngữ này không hẳn lúc nào thì cũng ở đó.
Trước i
OS 14, màn hình hiển thị cuộc call đến vẫn chiếm toàn bộ màn hình khi i
Phone của chúng ta được unlock và vẫn sử dụng. Dù xong xuôi tốt công việc của bản thân nhưng nhìn toàn diện trải nghiệm hơi cách biệt và rối ren.

Khi công dụng này, đó là 1 trong những sự thay đổi đáng hoan nghênh đối với nhiều người, do nó bí mật đáo hơn và cho phép bạn vẫn áp dụng điện thoại của chính bản thân mình trong khi dìm cuộc gọi. Mặc dù nhiên, trường hợp vì ngẫu nhiên lý bởi vì gì mà chúng ta không say mê biểu ngữ này và muốn trở lại chú ý toàn màn hình thu hút sự chăm chú hơn, hãy đi tới Cài đặt > Điện thoại > Cuộc điện thoại tư vấn đến và chạm vào Toàn màn hình.
4. Tắt vùng phủ sóng 5G nhưng mà bạn không thích hoặc không có
Apple ra mắt tính năng tài liệu thông minh dành cho điện thoại 5G (i
Phone 12 cùng i
Phone 13) sẽ tự động hóa chuyển đổi giữa mạng 4G LTE và 5G dựa trên cách bạn đang sử dụng sản phẩm công nghệ của mình. Mặc dù nhiên, chúng ta có thể thấy rằng pin i
Phone của mình cạn kiệt nhanh hơn so với trước đây. Nếu như khách hàng không muốn quyết tử thời lượng pin để sở hữu tốc độ 5G nhanh hơn, hãy tắt nó đi. Các bạn luôn có thể bật lại 5G khi muốn hoặc khi thương mại & dịch vụ trong khu vực của chúng ta được cải thiện.
Để tắt 5G trên i
Phone 12 hoặc i
Phone 13 của bạn, buộc thiết bị luôn luôn sử dụng 4G LTE ngay cả khi bạn có vùng lấp sóng 5G, hãy mở ứng dụng cài đặt đặt, tiếp nối đi tới Mạng cầm tay > Tùy chọn dữ liệu di đụng > Thoại & Dữ liệu cùng nhấn LTE. Bên cạnh ra, nếu bạn muốn i
Phone của bản thân mình chỉ sử dụng kết nối 5G khi khả dụng, chúng ta cũng có thể chọn nhảy 5G.
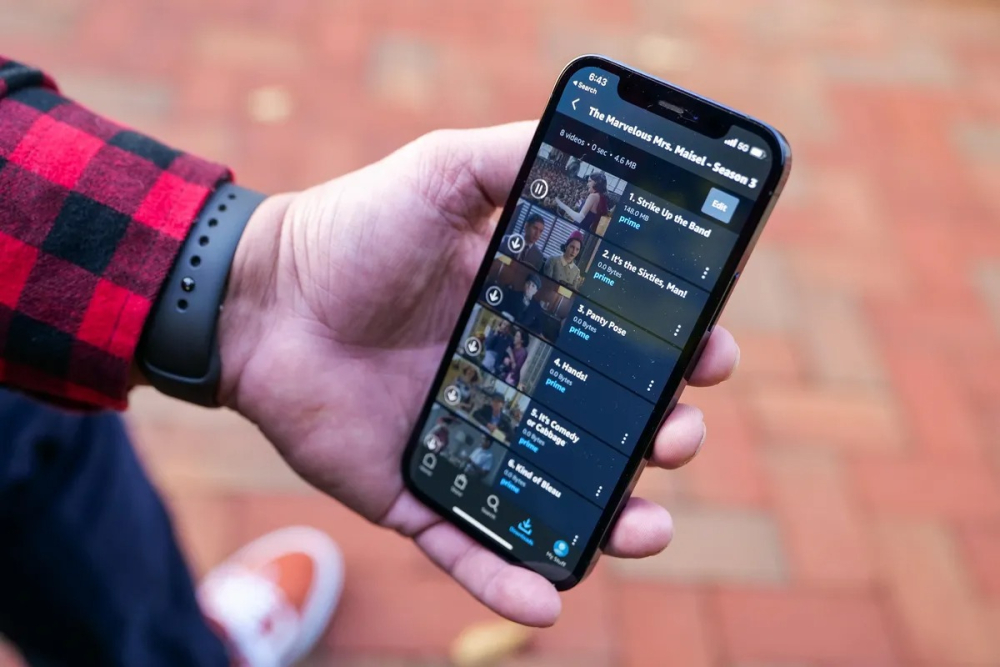
5. Tinh chỉnh và điều khiển lượng tài liệu được thực hiện bởi liên kết 5G
Nếu bằng lòng với hiệu suất 5G của mình, trên đây là cài đặt liên quan mang đến mạng mà bạn nên kiểm tra. Đi cho tới Cài đặt > cầm tay > Tùy chọn dữ liệu di đụng > chính sách dữ liệu, trên đây bạn sẽ tìm thấy tía tùy lựa chọn khác nhau: được cho phép nhiều dữ liệu hơn bên trên 5G, Tiêu chuẩn và chế độ dữ liệu thấp.
Mặc dù là những biểu lộ ngắn gọn dưới ba setup khác nhau nhưng bọn chúng không vẽ phải một bức tranh hoàn chỉnh cho tùy lựa chọn đầu tiên. Theo một tài liệu cung ứng của Apple, việc có thể chấp nhận được nhiều dữ liệu hơn trên 5G sẽ cung cấp cho bạn các cuộc call Face
Time với video quality cao. Nó cũng cho phép điện thoại của chúng ta tải xuống các phiên bản cập nhật ứng dụng và vạc trực tuyến nội dung táo bị cắn TV và táo khuyết Music độ sắc nét cao, mặt khác nó cho phép các nhà cách tân và phát triển bên thứ ba cũng nâng cấp các ứng dụng tương xứng của họ.
Cài để mặc định trên trang này sẽ nhờ vào vào nhà hỗ trợ dịch vụ và gói tài liệu của bạn, vị vậy, chúng ta nên kiểm tra i
Phone của bản thân mình và bảo đảm rằng nó được đặt đúng chuẩn theo tùy lựa chọn của bạn.
6. Ngăn các ứng dụng làm cho lộn xộn screen chính của bạn
Thư viện ứng dụng là nơi bạn có thể nhanh nệm tìm cùng truy cập tất cả các vận dụng của mình. Và trong khi các ứng dụng được tàng trữ ở đây, toàn bộ các ứng dụng mới mua xuống cũng lộ diện trên màn hình hiển thị chính của bạn. Đây hoàn toàn có thể không buộc phải là vấn đề nếu như khách hàng tải xuống vận dụng một phương pháp tiết kiệm, mà lại nếu bạn thiết lập ứng dụng mới một cách nhất quán, chúng có thể nhanh chóng làm cho lộn xộn screen chính của bạn.
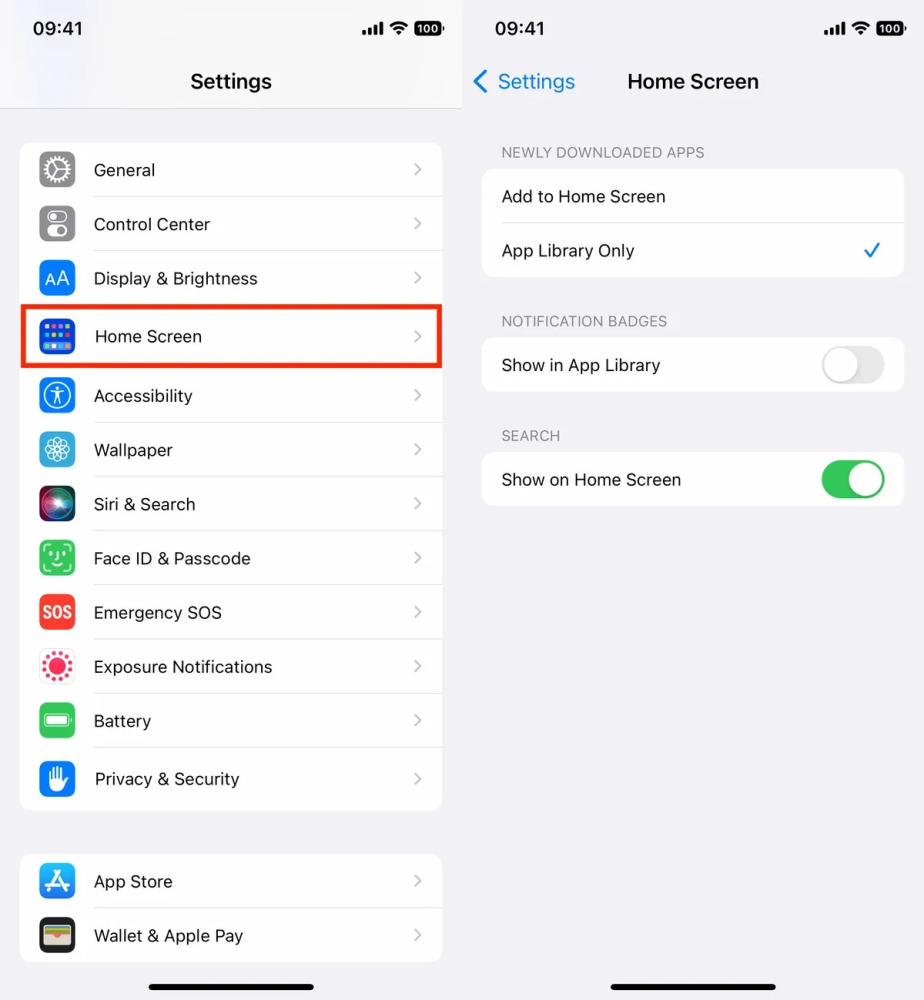
Để ngăn những ứng dụng đã sở hữu xuống mở ra trên screen chính của bạn, hãy tiếp cận Cài để > screen chính và lựa chọn Chỉ thư viện ứng dụng. Nếu muốn tìm ứng dụng, các bạn sẽ phải vuốt sang trái trên màn hình hiển thị chính cho tới khi cho được tủ sách ứng dụng.
7. Mở khóa điện thoại khi đeo khẩu trang
Một trong những khía cạnh tức giận khi đeo khăn đậy mặt là không thể unlock i
Phone bằng công nghệ Face ID của Apple. Vì một nửa khuôn mặt của người tiêu dùng bị che yêu cầu Face ID không hoạt động. Với so với bài toán nhập mật mã để mở khóa điện thoại của người sử dụng hoạt động, nó không dễ dàng bằng.
Với i
OS 16, giờ đây bạn bao gồm tùy chọn nhảy tính năng unlock bằng khuôn khía cạnh giúp dễ dàng dàng mở khóa i
Phone khi chúng ta đeo khẩu trang. Trước khi cập nhật, bạn chỉ bao gồm thể unlock i
Phone trường hợp sở hữu táo Watch.
Để mở khóa i
Phone của doanh nghiệp bằng táo khuyết Watch, hãy mở vận dụng Cài để trên i
Phone của chúng ta rồi mở tùy chọn Face ID & Passcode. Cuộn xuống cho đến khi chúng ta tìm thấy phần mở khóa bằng táo apple Watch (bạn phải kết nối với táo bị cắn Watch để cài đặt xuất hiện), nơi bạn có thể bật nhân kiệt này cho bất kỳ đồng hồ nào được links với i
Phone của mình.

Nếu bạn có i
Phone 12 hoặc i
Phone 13 chạy i
OS 15.4 trở lên, bạn cũng có thể mở khóa i
Phone của bản thân trong khi treo khẩu trang nhưng không cần táo khuyết Watch. Truy vấn ứng dụng cài đặt và mở Face ID & Passcode. Từ đó, chúng ta cũng có thể chuyển đổi Face ID With a Mask và chọn tùy chọn Face ID With a Mask. Nó khá tuyệt vời.
8. Đưa thanh địa chỉ cửa hàng trong Safari quay trở về đầu trang
Địa chỉ trong Safari đã dịch chuyển xuống cuối màn hình hiển thị khi giới thiệu i
OS 15, một bổ sung đáng hoan nghênh cho những người có bàn tay nhỏ hơn chạm chán khó khăn với việc tiếp cận địa chỉ cửa hàng bằng một tay ở trên cùng. Mặc dù dịch chuyển này có thể cảm thấy thoải mái và tự nhiên hơn, vị nó gần keyboard hơn cùng là nơi chúng ta thường để ngón tay cái của mình, nhưng mà nó có thể gây khó tính vì không ít người đã quen thấy được thanh URL ở sát đầu màn hình.
Nếu bạn muốn đặt lại thanh địa chỉ cửa hàng ở đầu màn hình, hãy tiếp cận Cài đặt, chạm vào Safari và chọn tùy chọn Một tab trong tiêu đề phụ Tab.
9. Thêm các tính năng rất có thể sử dụng lúc i
Phone của bạn bị khóa
Đôi khi chúng ta có thể muốn gồm sẵn một số thông tin tốt nhất định trong cả khi điện thoại của người tiêu dùng bị khóa. Đó là vì sao tại sao Apple có thể chấp nhận được bạn kích hoạt một vài tính năng mà lại không yêu cầu phải unlock thiết bị của mình, chẳng hạn như trung chổ chính giữa thông báo, Trung vai trung phong điều khiển, khả năng trả lời lời nhắn và ứng dụng Wallet.

Để tùy chỉnh thiết lập các tính năng bạn có nhu cầu truy cập trên màn hình hiển thị khóa, hãy khởi chạy menu thiết lập đặt, đụng vào Face ID & Passcode với nhập mật mã của khách hàng khi được nhắc. Cuộn xuống cho đến khi các bạn thấy phần có thể chấp nhận được truy cập khi bị khóa và chuyển đổi các thanh trượt dựa vào tùy chọn của bạn.
10. Đặt ứng dụng e-mail hoặc trình phê chuẩn web yêu thích của chúng ta làm mặc định
Bản update i
OS 14 năm 2020 cuối cùng đã mang lại khả năng chọn vận dụng mặc định của riêng rẽ bạn, ít nhất là cho e-mail và trông nom web. Điều đó có nghĩa là khi chúng ta nhấn vào một trong những liên kết hoặc nút giữ hộ email, i
Phone của người sử dụng sẽ tự động khởi chạy trình để ý web hoặc nhà cung cấp email mà bạn chọn thay vì chưng Safari hoặc Mail.

Để bắt đầu, hãy mở menu setup và lựa chọn ứng dụng bạn có nhu cầu đặt làm cho mặc định (chẳng hạn như Google Chrome hoặc Outlook). Sau đó, bạn sẽ thấy một nút tất cả nội dung Ứng dụng thư mặc định hoặc Ứng dụng trình chăm sóc mặc định. Nhấn vào tùy lựa chọn đó với chọn áp dụng bạn chọn thay vị Safari hoặc Mail.
11. Nhận không hề thiếu thông báo trên screen khóa của bạn
Lần đầu tiên trải nghiệm công nghệ Face ID của Apple, bạn sẽ nhận thấy rằng mình cấp thiết xem nội dung của những cảnh báo và thông báo mới trên màn hình hiển thị khóa. Ví dụ: thay vày xem ai đó đã gửi cho chính mình một tin nhắn văn bạn dạng và lời nhắn đó có nội dung gì, các bạn sẽ chỉ thấy một cảnh đưa thông tin nhắn thông thường chung.
Theo khoác định, tất cả i
Phone có công nghệ Face ID của apple sẽ ẩn nội dung cảnh báo cho tới khi bạn nhấc điện thoại thông minh lên và mở khóa. Đó là một trong những tính năng riêng tư mà tôi thích, nhưng lại tôi cũng gọi nó hoàn toàn có thể gây phiền nhiễu như thế nào.
Bạn bao gồm thể biến đổi cách thông báo lộ diện trên màn hình khóa bằng cách đi cho tới Cài đặt > thông tin > Hiển thị bản xem trước và lựa chọn Luôn luôn. Ngược lại, chúng ta cũng có thể chọn Không bao giờ nếu như muốn ẩn nội dung thông báo luôn ẩn khỏi màn hình khóa.
12. Tắt (hoặc bật) đoạn clip HDR để chia sẻ video
Các điện thoại cảm ứng thông minh thuộc cái i
Phone 12 Series với i
Phone 13 Series có thể quay clip dải tương phản đụng cao (HDR) với Dolby Vision. Điều đó gồm nghĩa là đoạn phim của bạn sẽ sáng hơn với màu sắc đúng mực hơn cùng độ tương bội nghịch được cải thiện. Quality âm thanh vô cùng tuyệt vời. Nhưng tất cả một vấn đề, không phải mọi ứng dụng hoặc dịch vụ đều chuyển động với video HDR.
Các nhà cách tân và phát triển sẽ cần cập nhật ứng dụng của họ để gật đầu video HDR, nhưng trong cả khi đó, fan xem clip sẽ bắt buộc một thiết bị có chức năng để thấy sự khác biệt về hóa học lượng. Đối với những thiết bị của Apple, rất nhiều thiết bị này bao gồm i
Phone 8 trở lên, i
Pad Air 2020, i
Pad Pro cầm cố hệ máy hai và một số máy Mac.
Vì vậy, chúng ta có thể làm gì để share video phổ biến? gồm một vài lựa chọn:
Bạn hoàn toàn có thể tắt đoạn phim HDR bằng phương pháp đi tới Cài đặt > Máy ảnh > Quay video clip và chuyển nút gạt ở bên cạnh Video HDR sang địa chỉ Tắt. Về sau, toàn bộ các clip sẽ được quay ở dải đụng tiêu chuẩn và bạn sẽ không gặp ngẫu nhiên sự cố gắng nào khi chia sẻ hoặc chỉnh sửa đoạn clip đó.Để nhảy HDR Video, nhưng lại khi bạn có nhu cầu chia sẻ video, ví dụ như với Facebook, hãy áp dụng ứng dụng Ảnh thay vày vào ứng dụng Facebook và tải clip lên. Khi bạn sử dụng áp dụng Ảnh, iPhone của bạn sẽ tự động chuyển đổi video clip sang SDR với tải video clip đó lên. Khi bạn gửi video clip cho một người dùng i
Phone khác, Apple sẽ phát hiện xem i
Phone, i
Pad hoặc Mac của họ có tương xứng với HDR Dolby Vision xuất xắc không. Trường hợp không, táo bị cắn dở sẽ auto chuyển đổi video.Nếu bạn bật HDR đoạn clip và phải chỉnh sửa video clip của mình, bạn cũng có thể sử dụng vận dụng i
Movie của táo apple hoặc ứng dụng Ảnh được tích hợp trong i
Phone của bạn. Bạn thậm chí rất có thể sử dụng i
Movie để xuất clip dưới dạng SDR nếu như cần.
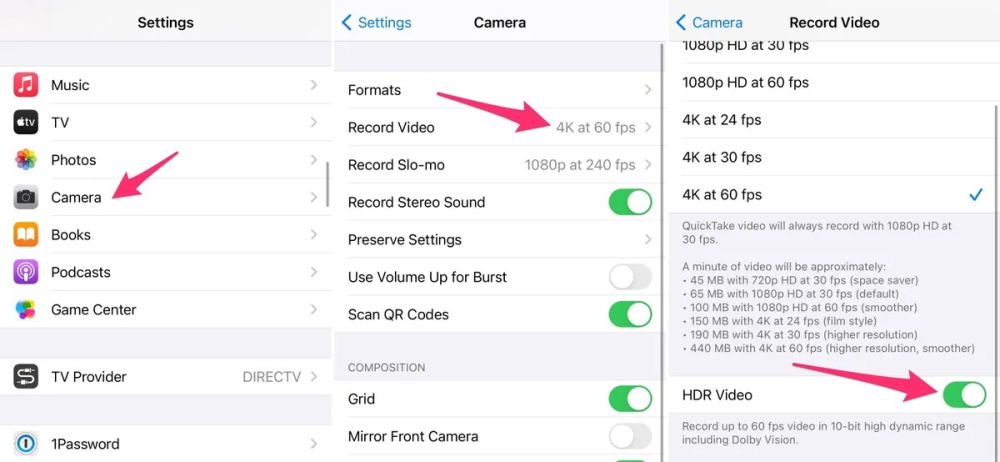
13. Cấu hình thiết lập màn hình chính của bạn với ảnh nền lạ mắt
Một chỉnh sửa màn hình chính khác mà các bạn nên triển khai liên quan đến nền game hoặc nền game của mình. Táo bị cắn đã thêm một trong những hình nền bắt đầu của riêng mình, với một sự chuyển đổi khá thú vị.
Mở ứng dụng Cài đặt trên i
Phone của công ty và chọn màn hình từ danh sách. Đảm bảo rằng công tắc gồm nhãn "Hình nền làm cho mờ giao diện tối" mà bạn sẽ thấy dưới hai phiên bản xem trước hình thu nhỏ của ảnh nền đã được bật. Bây giờ, đụng vào Chọn nền game mới và chọn Ảnh tĩnh hoặc Trực tiếp. Coi vòng tròn ngay sát cuối mỗi hình nền? Đó là 1 trong những nửa đen, một phần trắng.
Vòng tròn đó tức là hình nền gồm cả phiên phiên bản chế khả năng chiếu sáng và tối và sẽ auto thay đổi dựa vào trạng thái hệ thống của năng lượng điện thoại. Bạn có thể đặt hình nền động làm cho nền nếu như khách hàng không phân phối ở chính sách tối cùng sáng. Trên i
Phone có 3 chiều Touch, chúng ta có thể sử dụng ứng dụng của mặt thứ ba để phát ảnh "Trực tiếp" gồm thời lượng dài thêm hơn nữa trên màn hình hiển thị khóa của mình.
14. Bật cơ chế tối để tiết kiệm ngân sách pin
Nói về cơ chế tối, còn nếu như không muốn phải điều chỉnh độ sáng màn hình nhiều lần, chúng ta cũng có thể sử dụng chế độ tối chuyên được dùng của năng lượng điện thoại. Cơ chế tối đổi khác tất cả các nền tinh khiết ứng dụng, liên tiếp hơn, thành nền đen. Đổi lại, điện thoại thông minh của bạn cũng có thể tiết kiệm pin dựa vào màu về tối hơn.

Bật thiên tài này bằng cách đi cho tới Cài để > màn hình hiển thị & Độ sáng và chọn tùy chọn Tối ở đầu màn hình. Những ứng dụng của apple sẽ tự động chuyển lịch sự bảng màu buổi tối và đa số các áp dụng của mặt thứ tía cũng đã vận dụng tính năng này.
15. Làm chủ thông báo của bạn với chế độ tập trung
Chúng tanhận được không hề ít thông báo mỗi ngày, tuy thế không phải tất cả chúng đều phải có liên quan liêu vào hồ hết lúc. Cùng với i
OS 15, táo bị cắn dở đã reviews một tác dụng gọi là cơ chế tập trung. Hãy nghĩ về về nó như một hào kiệt Không có tác dụng phiền tùy chỉnh phù hợp với những trường hợp vậy thể.
Chế độ triệu tập chặn các cảnh báo ít liên quan hơn, đồng thời được cho phép thông báo từ những người và ứng dụng đặc trưng đi qua để chúng ta không vứt lỡ ngẫu nhiên điều gì. Chúng ta có thể thiết lập các loại chính sách tập trung không giống nhau cho những trường hợp cố thể.
Apple hiện hỗ trợ các tùy chọn mang lại Không làm phiền, cá nhân, ngủ, làm cho việc, lái xe, thể dục, nghịch trò chơi, chánh niệm với đọc sách nhưng chúng ta có thể tạo chế độ thiết lập của riêng biệt mình. Bạn cũng có thể lên lịch cơ chế tập trung để chúng tự động bật khi đề xuất và hiển thị trạng thái của người sử dụng trong vận dụng để những người khác biết chúng ta đã tắt thông báo.
Để bắt đầu, hãy mở menu cài đặt đặt, đụng vào Focus và chọn 1 trong các tùy chọn tất cả sẵn để tùy chỉnh thiết lập tùy chọn thông báo của bạn. Dìm vào biểu tượng dấu cộng (+) ở góc trên thuộc bên phải kê thêm Focus mới.
16. Khiến cho văn bạn dạng màn hình của người sử dụng lớn hơn hoặc nhỏ tuổi hơn
Với một vài ba lần dấn trên màn hình hiển thị i
Phone, bạn có thể điều chỉnh kích cỡ phông chữ để đọc dễ hơn. Mở Cài đặt và đi tới Màn hình & Độ sáng > kích cỡ văn bản nơi bạn cũng có thể sử dụng thanh trượt cho tới khi chuộng với form size phông chữ. Để tăng lên một chút mức độ mạnh, chúng ta có thể bật Văn bạn dạng đậm (nó nằm ngay bên dưới nút kích cỡ văn bản).
17. Thêm giao diện thay thế sửa chữa cho Face ID
Tính năng nhận dạng khuôn mặt của Apple, Face ID, liên tục tìm hiểu các khía cạnh không giống nhau trên khuôn mặt của công ty sau mỗi lần quét. Nếu khách hàng đang trang bị lộn nhằm Face ID tiếp tục nhận ra bạn, thử tùy chọn bối cảnh thay thế. Truy cập Cài để > Face ID và Mật mã > nhập mã PIN của người sử dụng > thiết lập cấu hình giao diện cố thế và thực hiện lại các bước đăng cam kết khuôn phương diện của bạn.

18. Tắt độ sáng tự động để pin sạc pin lâu hơn
Mức độ sáng screen i
Phone của người sử dụng có thể tác động lớn mang đến thời lượng pin. Theo mặc định, i
OS sẽ tự động điều chỉnh ánh sáng của màn hình hiển thị dựa trên lượng ánh nắng mà cảm ứng xung quanh phát hiện được. Nhưng nếu bạn có nhu cầu kiểm soát hoàn toàn, chúng ta cũng có thể tắt ánh sáng tự động, tức thị mức khả năng chiếu sáng sẽ không thay đổi ở nơi bạn đặt cho đến khi bạn kiểm soát và điều chỉnh lại.
Mở Settings > Accessibility > Display và Text Size và ở cuối trang, bạn sẽ tìm thấy một công tắc nguồn để tắt Auto-Brightness.

Giờ đây, bất kể khi nào bạn muốn điều chỉnh màn hình hiển thị của mình, chúng ta có thể làm như vậy bằng cách mở Trung tâm điều khiển bằng phương pháp vuốt lên tự cuối screen trên thiết bị gồm nút home hoặc vuốt xuống từ bỏ góc trên thuộc bên đề xuất trên i
Phone new hơn.
19. Phân loại thiết lập quyền riêng bốn của bạn
Lần thứ nhất bạn tùy chỉnh cấu hình i
Phone với tất cả các áp dụng của mình, các bạn sẽ nhận được tương đối nhiều lời nói yêu mong quyền truy vấn thông tin cá nhân, từ quan sát và theo dõi vị trí của doanh nghiệp đến tin tức Apple Health hoặc cuộn camera của bạn.
Quá dễ dàng dàng để sở hữu thói thân quen phê duyệt đều thứ chỉ để bạn có thể sử dụng ứng dụng, dẫu vậy hãy dành riêng vài phút và xem qua các setup quyền riêng tư của người sử dụng để kiểm soát và điều chỉnh những gì mỗi ứng dụng có thể và cần thiết xem.

20. Thực hiện Trung tâm tinh chỉnh và điều khiển để truy vấn ứng dụng bằng thao tác làm việc vuốt hoặc chạm
Trung tâm tinh chỉnh của i
Phone là 1 nơi thuận tiện để nhanh chóng biến đổi bài hát, bật cơ chế trên sản phẩm công nghệ bay, liên kết với Wi-Fi hoặc ban đầu hẹn giờ, tuy thế còn những điều không những thế nữa. Bạn có thể nhanh chóng bật đèn sáng pin, kiểm tra đồng hồ hẹn giờ đồng hồ hoặc ban đầu ghi lại màn hình của mình bằng thao tác vuốt và nhấn nhanh.
Tùy chỉnh áp dụng và tuấn kiệt nào khả dụng trong Trung chổ chính giữa điều khiển bằng cách mở Cài để > Trung chổ chính giữa điều khiển. Xóa tùy chọn bằng phương pháp nhấn vào nút dấu trừ màu đỏ hoặc thêm tùy chọn bằng cách chọn nút bửa sung màu xanh da trời lá cây. Kéo những tính năng lên hoặc xuống bằng biểu tượng ba mẫu ở bên nên màn hình.
Nếu các bạn có i
Phone bao gồm nút home, ví dụ như i
Phone SE, bạn có thể vuốt lên từ cuối màn hình để mở Trung vai trung phong điều khiển. Nếu khách hàng có i
Phone tất cả Face ID, các bạn sẽ cần vuốt xuống trường đoản cú góc trên thuộc bên bắt buộc của màn hình nơi có hình tượng pin. Trung trọng điểm điều khiển có nhiều tiềm năng, các bạn chỉ cần tùy chỉnh nó.
21. Sắp tới xếp chú ý với cầm tắt thông báo
Apple mong mỏi giúp bạn cai quản thông báo của bản thân trong i
OS, bắt đầu bằng kỹ năng Tóm tắt thông báo. Thay vị để các thông tin chất lô trên screen chính, chúng ta cũng có thể lên định kỳ các thông tin không cấp bách để giữ hộ thành một nhóm vào trong 1 thời điểm ví dụ trong ngày.

Các thông báo quan trọng đặc biệt như cuộc gọi, tin nhắn trực tiếp và các cảnh báo nhạy cảm với thời hạn khác (chẳng hạn như trạng thái chuyến đi Uber hoặc Grab của bạn) sẽ vẫn lộ diện ngay lập tức. Để cần sử dụng thử, hãy mở cài đặt đặt, nhấn thông báo và dấn Tóm tắt theo kế hoạch trình.
22. đổi khác giọng nói của Siri
Nếu vừa mới đây bạn đã tùy chỉnh thiết lập một chiếc i
Phone mới, chúng ta có thể nhận thấy rằng Siri không thể mặc định là giọng đàn bà nữa. Nạm vào đó, các bạn sẽ được hỏi ý muốn sử dụng giọng nói Siri nào, bao gồm một số tùy chọn gần đây hơn. Khi chúng ta đã tiến hành lựa chọn của mình, hãng apple sẽ biến đổi giọng nói của Siri trên toàn bộ các lắp thêm được links với ID táo khuyết của bạn.
Bạn hoàn toàn có thể kiểm tra những tùy lựa chọn giọng nói bằng phương pháp đi cho tới Cài để > Siri và Tìm kiếm > Siri Voice. Để khám phá thêm, hãy xem hướng dẫn không thiếu của shop chúng tôi để biến hóa âm thanh của Siri.
Apple đã và đang thêm tùy chọn các giọng nói Siri minh bạch giới tính cho những người nói giờ đồng hồ Anh.
Trên đấy là các mẹo hay giúp bạn tận dụng tối đa năng suất từ chiếc i
Phone của mình, chúc chúng ta thành công.









