Card bối cảnh NVIDIA hiện nay là sản phẩm hàng đầu về khả năng gaming. Tối ưu thẻ NVIDIA để chiến game mạnh mẽ hơn cũng chính là mối do dự của nhiều game thủ bởi chúng ta vẫn không tận dụng buổi tối đa khả nnawg của card vì không nắm rõ các thông số cài đặt phù hợp. Trong bài viết dưới đây, hãy thuộc Phong Vũ xét nghiệm phá cụ thể cơ cấu và những tối ưu thẻ NVIDIA dễ dãi nhất nhé!
Tối ưu card NVIDIA nhờ cấu hình thiết lập Adjust Image Setting With Preview
Bước đầu trong quy trình tinh chỉnh, buổi tối ưu card NVIDIA là tải và cài đặt phiên bạn dạng driver card màn hình hiển thị NVIDIA mới nhất. Nếu thực hiện Windows 10, việc upgrade hệ quản lý và điều hành Windows sẽ tự động hóa cài đặt phiên phiên bản driver bắt đầu cho bạn. Khi đã xong xuôi việc thiết lập đặt, bạn click chuột phải vào màn hình hiển thị và lựa chọn “NVIDIA Control Panel”. Sau đó, bạn có thể thực hiện tại các đổi khác sau để buổi tối ưu hóa card NVIDIA của mình.Bạn đang xem: Cách tối ưu card nvidia cho game

Để tùy chỉnh Adjust Image Setting With Preview, hãy truy cập phần “Adjust Image Settings With Preview”. Tại đây, bạn cũng có thể chọn “Use my Preference Emphasizing”. Chúng ta có thể điều chỉnh chất lượng hoặc hiệu năng, tối ưu thẻ NVIDIA bằng phương pháp trượt thanh về phía trái nhằm tăng tính năng hoặc sang phải để tối ưu hóa chất lượng hình ảnh. Về phần hiệu năng, hãy kiểm soát và điều chỉnh sang phía trái.


Card màn hình hãng asus NVIDIA Ge
Force GT 730 2GB GDDR5 (GT730-SL-2GD5-BRK)
1.449.000₫
Chip thứ họa: GeForce GT 730Bộ nhớ: 2GB GDDR5 (64-bit)902 MHz
Chỉnh sửa thiết lập nâng cấp Manage 3 chiều settings
Để về tối ưu card NVIDIA, trong mục Manage 3d settings sẽ có được nhiều thiết lập cấu hình khác nhau. Bạn cũng có thể lần lượt khám phá những cơ chế dưới phía trên nhé!
1. Ambient Occlusion
Trước hết, bạn nên cấu hình thiết lập Ambient Occlusion – tính năng đặc biệt giúp chế tác hiệu ứng đổ bóng ánh nắng và nâng cao độ chân thật trong trải nghiệm đùa game. Đây có thể coi là một trong những phần quan trọng của công nghệ Ray Tracing trên các dòng card bối cảnh RTX. Hào kiệt này thường sẽ có ba tùy lựa chọn cơ bản là Off, Performance (Hiệu năng), và unique (Chất lượng), có thể chấp nhận được bạn tinh chỉnh theo sở thích để tối ưu thẻ NVIDIA của mình.

Quality (Chất lượng): Đối với những người tiêu dùng sở hữu cấu hình mạnh, tùy chọn này sẽ đem đến trải nghiệm game rất tốt với đồ gia dụng họa chất lượng cao nhất.Performance (Hiệu năng): nếu khách hàng sử dụng card đồ họa tầm trung, tùy chọn này sẽ nâng cao tốc độ cơ thể nhưng vẫn đảm bảo an toàn trải nghiệm gameplay mượt mà.Off (Tắt): Đối cùng với những người tiêu dùng card giao diện tầm thấp, muốn tối ưu hóa trải nghiệm, chúng ta có thể tắt tùy lựa chọn này. Bởi công dụng Ambient Occlusion, tuy nhiên tương đối phức tạp về thuật toán với có tác động đến cách màu sắc, ánh nắng được thể hiện, nhưng kết quả của nó so với hình ảnh có thể không thật quan trọng. Chúng ta có thể tắt chính sách Ambient Occlusion để giảm bớt tải các bước xử lý của thẻ đồ họa.
2. Anisotropic/ Texture Filtering
Texture Filtering (TF) hoặc Anisotropic Filtering (AF): Đây là các cài đặt quyết định mức độ làm rõ hay làm mờ của hình ảnh, giúp đỡ bạn lựa chọn độ tương phản từ 0x mang lại 16x. Ở nút 16x, hình ảnh sẽ trở cần sắc nét cùng đẹp đẽ, nhưng đòi hỏi sự thực hiện nhiều tài nguyên thứ tính, tương thích cho các máy tính có thông số kỹ thuật cao. Mặc dù nhiên, nếu bạn muốn tối ưu hóa card NVIDIA của mình, bạn cũng có thể điều chỉnh giảm sút mức tốt hơn.

Mặc định, quý hiếm AF thường là x8, tuy nhiên, chúng ta có thể tùy chỉnh theo sở trường và nhu cầu của mình. Nếu lắp thêm tính của khách hàng có thông số kỹ thuật không mạnh, việc sử dụng mức x2 có thể là lựa chọn buổi tối ưu card NVIDIA của bạn.
3. Anti Aliasing FXAA – Anti Aliasing
Anti-Aliasing – Khử Răng Cưa: Đây là cài đặt giúp giảm hiện tượng lạ sắc kẽm (aliasing) khi hiển thị các px trên màn hình. Vào loạt kĩ năng khử răng cưa hiện tại nay, trong số những phổ biến đổi nhất trên những card đồ họa là Fast Approximate (FXAA). FXAA thường áp dụng hiệu ứng làm mờ lên toàn bộ khung người sau khi nó đã có được vẽ, làm cho các cạnh trở cần mượt rộng so với câu hỏi sử dụng chế độ Multisampling.

Tuy thiên tài này giúp cải thiện hiệu suất, tối ưu card NVIDIA, nhưng lại nó cũng yên cầu một lượng khoáng sản RAM hơi lớn. Vị vậy, nếu bạn có nhu cầu tối ưu card NVIDIA của mình và không quan trọng đặc biệt về chất lượng hình hình ảnh cao, bạn có thể tắt nhân tài này bằng phương pháp chọn Off.
4. Antialiasing Mode
Để về tối ưu card NVIDIA, giống như khử răng cưa, chúng ta cũng có thể tùy chỉnh Antialiasing Mode . Ở đây, có 3 tùy lựa chọn để các bạn thiết lập:
Off (Tắt): khi bạn chọn Off, các bạn sẽ không thể điều chỉnh các mục thiết lập khác như Settings với Transparency. Nếu thẻ đồ họa của doanh nghiệp không mạnh, tùy lựa chọn Off là gạn lọc phù hợp, vì chưng khi bật các tùy chọn cao hơn, GPU sẽ đề nghị thực hiện đo lường và thống kê phức tạp hơn. Điều này rất có thể làm giảm năng suất và ảnh hưởng đến tỷ lệ khung người mỗi giây (FPS), đặc biệt quan trọng nếu card hình ảnh không vừa sức mạnh. Tắt chế độ này là 1 trong những cách xuất sắc để về tối ưu hóa card NVIDIA của bạn.Enhance the Application Setting (Tăng cường tùy chỉnh ứng dụng): Tùy chọn này giúp nâng cao khả năng khử răng cưa vào game. Ví dụ, nếu như bạn chọn Enhance 2x, khử răng cưa đang được cải thiện lên 4x.Override any Application Setting (Ghi đè lên ngẫu nhiên thiết lập ứng dụng nào): dành riêng cho các trò chơi không hỗ trợ thiết đặt khử răng cưa, chúng ta cũng có thể chọn tùy chọn này. Khi áp dụng, các thiết lập sẽ được ghi đè lên thiết đặt của trò nghịch để nâng cấp khả năng khử răng cưa.
5. Antialiasing Setting/Transparency
Nếu chúng ta không tắt công dụng Antialiasing (khử răng cưa), bạn có thể điều chỉnh những tùy chọn trong Settings (Thiết lập) cùng Transparency (Độ trong suốt) để tối ưu thẻ NVIDIA.
Settings (Thiết lập): trên đây, chúng ta có thể tùy chỉnh nấc khử răng cưa theo mong mỏi muốn, chẳng hạn như 2x, 4x hoặc 8x.Transparency (Độ vào suốt): Tùy lựa chọn này nhằm mục đích giảm hiện tượng lạ răng cưa vào phần đồ dùng họa bao gồm độ trong suốt. Trên đây, chúng ta cũng có thể lựa chọn các thiết đặt như 2x, 4x, và 8x để nâng cấp chất lượng hình ảnh.
6. CUDA-GPUs
CUDA đó là nhân của chip xử lý đồ họa NVIDIA. Giả dụ CUDA càng cao thì công suất càng lớn, vày đó, chúng ta hãy tùy chỉnh thiết lập All.
7. DSR / DSR Smoothness
DSR là viết tắt của Dynamic Super Resolution – khả năng hữu ích cho phép người cần sử dụng trải nghiệm độ phân giải 4k trên màn hình Full HD (FHD). Mặc dù nhiên, cần lưu ý rằng với các card đồ họa thông thường, bài toán bật hào kiệt này có thể chiếm những tài nguyên hệ thống. Bởi đó, nó hay chỉ phù hợp với những laptop có thông số kỹ thuật mạnh mẽ.
Khi nhảy DSR, hào kiệt DSR Smoothness bắt đầu khả dụng, giúp buổi tối ưu hóa tài năng thu phóng độ phân giải, tối ưu card NVIDIA, mang đến hình ảnh mượt mà lại hơn.

8. Maximum pre-rendered frames
Tính năng này góp card đồ họa xử lý khung hình được mềm mịn hơn. Mặc dù vậy, để đảm bảo được tài năng xử lý tốt, buổi tối ưu thẻ NVIDIA, chúng ta có thể chọn biện pháp 1.
9. Multi frame sampled AA
Tính năng này giúp khử răng cưa các khung, giúp tối ưu card NVIDIA và đem lại hiệu năng tốt nhất cho trò chơi thủ. Hình hình ảnh sẽ trở yêu cầu đẹp với sắc đường nét hơn nếu mở chức năng này, tuy nhiên, nó sẽ khiến FPS bị giảm. Để hợp lý nhất, hãy tắt nó với set FPS ở tại mức cao hơn.
10. Power nguồn Performance Maximum
Power Performance Maximum là chế độ quản lý điện năng. Để buổi tối ưu thẻ NVIDIA ở chính sách này, hãy bật nó để tối ưu năng lượng điện năng ngơi nghỉ mức giỏi nhất.
11. Shader Cache
Shader Cache bao gồm là bộ nhớ lưu trữ thư viện để tàng trữ đồ họa. Khi nhảy nó lên, máy đang tìm và sử dụng lại, khiến cho bạn không cần được tải cho lần sau.
Card đồ họa NVIDIA là card đồ họa số 1 hiện nay về năng lực gaming. Nhưng vẫn tồn tại nhiều bằng hữu game thủ chưa biết cách thiết lập những thông số kỹ thuật NVIDIA cân xứng cho câu hỏi chơi game. Trong nội dung bài viết dưới đây, chúng ta sẽ cùng nhau tìm hiểu cách về tối ưu thẻ NVIDIA nhé!
Việc tối ưu thẻ màn hình để giúp đỡ bạn có những phút giây gaming ấn tượng. Đây là thủ thuật nhằm biến đổi cài đặt, mục đích của cái card màn hình, để bọn chúng tập trung vào một mục đích độc nhất định.

Hướng dẫn cách tối ưu hóa card màn hình hiển thị NVIDIA để chơi game thướt tha hơn
Việc thứ nhất trong quá trình tinh chỉnh card đồ họa NVIDIA là sở hữu về và cấu hình thiết lập phiên bạn dạng driver tiên tiến nhất củacard screen NVIDIA (nếu mọi người tiêu dùng Windows 10 thì chỉ việc nâng cung cấp Windows, phần mềm sẽ được auto cài đặt). Khi quy trình trên sẽ hoàn thành, mọi fan ấn chuộtphải vào màn hình hiển thị và chọn NVIDIA Control Panel. Sau đó, hầu như người tiến hành các chọn lọc sau để về tối ưu thẻ NVIDIA.

Tùy chỉnh Adjust Image Setting With Preview
Đầu tiên, các bạn hãy vào tùy chỉnh Adjust image Setting With Preview. Trên đây lựa chọn Use my Preference Emphasizing. Bạn trượt thanh sang phía trái là chỉnh Performance (Hiệu năng) hoặc đưa sang bên đề xuất là chỉnh unique (Chất lượng). Nếu bạn quan trung khu tới hiệu năng thì hãy chỉnh sang phía trái nhé.

Chỉnh sửa tùy chỉnh cấu hình nâng cao
Manage 3 chiều settings
Trong mụcManage 3 chiều settingssẽ có rất nhiều thiết lập cấu hình khác nhau. Bạn hãy lần lượt tò mò các chế độ dưới trên đây nhé!
1. Ambient OcclusionĐầu tiên bạn cấu hình thiết lập Ambient Occlusion. Đây là tác dụng như cảm giác đổ láng ánh sáng, giúp vấn đề chiến game chân thật hơn. Đây là technology tiền đề của Ray Tracing trên những mẫu đồ họa RTX. Tính năng sẽ có được ba thiết lập cấu hình cơ bạn dạng là Off, Performance và Quality. Chúng ta có thể tùy chỉnh theo nhu yếu của mình.
Quality:Đối với người tiêu dùng có cấu hình khủng thì tùy lựa chọn nàymang đến trải nghiệm game tuyệt vời nhất nhất. Performance: Card tầm trung bình thì chúng ta có thể chọn Performance để đem đến tốc độ cơ thể cao cùng mượt. Off: nếu như bạn có card hình ảnh tầm thấp, ý muốn tối ưu tận hưởng thì có thể nghĩ đến Off. Bởi vì đây đó là thuật toán kha khá phức tạp ảnh hưởng đến đổ color cùng ánh sáng mà tác dụng từ hình hình ảnh mang đến không quá quan trọng. Phần đa người hoàn toàn có thể tắt chế độ Ambient Occlusion này để giảm sút gánh nặng cách xử trí của GPU.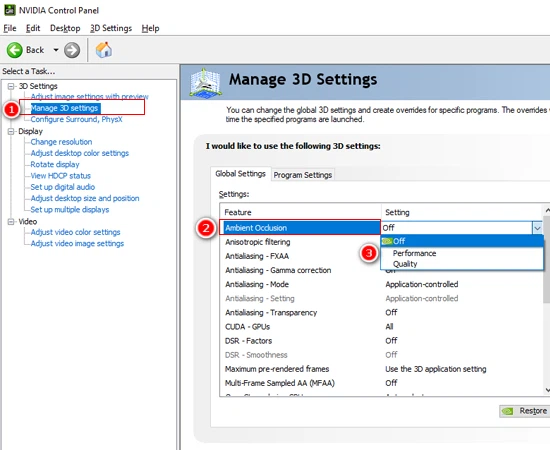
2. Anisotropic/ Texture Filtering:
Anisotropic Filtering (AF) hoặc Texture Filtering (TF): Là những chính sách làm rõ tuyệt mờ của hình ảnh, những tùy chỉnh này giúp gạn lọc đường cường độ, cái đẹp từ 0x - 16x, tại 16x thì hình hình ảnh sắc nét, đẹp tuy thế ngốn tương đối nhiều tài nguyên PC, phù hợp với những bộ máy cấu hình "khủng". Sát bên đó, những setup thấp rộng sẽ đem lại độ dung nhan nét thấp hơn nên phần đa người tinh chỉnh tối ưu card NVIDIA.
Mặc định, thông số AF là x8, mặc dù nhiên, đa số người rất có thể phụ trực thuộc vào mong ước mà tùy chỉnh thiết lập cho ưa thích hợp. Nếu máy tính xách tay sở hữu thông số kỹ thuật không cao, nấc x2 sẽ rất tối ưu thẻ NVIDIA.


Anti Aliasing - khử răng cưa: Đây chính là thiết đặt giúp bớt mức thô của từ pixel khi lên hình. Hiện nay tại, có không ít tính năng khử răng cưa nhưng phổ biến một trong những dòng GPU là Fast Approximate (FXAA). Nó sẽ phủ lên tất cả cơ thể khi đã có được dựng, để cho các mặt phẳng bị tủ nhòe từ cơ chế Multisampling trở cần mượt hơn.
Chính vì tính kết quả mà tuấn kiệt này với đến, nó tốn rất nhiều tài nguyên RAM. Nếu hồ hết người ý muốn tối ưu thẻ NVIDIA với không yêu cầu hình hình ảnh cao thì hoàn toàn có thể chọn Off tắt đi cơ chế này.

Kế cho là tùy chỉnh Antialiasing Mode, tựa như khử răng cưa. Ở đây, tất cả 3 tùy chọn để bạn thiết lập:
Off: nếu tìm Off, các bạn sẽ không thể thiết lập các mục còn sót lại là Settings và Transparency. Nếu như card màn hình bạn không đủ mạnh, thì hãy chọn Off vì nhảy càng cao,GPU càng phải đo lường và thống kê nhiều hơn. Lúc này, hiệu năng sẽ bị giảm xuống và tác động khá nhiều tới FPS giả dụ card màn hình không đầy đủ khả năng. Cách rất tốt để về tối ưu thẻ NVIDIA là tắt đi cơ chế này.
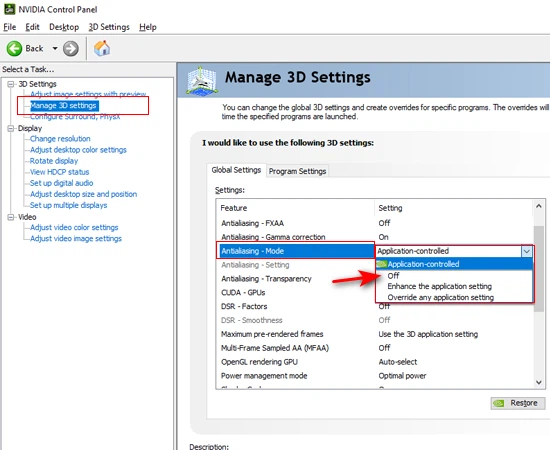
Nếu bạn không chọn Off Antialiasing, thì có thể thiết lập Settings và Transparency.
Settings: chúng ta có thể thiết lập các mức mong muốn như 2x, 4x hoặc 8x. Transparency: Có trọng trách làm mờ răng cưa. Ở đây cũng đều có các tùy chỉnh 2x, 4x với 8x.
CUDA là nhân của vi xử lý giao diện nhà Nvidia. CUDA càng cao thì hiệu suất càng cao nên bạn hãy thiết lập cấu hình All.

7. DSR / DSR Smoothness
DSR là viết tắt của Dynamic Super Resolution. Đây là tính năng chất nhận được người sử dụng trải nghiệm độ phân giải 4k trên màn FHD. Đối với mọi card màn hình thường, bạn nên tắt đi, vị chúng chiếm khá nhiều tài nguyên. Công dụng sẽ cân xứng với thông số kỹ thuật máy khủng.
Khi các bạn bật DSR thì nhân kiệt DSR Smoothness new hữu ích, giúp làm mượt ảnh khi ảnh được phóng độ sắc nét lớn.
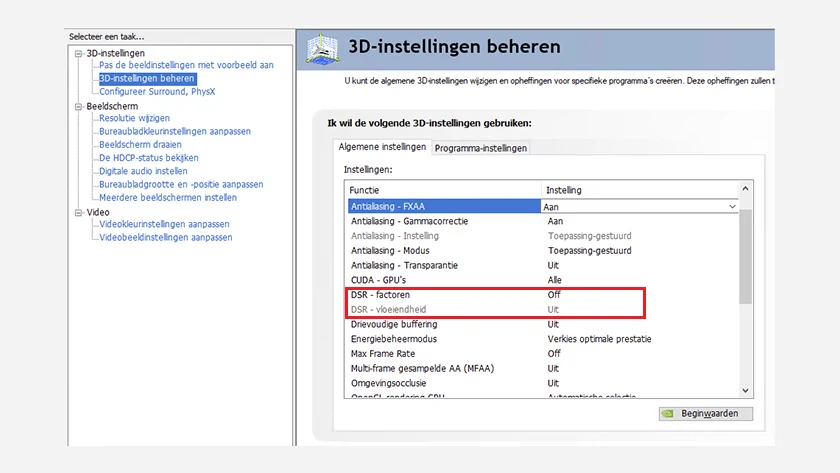
Tính năng cho phép card đồ họa xử lý khung hình mượt hơn. Tuy vậy để bảo vệ khả năng xử lý ổn định nhất có thể, bạn nên chọn 1.

Đây là hào kiệt giúp khử răng cưa nhiều khung, để mang đến hiệu năng tốt nhất cho trò chơi thủ. Nếu khách hàng bật nhân kiệt này, hình ảnh của bạn sẽ đẹp hơn. Tuy nhiên, điều đó sẽ khiến cho FPS bị giảm. Bạn nên chọn Off tắt đi, để FPS cao hơn.

Đây là chế độ làm chủ điện năng. Ở cơ chế này, chúng ta chọnPrefer Performance Maximum để tối ưu điện năng tốt nhất.

11. Shader Cache
Shader Cache là bộ nhớ lưu thư viện nhằm lưu vật dụng họa. Thiết bị sẽ thực hiện lại để giúp đỡ bạn không cần phải tải mang lại lần sau. Bởi vì vậy, chúng ta nên bật lên.
12. Texture filtering – Anisotropic sample optimization/Negative LOD Bias/Quality/Trilinear optimization Texture filtering Anisotropic sample optimization: về tối ưu hóa theo mẫu thẳng đứng. Khi chúng ta bật lên thì ảnh theo hướng thẳng đứng không mờ và lúc tắt thì ảnh sẽ tương đối mờ. Bạn nên Off đi nếu cấu hình không mang đến phép, để sở hữu hiệu năng giỏi hơn. Texture filtering Negative LOD Bias: Giúp làm sắc nét. Chúng ta nên bật Allow nếu vẫn tắt Anisotropic sample Optimization. Chọn Clamp nếu sẽ bật Anisotropic sample Optimization. Texture Quality: Đây là quality họa tiết. Bạn cũng có thể chọn High Performance để có FPS cao hơn nữa và tùy lựa chọn High chất lượng sẽ có hình ảnh đẹp nhưng hiệu năng sẽ giảm.
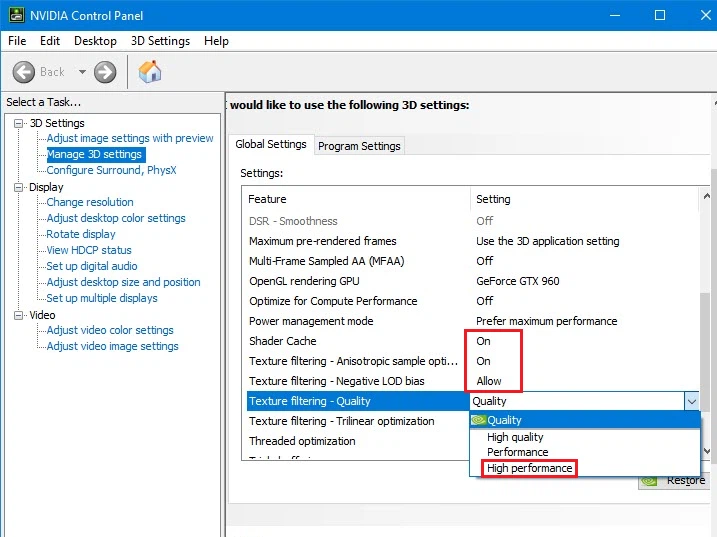
Threaded optimization là tối ưu hóa theo luồng nên các bạn cứ để auto nhé!
14. Triple bufferingKhi bạn thiết lập V-Sync thì cần bật công dụng này. Nếu như bạn tắt đi, máy đang có tùy chỉnh 60 FPS. Bạn nên tắt đi vày FPS 60 cũng ổn để chúng ta chiến game.
15. Vertical SyncVSync là một tùy chỉnh cấu hình hiển thị thuận lợi tìm thấy trong tương đối nhiều tựa game 3D, góp game bao gồm chung vận tốc cơ thể của game. Nhưng, nó chỉ được áp dụng khi hiển thị cả màn hình và card màn hình hiển thị được lắp thêm VSync. Vì đó, nếu laptop của mọi tín đồ không được trang bị màn hình hiển thị VSync thì nên tắt đi để rất có thể tối ưu card NVIDIA.
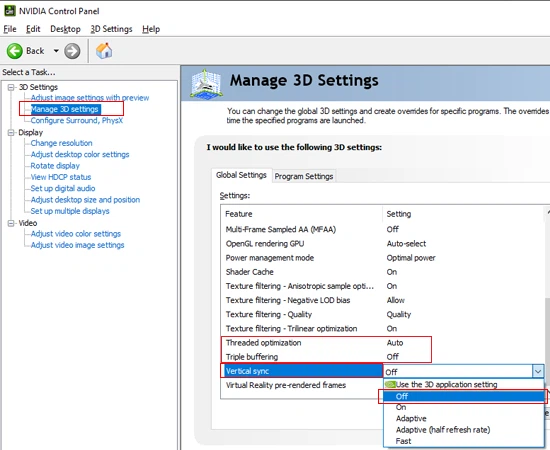
Trên phía trên là nội dung bài viết hướng dẫn biện pháp tối ưu thẻ NVIDIA bỏ ra tiết. Hy vọng bài viết hữu ích với bạn.









