Bạn thường xuyên sử dụng trình thông qua Google Chrome để tìm kiếm tin tức và làm việc. Tuy nhiên, gần đây khi vào trình xem xét thường rất lờ lững vậy hãy xem ngay lập tức 5 cách tăng tốc trình chú ý Google Chrome cực hữu hiệu sau đây.

Cách tăng speed trình chú ý Google Chrome: Xóa lịch sử dân tộc lướt web
Đây là cách tăng tốc trình coi sóc Google Chrome đơn giản tuyệt nhất mà chúng ta cũng có thể áp dụng. Sau một thời hạn sử dụng, trình duyệt sẽ không tránh được việc bị lờ đờ do quá download về lịch sử vẻ vang người dùng, bộ nhớ lưu trữ đệm,.... Để xử lý vấn đề này, bạn chỉ cần gõ chrome://history vào thanh showroom trình duyệt, liên tiếp nhấn tùy chọn Clear browsing data (xóa dữ liệu duyệt web) > Advanced (nâng cao) > All time (mọi thứ) > Clear data (xóa dữ liệu web).
Bạn đang xem: Cách tối ưu google chrome
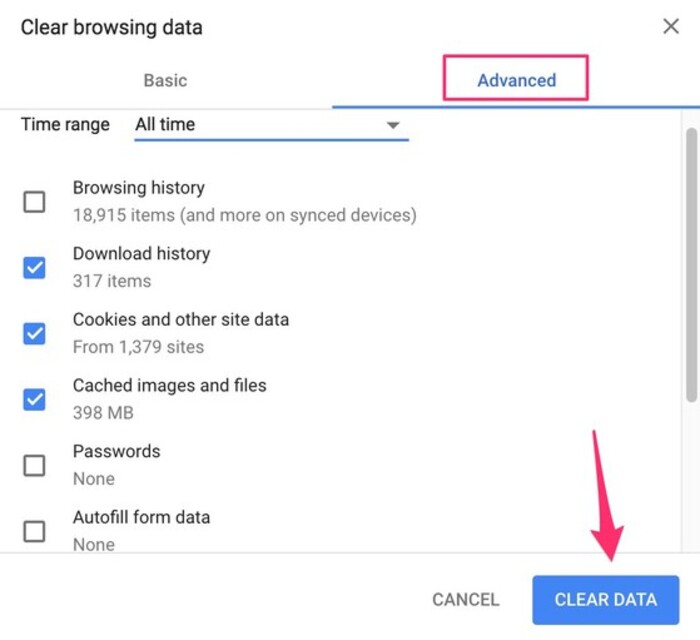
Như vậy, bạn đã có thể tăng tốc độ được trình ưng chuẩn Google Chrome của máy. Mà lại lưu ý, sau khi hoàn thành sẽ mất một thời gian để trình chăm chú tạo bộ đệm cho hình hình ảnh và đa số website các bạn thường truy vấn cập.
Nén dữ liệu
Khi trình duyệt của người tiêu dùng chậm, lâu liên kết thì việc nén dữ liệu là cách tăng tốc trình săn sóc Google Chrome khá kết quả đấy chứ. Bạn chỉ cần truy cập vào địa chỉ https://goo.gl/k
AEAsp và setup tiện ích Data Saver, địa chỉ cửa hàng to Chrome > địa chỉ extension.

Sau khi trả tất, phầm mềm sẽ tự động tối ưu tài liệu và những thành phần góp Google Chrome nhanh hơn. Chúng ta có thể nhấn vào biểu tượng của phầm mềm góc phải screen để xem lượng dữ liệu tiết kiệm chi phí được.
Tắt bớt những tiện ích không cần thiết trên trình duyệt
Google Chrome được không ít người dùng ái mộ vì những tiện ích mở rộng phong phú và đa dạng của nó. Vậy nhưng nếu như bạn lạm dụng và thiết lập thái quá những tiện ích sẽ khiến cho trình xem xét trở yêu cầu chậm chạp, gây xúc cảm khó chịu khi sử dụng.

Vậy để tăng tốc trình duyệt bạn hãy gỡ bỏ hoặc loại bỏ hóa bớt các tiện ích không cần thiết đi. Lúc này các bạn hãy gõ chrome://extensions vào thanh địa chỉ cửa hàng trình duyệt, rồi bấm chuột biểu tượng thùng rác để gỡ vứt hoặc tắt bớt những tiện ích ko sử dụng.
Nâng cấp phiên bạn dạng Google Chrome
Một cách tăng tốc trình chuẩn y Google Chrome mà bạn có thể áp dụng là hãy nâng cấp phiên bạn dạng trình duyệt ai đang sử dụng. Đa phần thì các phiên bản cập nhật bắt đầu đều nhanh và có năng suất cao hơn. Để thực hiện nâng cấp bạn chỉ việc gõ chrome://settings/help vào thanh địa chỉ cửa hàng và sau đó chờ đợi để kiểm tra về phiên phiên bản mới. Ví như có, sau đó, bạn chỉ việc tải về với khởi hễ lại Google Chrome nhằm sử dụng.

Ngoài ra, bạn có thể truy cập: https://www.google.com/intl/vi_vn/chrome để thiết lập về phiên bản Google Chrome bắt đầu nhất.
Kích hoạt Experimental Canvas
Khi Experimental Canvas được kích hoạt sẽ có thể chấp nhận được Chrome phân tích và giải pháp xử lý hình hình ảnh mượt cơ mà hơn. Đây là một tính năng vượt trội đang được phát triển của Google, sẽ giúp đỡ ích hết sức nhiều cho những người dùng. Để kích hoạt và áp dụng tính năng, bạn gõ chrome://flags vào thanh địa chỉ, sau đó gõ từ khóa canvas vào size tìm kiếm, bấm Enable trên mục Experimental canvas features. Cuối cùng chỉ việc khởi cồn lại trình thông qua để áp dụng các thay đổi.
BÀI VIẾT LIẾN QUAN
var root = location.protocol + "https://" + location.host; var ajax
Url = root + "/Ajax
Action.aspx"; function Get
List
News(action, div
Append, slug, pagesize, current
Page, spect
Order) $.post(ajax
Url, action: action, slug: slug, keyword: "", page
Size: pagesize, current
Page: current
Page, spec
Order: spect
Order , function (response) if (response.index
Of("viewport") == -1) $(div
Append).append(response); ); function Get
Comment(div
Append) $.post(ajax
Url, action: "get-comment-news", slug: "cach-tang-toc-trinh-duyet-google-chrome" , function (response) if (response.index
Of("viewport") == -1) $(div
Append).append(response); ); function Get
List
News
Banner() $.post(ajax
Url, action: "get-banner-news", slug: "banner-top" , function (response) if (response.index
Of("viewport") == -1) $("#list-banner").html(response); ); $("#frm-comment").validate( rules: contentcomment: required: true, minlength: 5 , messages: contentcomment: required: "Mời các bạn nhập nội dung bình luận", minlength: "Bình luận quá ngắn. Mời chúng ta thêm nội dung." , submit
Handler: function () i_ajax("Comment_post_news", Parent_ID: $("#frm-comment button.btn-block").data("cmid"), News_ID: "103069", Title: "Tổng thích hợp 5 biện pháp tăng tốc trình săn sóc Google Chrome rất hiệu quả", Content: $("#frm-comment .content-comment").val().trim() , function (d) if (d.stt == 1) $(".content-comment").val(""); $(".notification").html(d.msg); ); ); $(".menu-news li a").remove
Class("active"); $(".menu-news li a").each(function () if ($(this).data("slug") == "meo-cong-nghe") $(this).add
Class("active"); ); set
Timeout(Get
List
News("get-news-rest-api-theme-6", ".ds-bai-viet-moi", "", 6, 1, "DESC"), 1500); set
Timeout(Get
Comment("#div_cmt_lst"), 2000); set
Timeout(Get
List
News
Banner(), 1000);
Có tương đối nhiều lời than vãn về hoạt động của Google Chrome sau một thời gian sử dụng. Người tiêu dùng nói rằng, khi bắt đầu được mua đặt, trình săn sóc khởi cồn và quản lý rất nhanh nhưng bắt đầu trở nên lờ đờ sau một thời hạn dùng liên tục. Với việc thực hiện process riêng cho mỗi thẻ tab bắt đầu được mở thì khá dễ hiểu khi nó mang lại cảm hứng khó chịu, độc nhất vô nhị là cùng với những người tiêu dùng các cái máy tính cấu hình thấp. Thậm chí một số trong những máy tính cấu hình vượt trội vẫn có thể chịu sự suy sút hiệu năng trường đoản cú trình duyệt.
Nguyên nhân thiết yếu của vấn đề này là vì Chrome trong những lúc sử dụng buộc phải tải thêm đủ thứ, ví dụ như thông tin, tài liệu người dùng, cache website, cookies, đôi khi là cả phần mềm độc hại, adware....Vậy bắt buộc làm ráng nào nhằm trình để ý Google Chrome luôn chạy cấp tốc như dịp ban đầu? Hãy thuộc tham khảo bài viết dưới trên đây của cachseo.com nhé!
1. Update trình để ý Google Chrome
Lý vị Google Chrome thường xuyên tung ra chúng ta update nhỏ, các chấm nhỏ tuổi ở từng phiên bản là để đảm bảo rằng trình chăm bẵm của hãng luôn được cập nhật các bản vá, khả năng bảo vệ tốc độ trong khi hoạt động.
Thông thường xuyên Google Chrome sẽ tự động cập nhật lên phiên bản mới nhất. Mặc dù nhiên, đôi khi vì một vài nguyên nhân kỹ thuật và liên kết kém, nó sẽ không còn thể từ update. Từ bây giờ thì chúng ta làm thủ công bằng tay thôi, cũng tương đối dễ dàng. Cách làm như sau:
Bước 1: Mở trình chăm chú Chrome.
chrome://help
Chrome sẽ kiểm tra phiên phiên bản hiện tại sẽ là tiên tiến nhất chưa sau đó auto bắt đầu quá trình update nếu nhiều người đang sử dụng phiên phiên bản cũ. Trường hợp trình duyệt của người tiêu dùng là bắt đầu nhất, các bạn sẽ thấy thông tin Google Chrome đã được cập nhật.
Chỉ với thao tác làm việc kiểm tra đối kháng giản, bạn đã sở hữu thể áp dụng phiên phiên bản mới nhất của Google Chrome.
2. Sử dụng trình làm chủ tác vụ của Google Chrome
Khi các bạn mở Google Chrome, trình duyệt bắt đầu chạy nhiều các bước như tab mới, các trang được load sẵn, phầm mềm mở rộng, v.v..., trong nền.
Khi bạn liên tiếp sử dụng các tab trên top google Chrome, trình duyệt sẽ áp dụng nhiều CPU hơn trong nền. Hoàn toàn có thể khó chỉ ra yếu tố thực sự đằng sau việc sử dụng CPU quá mức. Đây là vị trí trình thống trị tác vụ tích vừa lòng của Google Chrome đẩy mạnh tác dụng.
Bước 1: giữ lại trình chú tâm Chrome mở và thực hiện phím Shift + Esc để mở trình thống trị tác vụ (Task Manager).
Bước 2: đánh giá mức sử dụng bộ nhớ (Memory footprint) cùng CPU của các tiến trình trong Chrome.
Kiểm tra nút sử dụng bộ nhớ và CPU của các tiến trình vào ChromeBước 3: nếu bạn nhận thấy mức sử dụng CPU cao không yêu cầu thiết, đó rất có thể nguyên nhân làm cho chậm năng suất của Google Chrome. Nhấp vào tác vụ Chrome này và chọn End Process ở bên dưới cùng.
3. Vô hiệu hóa hóa các trang được load sẵn
Google Chrome load trước những trang mà lại nó mang đến rằng chúng ta có thể truy cập trong trình duyệt. Chrome thực hiện cookie để tham dự đoán hành vi chuẩn y web của bạn. Các bạn sẽ cần vô hiệu hóa tùy lựa chọn này từ thực đơn Chrome Settings. Làm cho theo công việc dưới đây.
Bước 1: Mở Google Chrome trên máy tính xách tay Windows.
Bước 2: Nhấp vào menu cha chấm nghỉ ngơi trên cùng và mở Settings.
Vào phần thiết đặt Google chromeBước 3: Đi vào menu Privacy & security.
Bước 4: từ bỏ phần Cookies và other site data, tắt công tắc biến đổi tương ứng với tùy chọn Preload pages for faster browsing and searching.
Vô hiệu hóa các trang được load trướcĐóng Google Chrome cùng mở lại.
4. Kích hoạt phần Experimental
Có thể hiểu đấy là phần gồm chứa các tính năng trong tiến độ thử nghiệm của Google Chrome cho nên nó có thể bị loại bỏ bất cứ lúc nào còn nếu như không phù hợp.
Để thao tác làm việc này, các bạn thực hiện như sau:
Bước 1: Nhập ngôn từ sau vào thanh địa chỉ cửa hàng rồi dìm Enter.
chrome://flagsBước 2: Nhấn tổ hợp phím Ctrl+F rồi kiếm tìm kiếm "ignore-gpu-blacklist" và lựa chọn Enable.
Tính năng này chủ yếu để Google Chrome bỏ lỡ những một số loại GPU có năng suất cũng như bộ nhớ lưu trữ RAM thấp, thông qua đó để Chrome gạn lọc và sử dụng đúng nhiều loại VRAM trên hệ thống.
Tìm kiếm "ignore-gpu-blacklist" và chọn Enable5. Định kỳ xóa dữ liệu, thông tin bộ nhớ Cache của Chrome
Về khía cạnh kỹ thuật, mỗi khi chúng ta truy cập vào 1 website, 1 địa chỉ, 1 tên miền nào đó thì Google Chrome sẽ cất giữ những tin tức về phần lớn domain kia dưới đạng bộ nhớ tạm - thường được điện thoại tư vấn là Cache hoặc Cookies sẽ giúp người dùng giảm bớt thời gian truy cập cho đông đảo lần sau đó. Với vô tình điều đó lại làm đến tốc độ hoạt động vui chơi của Chrome sụt giảm nhiều lần.
Để khắc phục và hạn chế thì tốt nhất là các bạn hãy tập thói quen xóa Cache của Google Chrome sau 1 thời gian sử dụng chu trình nào đó. Có thể là 3 ngày, 5 ngày, 7 ngày hoặc bất cứ lúc nào bạn thấy buộc phải thiết.
Để xóa bộ nhớ lưu trữ cache bên trên trình coi xét Chrome, các bạn vào mục Xóa dữ liệu duyệt web bằng một số trong những cách như sau:
Cách 1: Mở thiết đặt ở góc phải bên trên trình duyệt, click chọn Công cầm khác → Xóa tài liệu duyệt...Cách 2: Nhấn tổ hợp phím tắt Ctrl+Shift+Del.Xem thêm: Cách copy text trên web bị khóa, 4 cách copy nội dung trên web bị khóa, text trang
Cách 3: Nhập ngôn từ sau vào thanh địa chỉ cửa hàng rồi thừa nhận Enter.chrome://settings/clear
Browser
Data
Lúc này bên trên màn hình xuất hiện thêm giao diện Xóa dữ liệu duyệt web. Tại đây các bạn đánh tích chọn các nội dung muốn dọn dẹp vệ sinh rồi click nút Xóa dữ liệu là xong.
Hãy xóa cache thường xuyên để nâng cấp Chrome, cơ mà đổi lại, bạn chú ý thời gian tải trang sẽ chậm rãi hơn một ít đấy nhé.
6. Tắt, xóa bỏ các tiện ích không ngừng mở rộng không buộc phải thiết
Tiện ích mở rộng - Extension là đa số chương trình nhỏ tuổi có thể được cấp dưỡng Google Chrome trên Windows, bổ sung thêm tính năng cho trình coi sóc web của bạn. Những Extension này hơi hữu ích, giúp đỡ bạn sử dụng Chrome một giải pháp linh hoạt hơn, tuy nhiên nó cũng ảnh hưởng nhiều tới hiệu suất của trình duyệt.
Các luôn tiện ích mở rộng chủ yếu điều khiển xe trên nền, chúng bao gồm thể biến đổi thành phần của trang web đang được load hiện nay tại, phân tích, lọc các trang web trước lúc chúng hiển thị trên màn hình, nhưng mà đồng thời cũng trở nên load cả phần nhiều gói dữ liệu của riêng chúng từ Internet.
Tuy rằng chúng thỉnh thoảng rất cần thiết trong quá trình sử dụng, nhưng loại gì các quá cũng không tốt. Vì chưng vậy, hãy liên tục kiểm tra add-on của Chrome, cái nào không cần sử dụng đến hoặc không thực sự sự cần thiết thì xóa bọn chúng đi. Bí quyết làm như sau:
Bước 1: Mở trình để mắt Chrome của bạn, click chọn hình tượng 3 chấm dọc đứng ở góc trên thuộc bên đề xuất màn hình.
Bước 2: Click chọn Công cố gắng khác 
Bước 3: khẳng định các tiện ích không quan trọng rồi loại bỏ hóa bằng phương pháp di chuyển thanh trượt lân cận sang trái hoặc sa thải hẳn bởi nút Xóa.
7. Gỡ những ứng dụng website không dùng đến
Google Chrome không chỉ là trình cẩn thận web, nó còn là nền tảng ứng dụng cho những web app. Nó hoàn toàn có thể chạy những ứng dụng được cài bỏ lên trên Chrome, được viết bằng những ngôn ngữ như HTML5, CSS cùng Java
Script. Dù đều ứng dụng này sẽ không load tài nguyên như các website, nhưng nếu không cần chúng, chúng ta vẫn phải gỡ cài đặt chúng.
Để xóa hầu như web ứng dụng không bắt buộc thiết, bạn làm như sau:
Bước 1: Nhập ngôn từ sau vào thanh địa chỉ cửa hàng rồi nhấn Enter.
chrome://appsBước 2: bấm vào phải vào ứng dụng bạn muốn xóa, chọn Xóa ngoài Chrome... Với nhấp vào nút Xóa ở thông tin hiện lên để chứng thực xóa ứng dụng.
Nhấp chuột bắt buộc vào ứng dụng bạn muốn xóa, chọn xóa bỏ Chrome...8. Tắt tính năng DNS Preloading
Tính năng DNS Preloading dùng để tiết kiệm dung lượng bộ nhớ Cache của DNS - tên miền Name vps trên Chrome. Đây là bước sau cùng trong việc phân giải tên miền, tải những thông tin, hình hình ảnh liên quan lại tới website bạn truy vấn cập. Vì thế sẽ hao tốn không hề ít tài nguyên, về lâu bền hơn sẽ làm cho trình chuẩn y Chrome trở đề nghị chậm chạp.
Để tắt tuấn kiệt này, bạn làm như sau:
Bước 1: Mở trình cẩn thận Chrome trên máy vi tính của bạn, kế tiếp nhập chrome://settings/ vào thanh add rồi dìm Enter để open sổ Chrome sở hữu đặt.
Bước 2: Cuộn xuống dưới hành lang cửa số Cài đặt, search và lựa chọn tùy chọn mang tên Nâng cao để hiển thị các thiết lập nâng cao trên trình chăm sóc Chrome.
Bước 3: tiếp theo tìm sinh sống mục Quyền riêng tứ và bảo mật, bạn tìm kiếm tùy chọn có tên "Tải trước các trang để tìm kiếm và chuyên chú web nhanh hơn" và "Cho phép những trang web soát sổ xem các bạn đã lưu phương thức giao dịch thanh toán hay chưa" rồi tắt chúng đi.
Tắt một trong những tùy lựa chọn ở mục Quyền riêng tư và bảo mật9. Chỉ để chủ thể mặc định cho trình duyệt
Google Chrome chất nhận được người dùng thiết lập cấu hình giao diện bao gồm thay đổi chủ đề để cá thể hóa trình duyệt. Mặc dù nhiên, phần lớn các chủ đề ta thường sử dụng lại ngốn RAM mập khiếp, hệ quả gây ra là vận tốc duyệt web và năng suất của chrome thấp rộng nhiều.
Khuyến khích bạn nên áp dụng chủ đề khoác định bởi vì nó sẽ được buổi tối ưu hóa để duyệt y web cấp tốc hơn.
Cách làm như này: Đi tới mục Cài đặt thân quen thuộc, vào phần Hình thức, mục Chủ đề, click vào Đặt lại về khoác định là xong.
Có thể là các bạn đã quen với các Themes color đa dạng dễ thương rồi thì khi đặt lại về mang định sẽ thấy khá kỳ lạ, dẫu vậy dần rồi đã quen. Hãy "cố gắng" vì đấy là cách khá có lợi làm tăng tốc độ Chrome đấy.
Trong phần Hình thức, mục chủ đề, click vào Đặt lại về khoác định10. Tắt phần hiển thị ảnh
Ảnh hoặc các nội dung bằng ảnh chính là 1 trong những thứ nặng nhất lúc Google Chrome tải dữ liệu từ website như thế nào đó, tất nhiên, bài toán tắt ảnh hiển thị trên Chrome sẽ để cho việc kinh nghiệm website rất chi là khô khan, vì họ sẽ chỉ toàn thấy chữ cùng chữ. Tuy nhiên bù lại, vận tốc của Chrome sẽ cấp tốc hơn trước. Chúng ta có chuẩn bị đánh đổi điều ấy không?
chrome://settings/content/Trong mục Hình ảnh, tắt phần Hiển thị tất cả (được đề xuất) để chuyển ngôn từ thành Không hiển thị ngẫu nhiên hình ảnh nào.
Chuyển ngôn từ thành ko hiển thị bất kỳ hình hình ảnh nào.11. Kiểm tra phần mềm dư thừa bởi công cụ dọn dẹp vệ sinh của Chrome
Không thải trừ khả năng hệ thống của doanh nghiệp có quá nhiều phần mềm dư vượt hoặc nhiễm ứng dụng độc hại, và đây chính là nguyên nhân tạo ra sự ì ạch của trình duyệt. Để nhân thể lợi cho người dùng, Chrome đã cung ứng một giải pháp riêng nhằm phát hiện tại và vứt bỏ phần mềm như vậy.
Công nỗ lực sẽ triển khai quét toàn cục và xóa số đông phần mềm có thể gây ra sự cầm cho Chrome, sử dụng thẳng bằng setup trong trình duyệt, bạn làm như sau:
Bước 1: Mở trình chăm chút Chrome, click chọn hình tượng 3 chấm dọc đứng ở góc trên cùng bên cần màn hình.
Bước 2: Click lựa chọn Cài đặt → Nâng cao.
Bước 3: Tiếp theo cuộn xuống bên dưới màn hình, tìm kiếm và chọn tùy lựa chọn Đặt lại và dọn dẹp → Dọn dẹp máy tính để tới phép tắc dọn dẹp.Để khởi động công cụ, nhấp vào Tìm. Nếu không muốn Chrome tích lũy thông tin về phần mềm độc hại được vạc hiện cũng tương tự các thiết lập và quy trình khối hệ thống của bạn, hãy bỏ dấu tích ở nội dung phía dưới.Nếu công cụ lau chùi và vệ sinh của Chrome chạm mặt phải phần mềm độc hại, bạn sẽ nhận được thông tin và hoàn toàn có thể xóa ứng dụng đó ngay lập tức lập tức.
12. Reset trình chú tâm Chrome
Nếu vẫn áp dụng tất cả các phương án trên mà vẫn cần yếu tăng tốc trình thông qua thì lúc đó bạn chỉ rất có thể nghĩ đến chiến thuật là reset trình duyệt Chrome.
Nếu đang do dự về vấn đề mật khẩu các tài khoản vẫn lưu bên trên trình chăm bẵm và bookmark thì bạn đừng lo ngại quá. Nếu thông tin tài khoản Google đã đồng điệu với trình chăm sóc Chrome, chúng ta cũng có thể dễ dàng import tất cả dữ liệu này bằng phương pháp đăng nhập vào trình duyệt dễ dãi thôi.
Dưới phía trên là các bước để reset trình chu đáo Chrome:
Bước 1: Mở trình để mắt Chrome của bạn, click lựa chọn biểu tượng 3 chấm dọc đứng ở góc trên thuộc bên yêu cầu màn hình.
Bước 2: Click chọn cài đặt → Nâng cao.
Bước 3: tiếp sau cuộn xuống bên dưới màn hình, kiếm tìm và chọn tùy lựa chọn Đặt lại và dọn dẹp → Khôi phục setup về mang định ban đầu để chuyển trình phê chuẩn Chrome về trạng thái ban đầu.
Chọn tùy lựa chọn Đặt lại và dọn dẹp Khôi phục thiết đặt về mang định ban đầuBước 4: sau cùng đăng nhập Google Chrome bằng tài khoản Google của người sử dụng và đánh giá xem trình duyệt của chúng ta đã quyến rũ và mềm mại hơn chưa.









