Chèn Text Box
Text Box là một trong hộp cất văn bản. Text Box y như một hình mẫu vẽ nên bạn cũng có thể thao tác định dạng với Text Box giống như thao tác format với hình mẫu vẽ ở bàiShape - mẫu vẽ trong Microsoft Word. Bạn đang xem: Cách vẽ text box trong word
Điểm không giống của Text box so với mẫu vẽ nằm ở chỗ khi mới chèn Text Box, nó là 1 hình vẽ ko tô màu nền với màu đường viền là color đen.
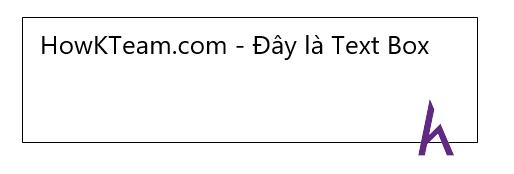
Để chèn Text Box, bạn làm theo các bước sau đây:
Bước 1: chọn Insert >Text Box >Chọn Draw Text Box để vẽ một Text Box.- chúng ta cũng có thể chèn Text Box với các mẫu ngơi nghỉ vùng màu lục.
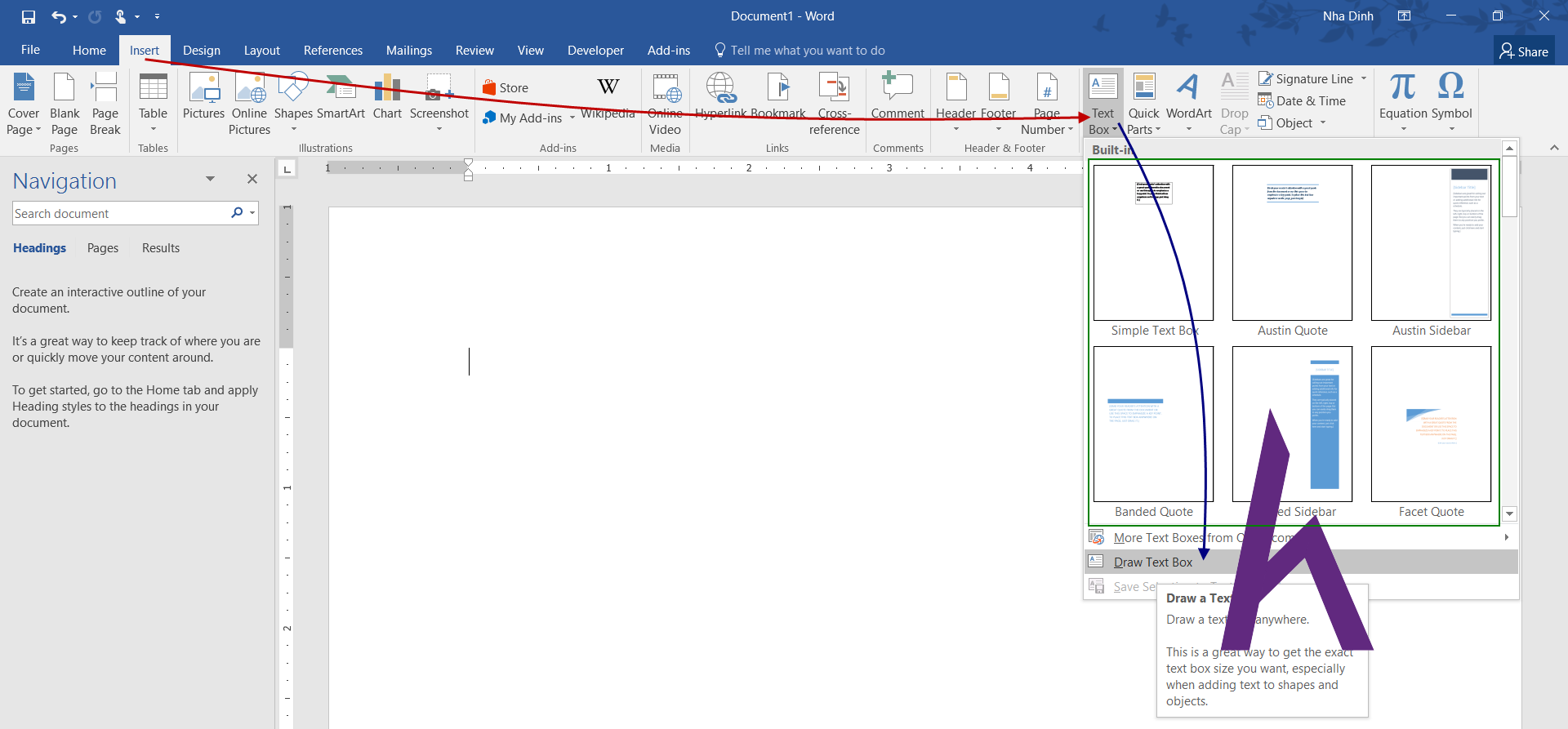
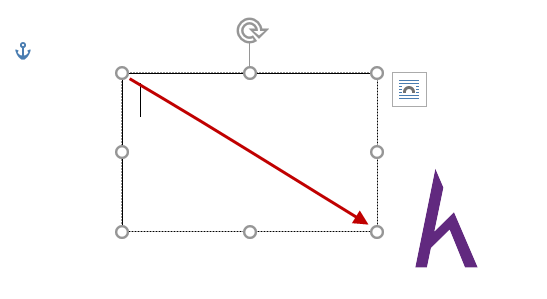
KTeam.com và tác dụng là:
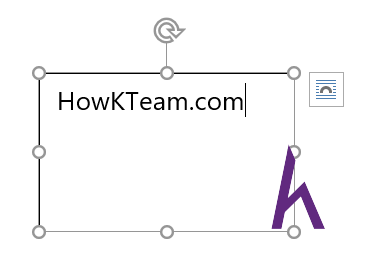
Định dạng Text Box như tô màu sắc nền, màu sắc chữ cũng giống như định làm nên vẽ vậy các bạn hãy xem bàiShape - hình mẫu vẽ trong Microsoft Wordđể biết định hình dạng vẽ như vậy nào.
Định dạng trên thẻ Format trên thanh Ribbon.
Chèn Drop Cap
Drop Cap là đổi mới kí tự thứ nhất của đoạn văn trở nên to hơn mức thông thường và nó tất cả độ cao đến vài chiếc như hình bên dưới đây.
Trong hình chúng ta thấy kí từ bỏ H đầu đoạn được phóng to hơn mức bình thường, chiếm ba dòng của đoạn, đa phần Drop Cap nhằm mục đích trang trí đến đẹp văn bản chứ về thử dùng đọc thì thấy nó không quá sự tốt, chữHow
KTeam.com bổng bị phóng khổng lồ chữ H cùng giác tách rời với phần còn sót lại của chữ.
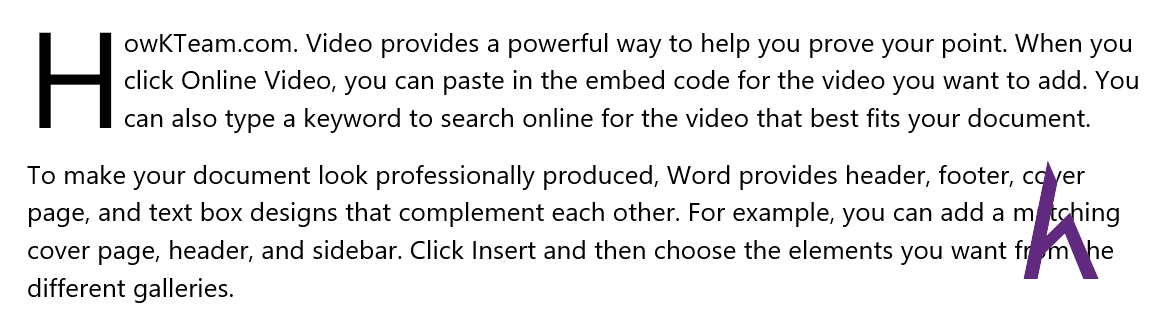
Để chèn Drop Cap chúng ta làm theo quá trình sau.
Bước 1: Đặt nhỏ trỏ soạn thảo ở trong phần văn buộc phải chèn Drop Cap. Cách 2: chọn Insert >Drop Cap >Chọn một trong những kiểu trong list đổ xuống.- None: không áp dụng Drop Cap đến đoạn sẽ đặt bé trỏ soạn thảo, rất có thể hiểu là xóa Drop Cap nếu đã chèn trước đó. - Dropped: kiểu dáng được chọn, 3 cái đầu đã thụt vào trong để nhừơng chỗ mang lại kí từ đầu đoạn.
Xem thêm: Mobile Traffic Là Gì ? Là Tiền: Cách Tăng Traffic Seo Free Từ Website
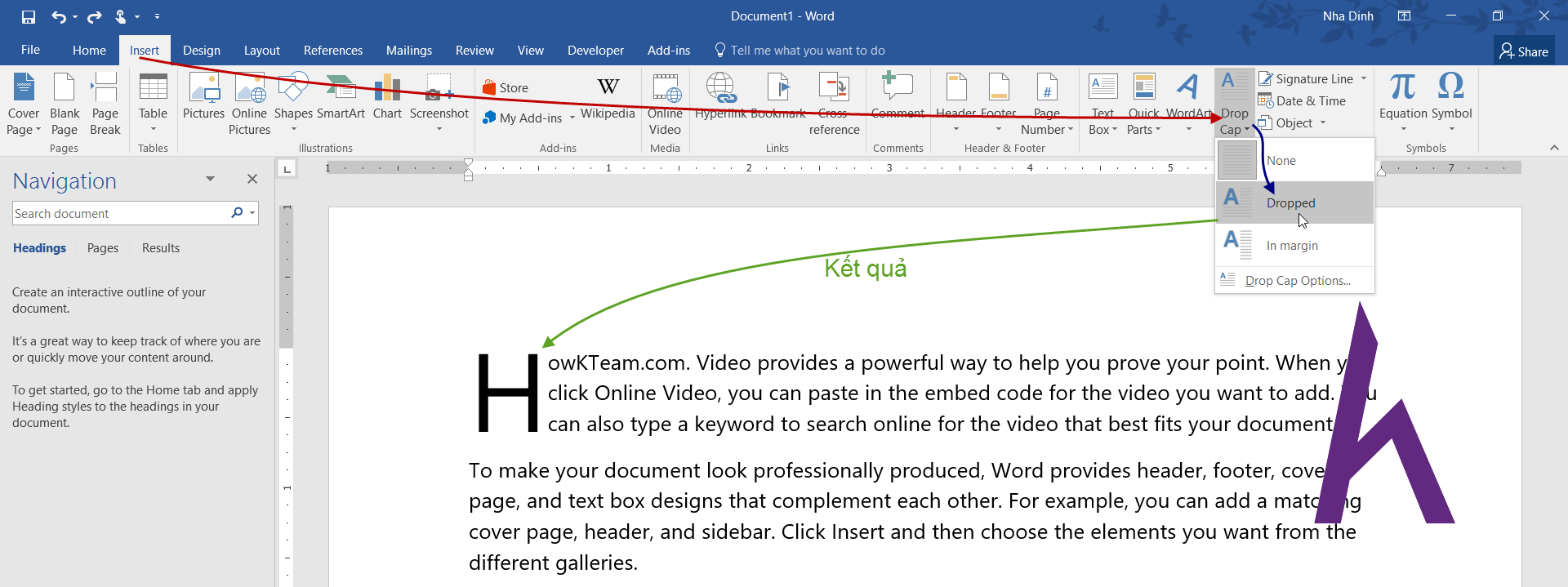
- In margin: Drop Cap sẽ nằm tại lề trái của văn bản.
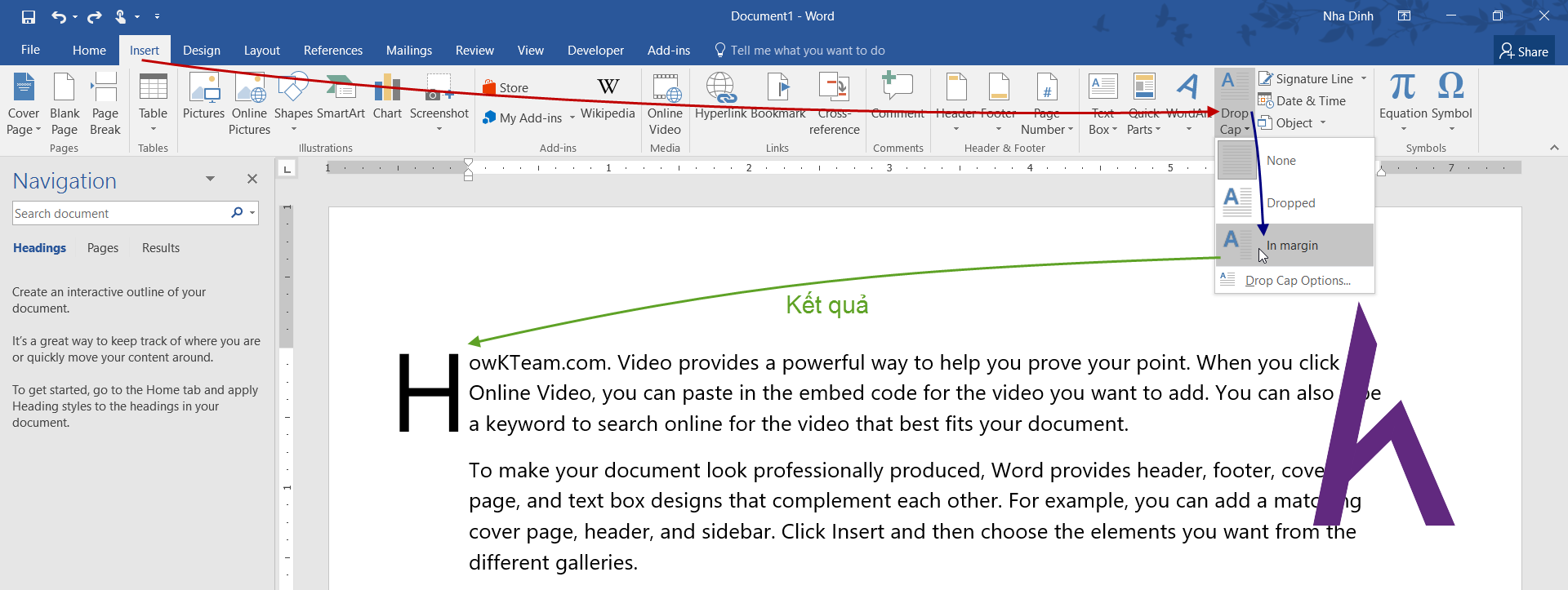
Drop Cap Options – tùy chỉnh Drop Cap
Bạn muốn thiết lập cấu hình một số thứ mang đến Drop Cap như số mẫu mà Drop Cap chiếm vắt cho hình trạng mặc định hãy làm theo các bước sau.
Bước 1: Đặt bé trỏ biên soạn thảo ở đoạn muốn chèn Drop Cap. Bước 2: lựa chọn Insert >Drop Cap >Drop Cap Options.
- Position: địa chỉ Drop Cap. - Font: thiết lập Font mang lại Drop Cap. - Line lớn drop: số cái Drop Cap chiếm. - Distance from text: khoảng cách từ Drop Cap đến văn phiên bản của đoạn đó.
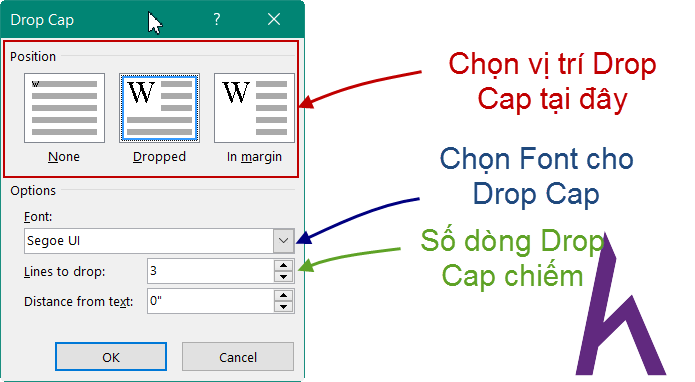
Kết
Qua bài này bạn đã có thể chèn Text Box cùng định dạng nó như định hình dạng vẽ.Cảm ơn chúng ta đã theo dõi bài xích viết. Hãy để lại bình luận hoặc góp ý của mình để phát triển bài viết tốt hơn. Đừng quên “Luyện tập – thách thức – không lo ngại khó”.Tài liệu
Nhằm ship hàng mục đích tiếp thu kiến thức Offline của cùng đồng, Kteam cung ứng tính năng lưu trữ nội dung bài học kinh nghiệm Chèn Text Box và Drop Cap trong Microsoft Word dưới dạng tệp tin PDF trong links bên dưới.
Ngoài ra, bạn có thể tìm thấy những tài liệu được góp phần từ cộng đồng ở mục TÀI LIỆU trên tủ sách Howkteam.com
Đừng quên like với share nhằm ủng hộ Kteam và tác giả nhé!
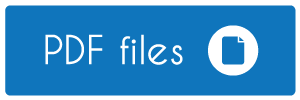
Thảo luận
Nếu các bạn có ngẫu nhiên khó khăn hay thắc mắc gì về khóa học, đừng e dè đặt câu hỏi trong phần BÌNH LUẬN bên dưới hoặc vào mục HỎI và ĐÁP trên thư viện Howkteam.com để nhận thấy sự cung ứng từ cộng đồng.
Text Box (Hộp văn bản) được sử dụng không ít trong các bài tập thực hành tin học văn phòng. Quanh đó ra, nó cũng là một trong tương đối nhiều tính năng hữu ích đang rất được mọi người tiêu dùng rộng rãi rộng trong tài liệu, văn bản Word của mình.
Trong nội dung bài viết ngày từ bây giờ mình sẽ trả lời cho các bạn về cách thực hiện Text Box vào Word một cách chi tiết và dễ nắm bắt nhất. Nếu ân cần thì caác chúng ta hãy chú ý theo dõi nhé…
#1. Chèn Text Box vào vào Word
Để chèn Text Box chúng ta thực hiện nay như sau:
+ cách 1: Chọn Tab Insert, rê chuột đến nhóm Text => chọn qui định Text Box. Ở phía trên có các mẫu Text Box bao gồm sẵn để họ lựa chọn, nếu còn muốn tự thiết kế thì chọn vào Draw Text Box
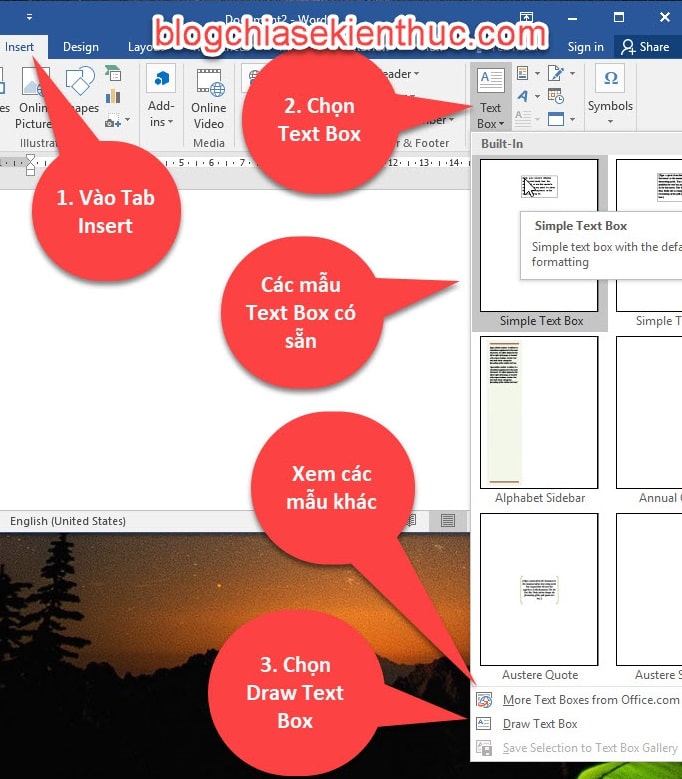
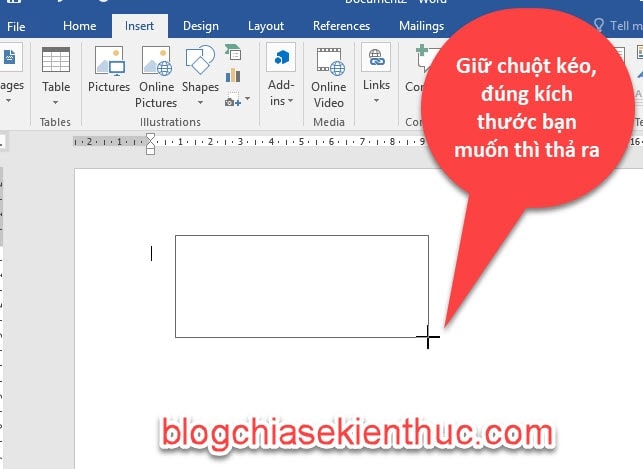

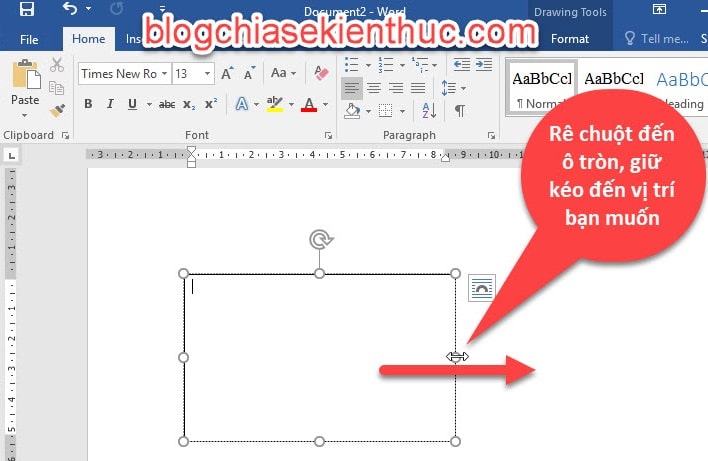


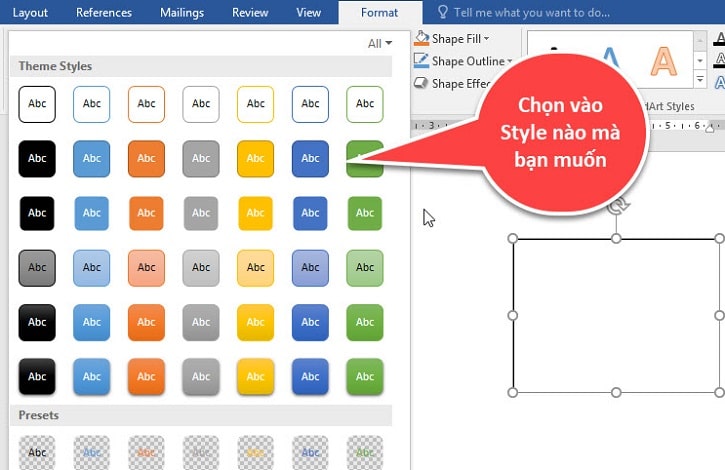
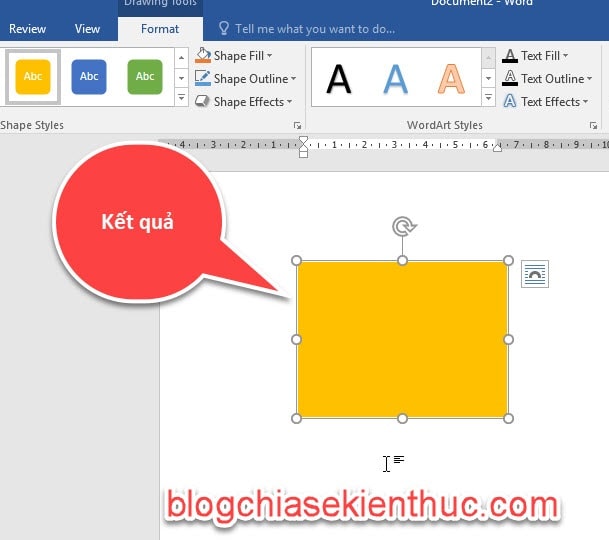
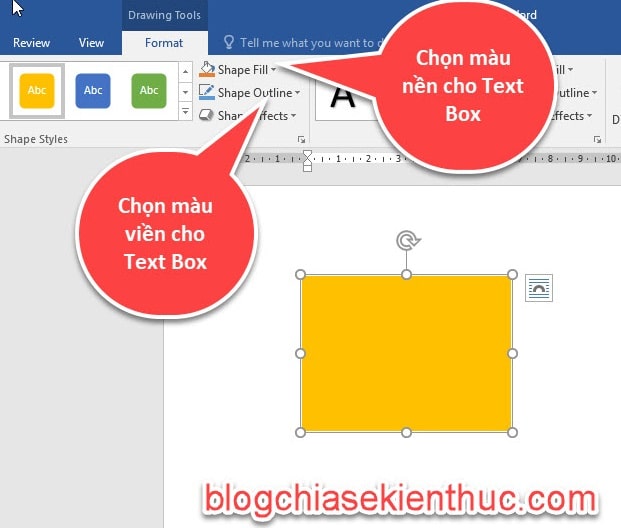
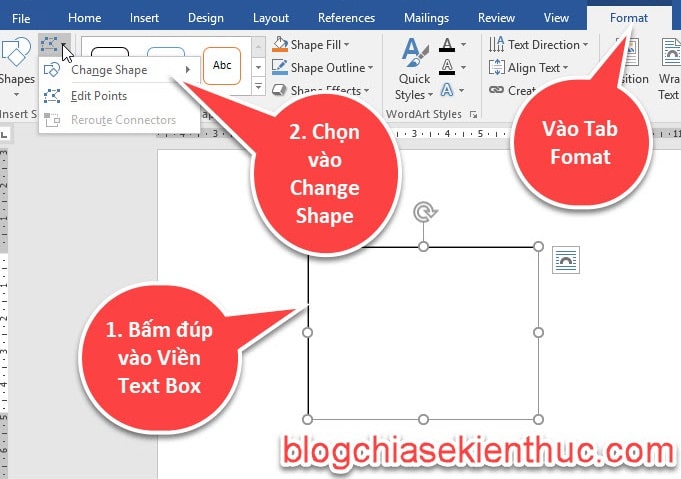
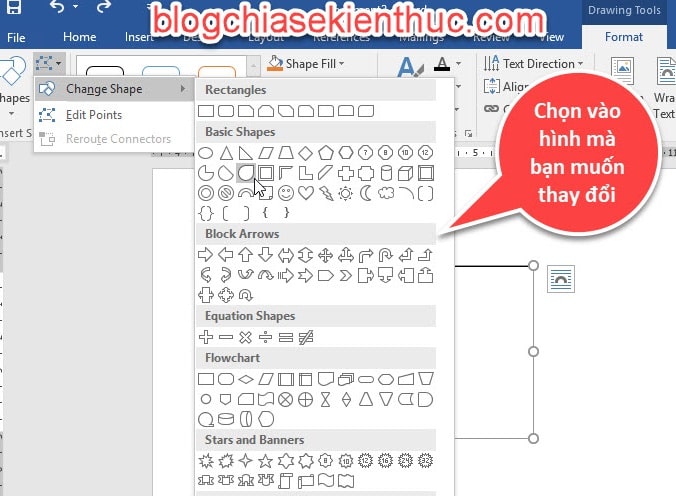
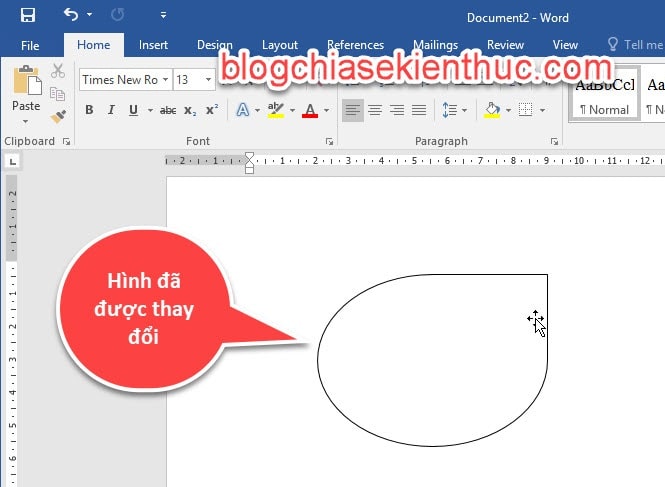
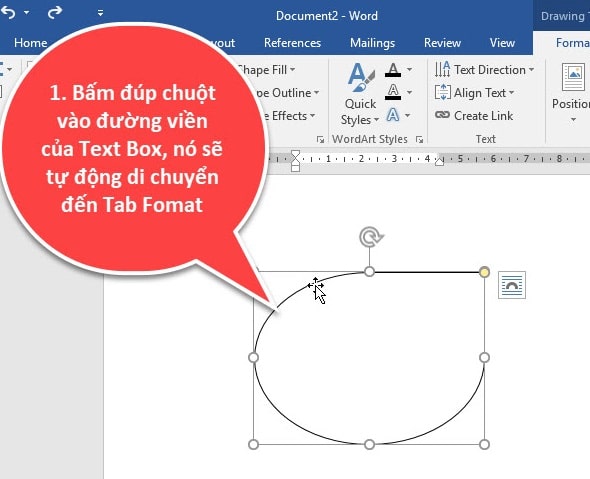
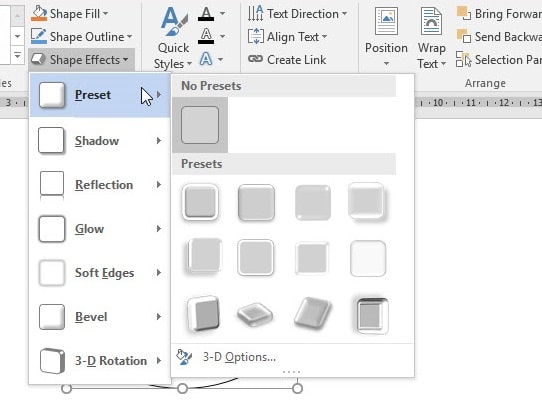
#7. Lời Kết
Okay! vì vậy là trong nội dung bài viết này mình đã hướng dẫn rất cụ thể với chúng ta cách chèn Text Box vào Word, cũng giống như các thao tác so với hộp Text Box rồi ha.
Hy vọng kỹ năng và kiến thức này sẽ giúp đỡ ích cho các bạn trong công việc. Chúc các bạn thành công và đừng quên tiếp tục quan sát và theo dõi cachseo.com để có thêm các kiến thúc độc đáo khác nhé









