có những lúc vô tình các bạn nhận được một bảng số excel cần phải thực hiện giám sát và đo lường với nó dẫu vậy khi tính toán máy lại báo lỗi cần yếu thực hiện. Nguyên nhân chủ yêu sinh sống đây không phải là do các bạn dùng sai công thức mà là do dữ liệu các bạn đang làm việc không phải ở dạng number mà là đang ở dạng text. Vì vậy trong bài viết này mình đã hướng dẫn những bạn biến hóa từ hàm text quý phái number.
Chuyển text thành Number bằng Smart tag
Trong file thực hành thực tế khi chú ý vào bạn sẽ thấy mọi số nhưng thực ra nó là text chính gần kề là Number store as text. Bạn đang xem: Cách chuyển text sang số
Do đâu mà gồm Number store as text thường sẽ có được 3 mối cung cấp dẫn đến Number store as text là từ phần mềm hệ thống xuất ra, copy dữ liệu từ phía bên ngoài như web, file pdf dẫn cho dính cả format và ở đầu cuối là triết xuất từ lỗi của chuỗi text.
Trong file thực hành này mình tất cả dữ liệu công ty và lệch giá của công ty. Trong lệch giá không yêu cầu là Number nhưng mà là Text để chuyển lại dạng Number bạn kích bôi đen cục bộ ô chứa tài liệu cần sửa(ô doanh thu) sau sẽ hiện ra một vết chấm than -> kích chuột vào vệt chấm than này -> chọn convert khổng lồ Number.
Như vậy tổng thể dữ liệu vẫn được gửi về dạng Number. Tuy nhiên bạn để ý là ô thứ nhất khi bôi đen là phải là một trong ô chứa dữ liệu text thì mới có thể hiển thị vệt chấm than nhằm lựa chọn.
Sử dụng Text to lớn Column
Đây là một trong những tính năng có sẵn vào excel. Đâu tiên chúng ta bôi đen phần tài liệu cần thay đổi -> chọn thẻ Data -> hành lang cửa số mới hiện nay lên các bạn tích và Delimited -> Next.
Tiếp theo chúng ta chọn Next -> trong cửa sổ này các bạn chọn General vào ô Destination là địa điểm của ô sẽ đựng dữ liệu sau thời điểm xuất ra bạn chọn kích chọn một ô chứa dữ liệu và bấm Finish.
Chuyển Text thành Number cùng với Paste Special
Đối với bí quyết này các bạn thực cần chọn 1 ô trắng ngẫu nhiên kích chuột đề nghị copy ô white này -> bôi black vùng tài liệu cần gửi thành number -> kích chuột buộc phải chọn Paste Special.
Trong cửa sổ mới hiện tại ra các bạn chọn và Add -> ok. Có nghĩa là nó sẽ cùng định dạng của ô trắng này công với Text thì nó đã trả về định hình number.
Chuyển Text thành Number cùng với Function
Trong cách chuyển đổi text thành number này bản thân sẽ áp dụng hàm, có nhiều hàm cung cấp chuyển text thành number mà lại thông dụng fan ta sẽ sử dụng hàm value.
Cách thực hiện bạn chỉ việc gõ =VALUE(kích vào ô dữ liệu).
Bây giờ để đánh giá bạn thực hiện hàm ISNUMBER nếu và đúng là số thì nó đã trả về True còn ngược lại sẽ trả về False.
Cách áp dụng bạn chỉ việc gõ =ISNUMBER(kích vào ô dữ liệu) với xem công dụng là True hay False.
Trong một vài trường hợp, số trong một trang tính được định dạng cùng lưu trữ trong các ô bên dưới dạng văn bản, điều này hoàn toàn có thể gây ra các vấn đề đến việc đo lường và tính toán hoặc tạo thành thứ tự thu xếp lẫn lộn. Đôi khi sự việc này xảy ra sau khi bạn nhập hoặc sao chép dữ liệu xuất phát điểm từ một cơ sở dữ liệu hoặc những nguồn dữ liệu bên ngoài khác.
Số được format dưới dạng văn bản sẽ được căn trái thay bởi căn đề nghị trong ô với thường được ghi lại bằng một chỉ báo lỗi.
Bạn muốn làm gì?
Phương pháp 1: biến đổi số có định dạng văn phiên bản bằng bình chọn Lỗi
Nếu bạn nhập tài liệu vào vào Excel xuất phát điểm từ 1 nguồn khác hoặc nếu khách hàng nhập số vào trong các ô đã có định dạng dưới dạng văn bản từ trước, chúng ta cũng có thể thấy tam giác nhỏ dại màu xanh ở góc cạnh trên phía bên trái ô. Chỉ báo lỗi này cho chính mình biết số này được lưu dưới dạng văn bản, như minh họa trong ví dụ này.
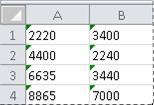
Nếu đây không phải là điều các bạn muốn, bạn cũng có thể làm theo quá trình này để biến hóa số được lưu bên dưới dạng văn phiên bản trở lại dạng số thường.
Trên trang tính, hãy chọn bất kỳ ô hoặc phạm vi ô nào có chỉ báo lỗi ở góc trên bên trái.
Cách chọn ô, phạm vi, hàng hoặc cột
| Để chọn | Hãy làm như sau |
| Một ô đơn | Bấm vào ô hoặc nhấn phím mũi tên để dịch rời tới ô. |
| Một khoảng các ô | Bấm vào ô thứ nhất trong phạm vi rồi kéo tới ô ở đầu cuối hoặc nhấn giữ lại Shift trong khi bạn nhấn những phím mũi thương hiệu để không ngừng mở rộng vùng chọn. Bạn cũng hoàn toàn có thể chọn ô đầu tiên trong khoảng tầm này rồi nhấn F8 để mở rộng vùng chọn bằng cách sử dụng những phím mũi tên. Để ngừng việc không ngừng mở rộng vùng chọn, hãy thừa nhận F8 một lần nữa. |
| Một phạm vi lớn các ô | Hãy bấm ô đầu tiên vào phạm vi rồi nhấn giữ Shift trong khi bấm ô cuối cùng trong phạm vi đó. Bạn có thể cuộn để hiển thị ô cuối cùng. |
| Tất cả ô trên trang tính | Bấm nút Chọn vớ cả.
Để chọn toàn bộ trang tính, bạn cũng có thể nhấn Ctrl+A. Nếu trang tính chứa dữ liệu, Ctrl+A sẽ chọn vùng hiện tại. Nhấn Ctrl+A lần thứ nhì sẽ chọn toàn bộ trang tính. |
| Phạm vi các ô hoặc những ô không liền kề | Chọn ô đầu tiên hoặc phạm vi ô rồi nhấn giữ Ctrl trong lúc chọn các ô tuyệt phạm vi khác. Bạn cũng có thể chọn ô hoặc phạm vi ô đầu tiên, rồi nhấn Shift+F8 để thêm một ô hoặc phạm vi ô không liền kề khác vào vùng chọn. Để ngừng thêm ô hoặc phạm vi ô vào vùng chọn, hãy nhấn SHIFT+F8 một lần nữa. Bạn cấp thiết hủy bỏ lựa chọn 1 ô hoặc một phạm vi ô tại 1 vùng lựa chọn không gần kề mà không bỏ bỏ cục bộ vùng lựa chọn đó. |
| Toàn cỗ hàng hoặc cột | Hãy bấm đầu đề hàng hoặc cột.
1. Đầu đề hàng 2. Đầu đề cột Bạn cũng có thể lựa chọn các ô trong một hàng tốt cột bằng cách chọn ô đầu tiên rồi nhấn Ctrl+Shift+phím Mũi tên (Mũi thương hiệu Phải hoặc Mũi tên Trái đối với hàng, Mũi thương hiệu Lên hoặc Mũi thương hiệu Xuống đối với cột). Nếu hàng hoặc cột đó chứa dữ liệu, nhấn Ctrl+Shift+phím Mũi tên sẽ chọn hàng hoặc cột đó tới ô được dùng lần cuối. Nhấn Ctrl+Shift+phím Mũi thương hiệu lần thứ hai sẽ chọn toàn bộ hàng hoặc cột. |
| Các cột hoặc mặt hàng liền kề | Kéo qua các đầu đề hàng hoặc đầu đề cột. Hoặc chọn hàng hoặc cột đầu tiên; sau đó nhấn giữ Shift trong những khi chọn hàng hoặc cột cuối cùng. |
| Các cột hoặc sản phẩm không tức khắc kề | Hãy bấm vào đầu đề của hàng hoặc cột đầu tiên vào vùng chọn của bạn; sau đó nhấn giữ Ctrl trong những lúc bấm vào đầu đề của hàng hoặc cột khác mà bạn muốn thêm vào vùng chọn đó. |
| Ô đầu tiên hoặc ô cuối cùng trong một hàng tuyệt cột | Lựa chọn một ô vào hàng hoặc cột đó rồi nhấn Ctrl+phím Mũi tên (Mũi tên Phải xuất xắc Mũi thương hiệu Trái đối với hàng, Mũi tên Lên giỏi Mũi tên Xuống đối với cột). |
| Ô thứ nhất hoặc ô sau cuối trên một trang tính hoặc vào một bảng cachseo.com Office Excel | Hãy nhấn Ctrl+Home để chọn ô đầu tiên bên trên trang tính hoặc trong danh sách Excel. Hãy nhấn Ctrl+End để chọn ô cuối cùng bên trên trang tính hoặc vào danh sách Excel chứa dữ liệu hoặc định dạng. |
| Các ô cho tới ô sử dụng lần cuối bên trên trang tính (góc dưới mặt phải) | Chọn ô đầu tiền rồi nhấn Ctrl+Shift+End để mở rộng vùng chọn các ô tới ô cuối cùng được dùng trên trang tính (góc dưới bên phải). |
| Các ô cho tới đầu trang tính | Lựa chọn ô đầu tiên rồi nhấn Ctrl+Shift+Home để mở rộng vùng chọn ô tới đầu trang tính. |
| Nhiều ô hơn hoặc ít ô hơn so với vùng lựa chọn hiện hoạt | Nhấn giữ Shift trong lúc bấm ô cuối cùng bạn muốn đưa vào vào vùng chọn mới. Phạm vi hình chữ nhật giữa ô hiện hoạt và ô mà bạn bấm sẽ tạo thành vùng chọn mới. |
Để hủy bỏ một vùng lựa chọn ô, hãy bấm vào bất kỳ ô như thế nào trên trang tính.
Bên cạnh phạm vi ô hoặc các ô đã chọn, hãy nhấn vào nút lỗi được hiển thị.
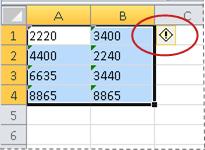
Đầu Trang
Phương pháp 2: thay đổi số gồm định dạng văn bạn dạng bằng Dán Đặc biệt
Trong phương pháp này, chúng ta cũng có thể nhân từng ô đã chọn với 1 để đề nghị sự đổi khác từ số tất cả dạng văn bản thành số thường. Do chúng ta nhân nội dung của ô cùng với 1, tác dụng trong ô có hình dáng tương tự. Mặc dù nhiên, Excel sẽ thay thế nội dung dạng văn bạn dạng trong ô bởi nội dung tương tự dạng số.
Chọn một ô trống và xác nhận định dạng số của nó là dạng hình Chung.
Cách kiểm chứng định hình số
Trên tab Trang đầu, trong team Tên, hãy click chuột mũi tên kề bên hộp Định dạng Số, rồi bấm Chung.
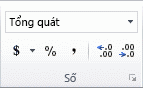
Trong ô, hãy nhập 1, rồi nhấn ENTER.
Chọn ô, rồi nhấn Ctrl+C để xào luộc giá trị vào Bảng tạm.
Chọn các ô hoặc phạm vi ô tất cả chứa những số được lưu dưới dạng văn bản bạn có nhu cầu chuyển đổi.
Cách chọn ô, phạm vi, hàng hoặc cột
| Để chọn | Hãy làm như sau |
| Một ô đơn | Bấm vào ô hoặc nhấn phím mũi thương hiệu để dịch rời tới ô. |
| Một khoảng các ô | Bấm vào ô đầu tiên trong phạm vi rồi kéo tới ô sau cuối hoặc nhấn giữ lại Shift trong khi chúng ta nhấn những phím mũi thương hiệu để không ngừng mở rộng vùng chọn. Bạn cũng rất có thể chọn ô đầu tiên trong khoảng chừng này rồi dìm F8 để không ngừng mở rộng vùng chọn bằng cách sử dụng các phím mũi tên. Để ngừng việc mở rộng vùng chọn, hãy nhận F8 một lần nữa. |
| Một phạm vi lớn các ô | Hãy bấm ô đầu tiên trong phạm vi rồi nhấn giữ Shift trong khi bấm ô cuối cùng vào phạm vi đó. Bạn có thể cuộn để hiển thị ô cuối cùng. |
| Tất cả ô trên trang tính | Bấm nút Chọn tất cả.
Để chọn toàn bộ trang tính, bạn cũng có thể nhấn Ctrl+A. Nếu trang tính chứa dữ liệu, Ctrl+A sẽ chọn vùng hiện tại. Nhấn Ctrl+A lần thứ nhì sẽ chọn toàn bộ trang tính. |
| Phạm vi những ô hoặc những ô không liền kề | Chọn ô đầu tiên hoặc phạm vi ô rồi nhấn giữ Ctrl vào lúc chọn các ô tốt phạm vi khác. Xem thêm: Cách Tối Ưu Nox Player Chạy Nhanh Hơn, Hướng Dẫn Cách Tăng Tốc Nox Player Chạy Mượt Bạn cũng có thể chọn ô hoặc phạm vi ô đầu tiên, rồi nhấn Shift+F8 để thêm một ô hoặc phạm vi ô ko liền kề khác vào vùng chọn. Để ngừng thêm ô hoặc phạm vi ô vào vùng chọn, hãy nhấn SHIFT+F8 một lần nữa. Bạn cần thiết hủy bỏ lựa chọn 1 ô hoặc một phạm vi ô tại một vùng chọn không gần kề mà không hủy bỏ cục bộ vùng chọn đó. |
| Toàn bộ hàng hoặc cột | Hãy bấm đầu đề hàng hoặc cột.
1. Đầu đề hàng 2. Đầu đề cột Bạn cũng có thể lựa chọn các ô trong một hàng giỏi cột bằng cách chọn ô đầu tiên rồi nhấn Ctrl+Shift+phím Mũi thương hiệu (Mũi tên Phải hoặc Mũi tên Trái đối với hàng, Mũi thương hiệu Lên hoặc Mũi thương hiệu Xuống đối với cột). Nếu hàng hoặc cột đó chứa dữ liệu, nhấn Ctrl+Shift+phím Mũi thương hiệu sẽ chọn hàng hoặc cột đó tới ô được sử dụng lần cuối. Nhấn Ctrl+Shift+phím Mũi thương hiệu lần thứ nhì sẽ chọn toàn bộ hàng hoặc cột. |
| Các cột hoặc sản phẩm liền kề | Kéo qua các đầu đề hàng hoặc đầu đề cột. Hoặc chọn hàng hoặc cột đầu tiên; sau đó nhấn giữ Shift trong những khi chọn hàng hoặc cột cuối cùng. |
| Các cột hoặc hàng không ngay tắp lự kề | Hãy bấm vào đầu đề của hàng hoặc cột đầu tiên vào vùng chọn của bạn; sau đó nhấn giữ Ctrl trong những lúc bấm vào đầu đề của hàng hoặc cột khác mà bạn muốn thêm vào vùng chọn đó. |
| Ô trước tiên hoặc ô sau cùng trong một hàng tuyệt cột | Lựa chọn một ô vào hàng hoặc cột đó rồi nhấn Ctrl+phím Mũi thương hiệu (Mũi thương hiệu Phải giỏi Mũi thương hiệu Trái đối với hàng, Mũi thương hiệu Lên tuyệt Mũi thương hiệu Xuống đối với cột). |
| Ô thứ nhất hoặc ô cuối cùng trên một trang tính hoặc vào một bảng cachseo.com Office Excel | Hãy nhấn Ctrl+Home để chọn ô đầu tiên trên trang tính hoặc trong danh sách Excel. Hãy nhấn Ctrl+End để chọn ô cuối cùng trên trang tính hoặc vào danh sách Excel chứa dữ liệu hoặc định dạng. |
| Các ô cho tới ô dùng lần cuối bên trên trang tính (góc dưới bên phải) | Chọn ô đầu tiền rồi nhấn Ctrl+Shift+End để mở rộng vùng chọn các ô tới ô cuối cùng được dùng trên trang tính (góc dưới bên phải). |
| Các ô cho tới đầu trang tính | Lựa chọn ô đầu tiên rồi nhấn Ctrl+Shift+Home để mở rộng vùng chọn ô tới đầu trang tính. |
| Nhiều ô rộng hoặc không nhiều ô hơn so với vùng lựa chọn hiện hoạt | Nhấn giữ Shift trong lúc bấm ô cuối cùng bạn muốn gửi vào vào vùng chọn mới. Phạm vi hình chữ nhật giữa ô hiện hoạt và ô mà bạn bấm sẽ tạo thành vùng chọn mới. |
Để hủy vứt một vùng chọn ô, hãy nhấp chuột bất kỳ ô làm sao trên trang tính.
Trên tab Trang đầu, trong nhóm Bảng tạm, hãy bấm mũi tên bên dưới Dán, rồi bấm Dán Đặc biệt.
Tại mục Thao tác, hãy lựa chọn Nhân, rồi bấm OK.
Để xóa sổ nội dung của ô chúng ta đã nhập trong bước 2 sau khi tất cả các số đang được biến hóa thành công, nên lựa chọn ô đó, rồi nhận DELETE.
Một số lịch trình kế toán đã hiển thị cực hiếm âm dưới dạng văn bản, tất cả dấu trừ (–) sinh hoạt bên nên của giá bán trị. Để thay đổi chuỗi văn phiên bản thành một giá bán trị, các bạn phải dùng bí quyết để trả về tất cả các ký tự của chuỗi văn phiên bản trừ cam kết tự tận thuộc bên buộc phải (dấu âm), rồi nhân hiệu quả đó với –1.
Ví dụ: nếu giá trị trong ô A2 là "156–" công thức sau đây sẽ biến đổi văn bạn dạng thành quý giá –156.
| Dữ liệu | Công thức |
| 156- | =Left(A2,LEN(A2)-1)*-1 |
Đầu Trang
Phương pháp 3: Áp dụng định dạng số đến số gồm định dạng văn bản
Trong một vài tình huống, chúng ta không phải chuyển đổi các số được lưu dưới dạng văn bạn dạng trở lại dạng số, như được mô tả ở vị trí trước trong bài viết này. Vậy vào đó, bạn cũng có thể áp dụng format số để đã có được cùng kết quả. Ví dụ: nếu như bạn nhập các số vào một trong những sổ làm cho việc, rồi định dạng các số kia dưới dạng văn bản, bản sẽ ko thấy chỉ báo lỗi greed color xuất hiện ở góc cạnh trên phía bên trái của ô. Trong trường đúng theo này, bạn cũng có thể áp dụng thứ hạng định dạng số.
Chọn những ô tất cả chứa các số được lưu bên dưới dạng văn bản.
Cách chọn ô, phạm vi, hàng hoặc cột
| Để chọn | Hãy làm như sau |
| Một ô đơn | Bấm vào ô hoặc dìm phím mũi tên để dịch chuyển tới ô. |
| Một khoảng những ô | Bấm vào ô thứ nhất trong phạm vi rồi kéo cho tới ô cuối cùng hoặc nhấn duy trì Shift trong khi chúng ta nhấn những phím mũi thương hiệu để mở rộng vùng chọn. Bạn cũng có thể chọn ô trước tiên trong khoảng này rồi nhận F8 để không ngừng mở rộng vùng chọn bằng phương pháp sử dụng các phím mũi tên. Để ngừng việc mở rộng vùng chọn, hãy dìm F8 một lượt nữa. |
| Một phạm vi lớn những ô | Hãy bấm ô đầu tiên vào phạm vi rồi nhấn giữ Shift trong những lúc bấm ô cuối cùng vào phạm vi đó. Bạn có thể cuộn để hiển thị ô cuối cùng. |
| Tất cả ô trên trang tính | Bấm nút Chọn vớ cả.
Để chọn toàn bộ trang tính, bạn cũng có thể nhấn Ctrl+A. Nếu trang tính chứa dữ liệu, Ctrl+A sẽ chọn vùng hiện tại. Nhấn Ctrl+A lần thứ hai sẽ chọn toàn bộ trang tính. |
| Phạm vi các ô hoặc những ô không liền kề | Chọn ô đầu tiên hoặc phạm vi ô rồi nhấn giữ Ctrl trong lúc chọn các ô hay phạm vi khác. Bạn cũng có thể chọn ô hoặc phạm vi ô đầu tiên, rồi nhấn Shift+F8 để thêm một ô hoặc phạm vi ô ko liền kề khác vào vùng chọn. Để ngừng thêm ô hoặc phạm vi ô vào vùng chọn, hãy nhấn SHIFT+F8 một lần nữa. Bạn cần thiết hủy bỏ lựa chọn một ô hoặc một phạm vi ô tại 1 vùng lựa chọn không sát mà không hủy bỏ toàn bộ vùng chọn đó. |
| Toàn bộ hàng hoặc cột | Hãy bấm đầu đề hàng hoặc cột.
1. Đầu đề hàng 2. Đầu đề cột Bạn cũng có thể lựa chọn các ô trong một hàng tuyệt cột bằng cách chọn ô đầu tiên rồi nhấn Ctrl+Shift+phím Mũi tên (Mũi tên Phải hoặc Mũi tên Trái đối với hàng, Mũi thương hiệu Lên hoặc Mũi tên Xuống đối với cột). Nếu hàng hoặc cột đó chứa dữ liệu, nhấn Ctrl+Shift+phím Mũi thương hiệu sẽ chọn hàng hoặc cột đó tới ô được cần sử dụng lần cuối. Nhấn Ctrl+Shift+phím Mũi thương hiệu lần thứ nhị sẽ chọn toàn bộ hàng hoặc cột. |
| Các cột hoặc sản phẩm liền kề | Kéo qua các đầu đề hàng hoặc đầu đề cột. Hoặc chọn hàng hoặc cột đầu tiên; sau đó nhấn giữ Shift trong khi chọn hàng hoặc cột cuối cùng. |
| Các cột hoặc sản phẩm không tức thì kề | Hãy bấm vào đầu đề của hàng hoặc cột đầu tiên trong vùng chọn của bạn; sau đó nhấn giữ Ctrl trong những lúc bấm vào đầu đề của hàng hoặc cột khác mà bạn muốn thêm vào vùng chọn đó. |
| Ô đầu tiên hoặc ô ở đầu cuối trong một hàng tuyệt cột | Lựa chọn một ô vào hàng hoặc cột đó rồi nhấn Ctrl+phím Mũi tên (Mũi thương hiệu Phải xuất xắc Mũi tên Trái đối với hàng, Mũi tên Lên giỏi Mũi tên Xuống đối với cột). |
| Ô trước tiên hoặc ô sau cùng trên một trang tính hoặc trong một bảng cachseo.com Office Excel | Hãy nhấn Ctrl+Home để chọn ô đầu tiên bên trên trang tính hoặc trong danh sách Excel. Hãy nhấn Ctrl+End để chọn ô cuối cùng bên trên trang tính hoặc vào danh sách Excel chứa dữ liệu hoặc định dạng. |
| Các ô tính đến ô dùng lần cuối trên trang tính (góc dưới bên phải) | Chọn ô đầu tiền rồi nhấn Ctrl+Shift+End để mở rộng vùng chọn các ô tới ô cuối cùng được dùng bên trên trang tính (góc dưới bên phải). |
| Các ô cho tới đầu trang tính | Lựa chọn ô đầu tiên rồi nhấn Ctrl+Shift+Home để mở rộng vùng chọn ô tới đầu trang tính. |
| Nhiều ô rộng hoặc không nhiều ô rộng so với vùng lựa chọn hiện hoạt | Nhấn giữ Shift trong lúc bấm ô cuối cùng bạn muốn đưa vào vào vùng chọn mới. Phạm vi hình chữ nhật giữa ô hiện hoạt và ô mà bạn bấm sẽ tạo thành vùng chọn mới. |
Để hủy bỏ một vùng chọn ô, hãy nhấn vào bất kỳ ô nào trên trang tính.
Trên tab Trang đầu, trong đội Số, hãy bấm Công cố Khởi cồn Hộp thoại bên cạnh Số.
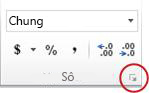
Đầu Trang
Tắt khám nghiệm Lỗi
Với anh tài kiểm tra lỗi được nhảy trong Excel, các bạn sẽ thấy một tam giác nhỏ tuổi màu xanh nếu khách hàng nhập một số vào một ô có định dạng văn phiên bản được vận dụng cho nó. Nếu khách hàng không ao ước thấy những chỉ báo lỗi này, chúng ta cũng có thể tắt chúng.
Bấm tab Tệp.
Dưới mục Trợ giúp, bấm Tùy chọn.
Trong hộp thoại Tùy chọn Excel, hãy bấm chuột thể các loại Công thức.
Tại mục Qui tắc chất vấn lỗi, hãy xóa hộp kiểm Số được format như văn phiên bản hoặc có dấu móc 1-1 ở phía trước.









