Khi bạn muốn một bức hình ảnh trên Internet nhưng mà trong bức ảnh lại có một trong những chữ mà bạn không muốn muốn. Đừng lo, Color
Me sẽ share cho các bạn 3 cách dễ dàng và đơn giản để xoá chữ vào Photoshop giúp cho bạn có được một bức ảnh đẹp.
giải pháp 1: Xoá chữ trên bức hình ảnh có nền ít chi tiết
Bước 1: Trong cửa sổ thao tác của Photoshop tất cả chứa bức hình ảnh bạn ước ao xoá chữ. Trên thanh vẻ ngoài phía bên trái màn hình, chọn hình tượng hình vuông nét đứt rồi chọn Rectangular Marquee Tool hoặc dấn phím M trên bàn phím để lựa chọn điều khoản này.
Bạn đang xem: Cách xóa text trong photoshop

Bước 2: Sau đó, giữ chuột trái và kéo lựa chọn vùng tất cả chứa chữ đề nghị xoá trên ảnh.

Bước 3: trong mục Edit trên thanh công cụ, chọnFillhoặc dấn Shift+F5 để mở bảng Fill.

Bước 4: trong bảng chọn Fill, tại mục Use, lựa chọn Content-Aware.
Tại phần Blending, thiết lập Mode ở chế độ Normal cùng Opacity 100%.
Nhấn OK để hoàn vớ lựa chọn.

Bước 5: tổng thể phần chữ các bạn lựa chọn đã được xoá khỏi ảnh. Nhận Ctrl+D để dồn phần nét đứt trên ảnh.

Bước 1:Trên thanh phương tiện phía phía trái màn hình, chọn biểu tượng Magic Wand Toolhoặc dìm phím W bên trên bàn phím. Bạn có thể tham khảo phía dẫn áp dụng Magic Wand Tool vào Photoshop trên đây.

Bước 2: thừa nhận phím Shift và chọn từng chữ cái mà bạn có nhu cầu xoá trên ảnh. Hãy nhớ giữ phím Shift cho tới khi bạn chọn hết tất cả các chữ cái mà bạn có nhu cầu xoá với đừng bỏ sót bất cứ nét chữ như thế nào nha.

Bước 3: tựa như như cách 1, chúng ta vào Edit > Fill hoặc ấn phím Shift+F5 nhằm mở bảng Fill

Bước 4: vào bảng Fill, bạn thiết lập các setup như bí quyết 1 cùng nhấn OK để hoàn tất.
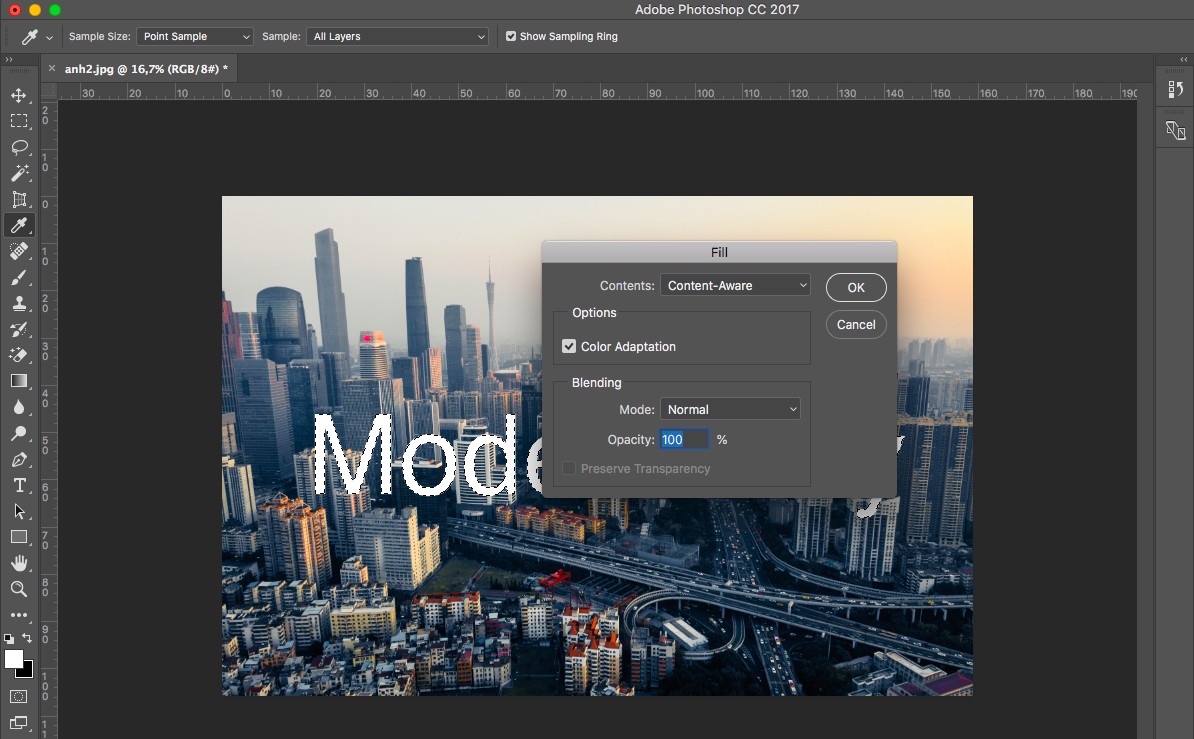
Bước 5: khi đó, các vùng chữ được chọn sẽ bị xoá ngoài bức ảnh, bạn nhấn Ctrl+D nhằm tắt các vùng lựa chọn nét đứt bên trên ảnh.

Bước 1: trên thanh công cụ chúng ta chọn quy định Clone Stamp hoặc thừa nhận phím S.

Bước 2: xác minh khu vực đựng chữ trên hình ảnh cần xoá, giữ phím Alt và nhấn vào vào phần đông vùng không giống mà bạn cho là tương tự vùng chứa chữ nhất.
Bước 3: Sau đó, bấm vào vào các vùng đựng chữ nhằm đắp lên. Hãy biến hóa khu vực lấy mẫu mã thường xuyên để sở hữu được chất lượng tốt nhất.
Ngoài ra, chúng ta cũng có thể tham khảo giải pháp xoá thứ thể cùng với 4 biện pháp trong Photoshop để rất có thể tạo ra bức hình ảnh với quality tốt duy nhất nhé.
Tạm kết,Hi vọng cùng với 3 phương pháp xoá chữ trong Photoshop mà lại Color
Me vừa chia sẻ có thể giúp bạn tiện lợi chỉnh sửa được mọi bức ảnh đẹp theo nguyện vọng của mình. Ngoại trừ ra, nếu bạn có nhu cầu khám phá thêm những mức sử dụng hữu ích khác trong Photoshop, hãy xem thêm ngay KHOÁ HỌC PHOTOSHOP CƠ BẢN trên Color
Me nhé.
Xem thêm: Hướng dẫn seo google - cẩm nang tối ưu hoá cho công cụ tìm kiếm (seo)

Xoá chữ vào Photoshop có lợi ích gì?
Thứ nhất, nó có thể chấp nhận được sửa đổi và nâng cấp hình hình ảnh bằng cách sa thải các yếu ớt tố không mong muốn hoặc tin tức nhạy cảm, giúp hình ảnh trở nên thật sạch và chuyên nghiệp hơn.Thứ hai, câu hỏi này cung ứng trong việc tái sử dụng hình hình ảnh cho mục tiêu khác nhau, bằng cách thay nỗ lực văn bạn dạng gốc bởi nội dung mới phù hợp hơn với toàn cảnh mới.Thứ ba, xoá chữ khỏi hình hình ảnh còn giúp đảm bảo quyền riêng tứ và an toàn thông tin cá nhân, đặc trưng quan trọng trong kỷ nguyên số hóa ngày nay.Cuối cùng, nó mở ra thời cơ sáng sinh sản không giới hạn, được cho phép người trải nghiệm nghiệm và tạo nên các tác phẩm nghệ thuật độc đáo từ hầu như hình ảnh có sẵn.Xoá chữ vào Photoshop với ảnh có nền ít đưa ra tiết
Đối với phần đông bức ảnh nền tất cả ít chi tiết thì vấn đề xóa chữ trong Photoshop khá 1-1 giản, bạn thực hiện như sau:Bước 1: Đầu tiên, các bạn mở phần mềm Photoshop, nhấp vào file trên thanh công cụ > chọn Open và chọn hình hình ảnh muốn xóa chữ > Nhấp lựa chọn Open nhằm mở ảnh.
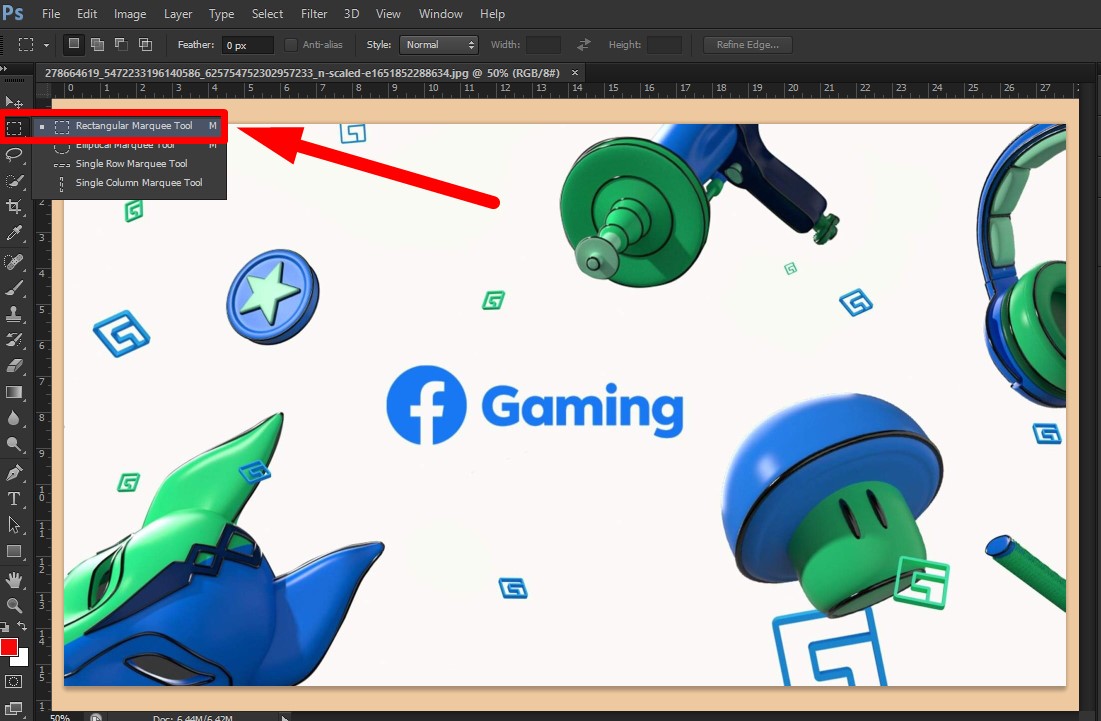
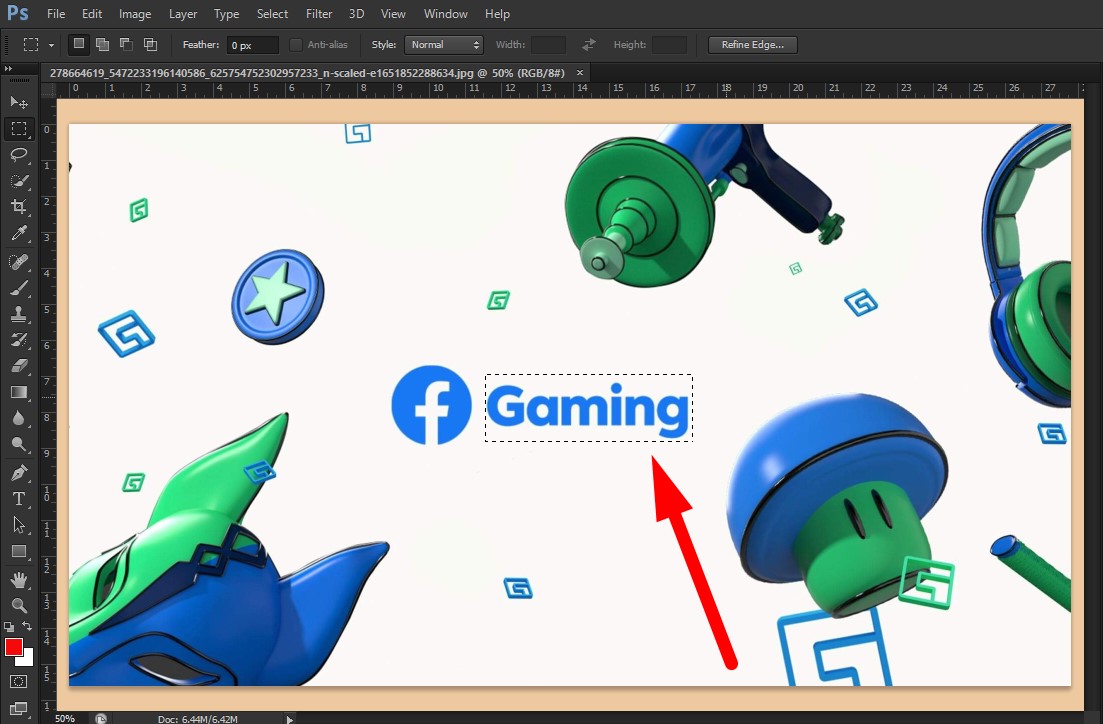
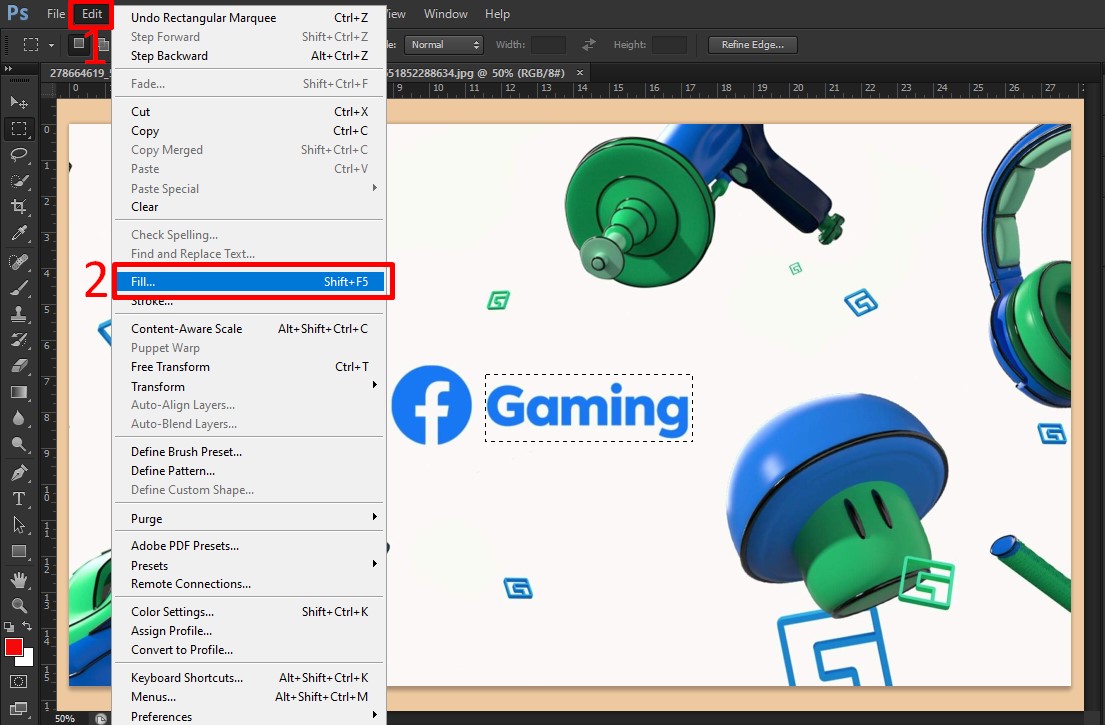

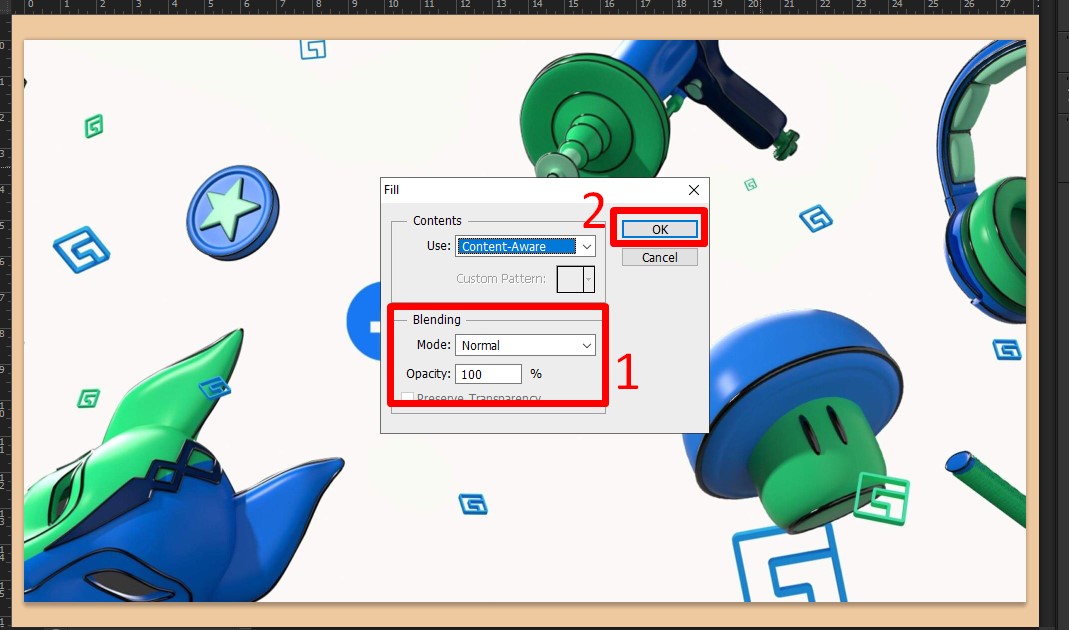
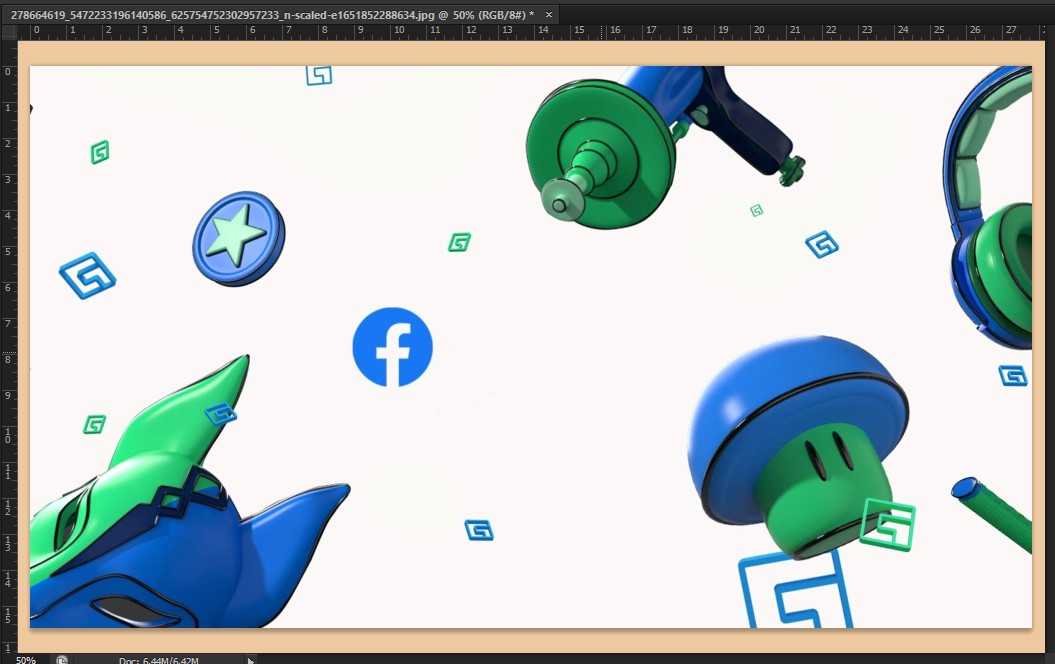
Sử dụng Magic Wand Tool trong để xóa chữ trong ảnh
Đối cùng với những ảnh có nhiều cụ thể hơn thì việc sử dụng cách trên sẽ không tối ưu, hình ảnh sẽ bị chói lóe và các cụ thể cũng bị hình ảnh hưởng, làm mất thẩm mỹ và làm đẹp cho bức ảnh. Tiến hành các thao tác sau nhằm xóa chữ có rất nhiều chi tiết.Bước 1: Ở thanh lý lẽ chỉnh sửa, chúng ta bấm lựa chọn vào hình tượng Magic Wand Tool hoặc nhấp vào phím W để ảnh được khoanh vùng.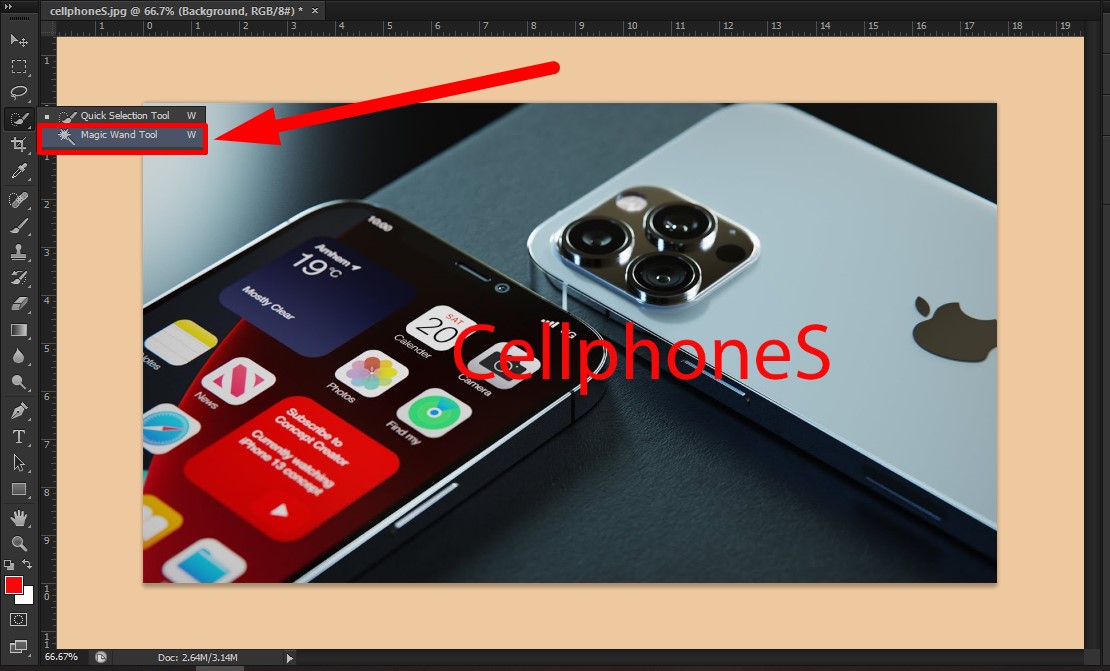
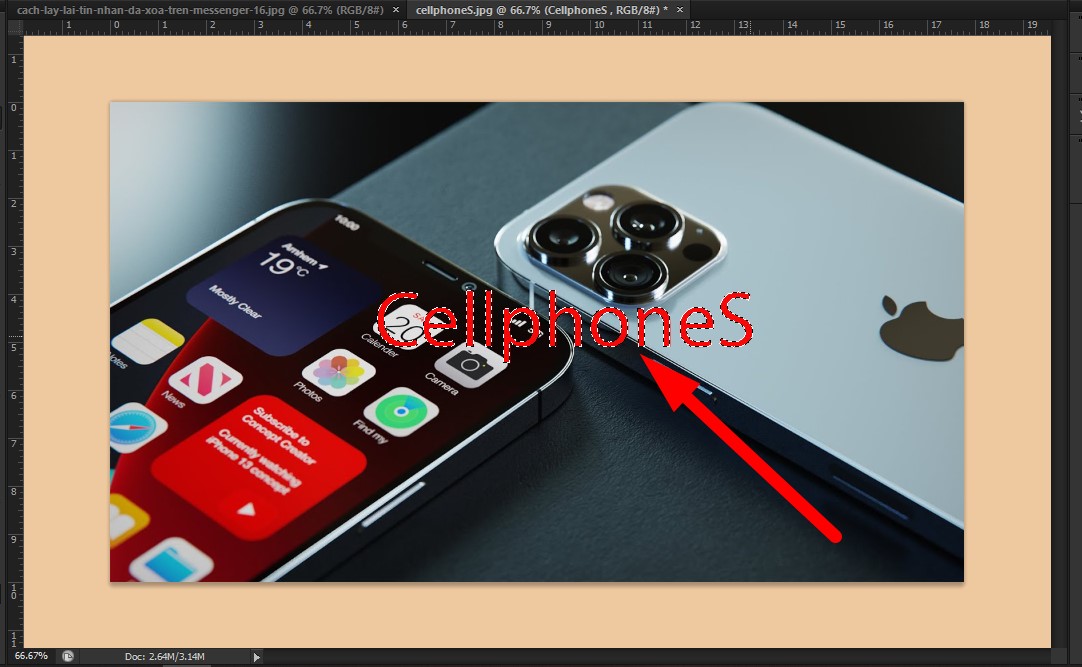
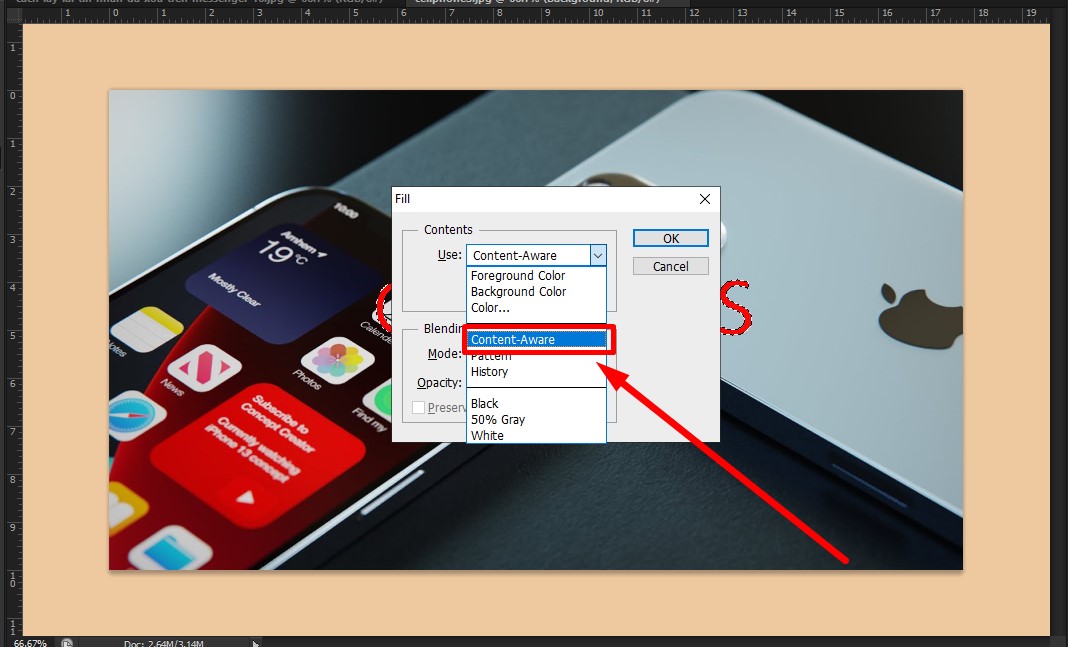
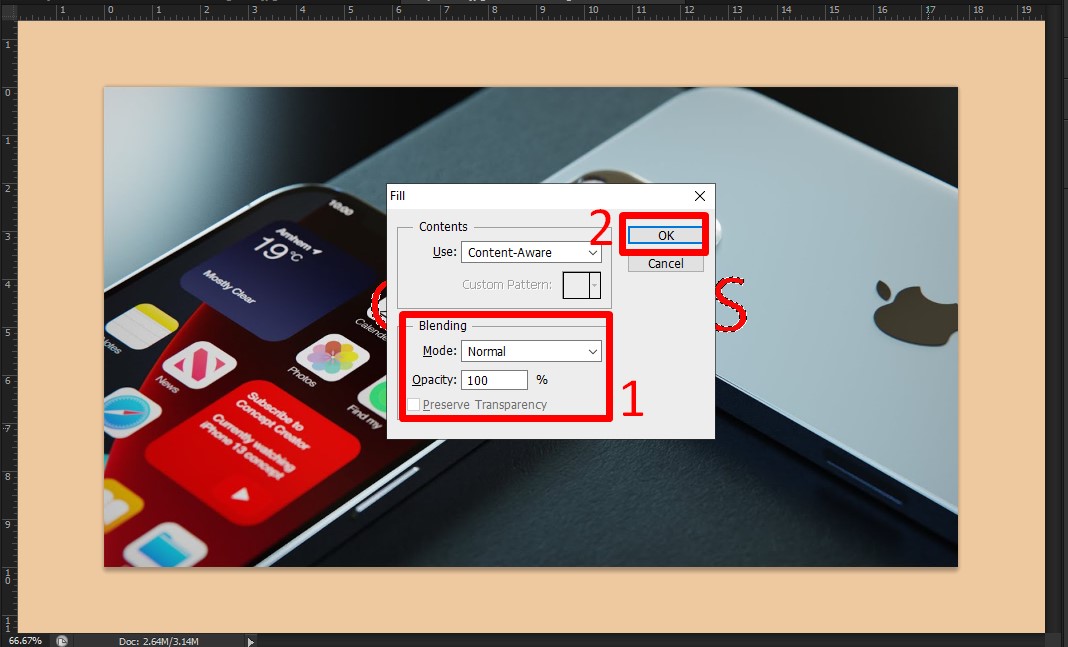
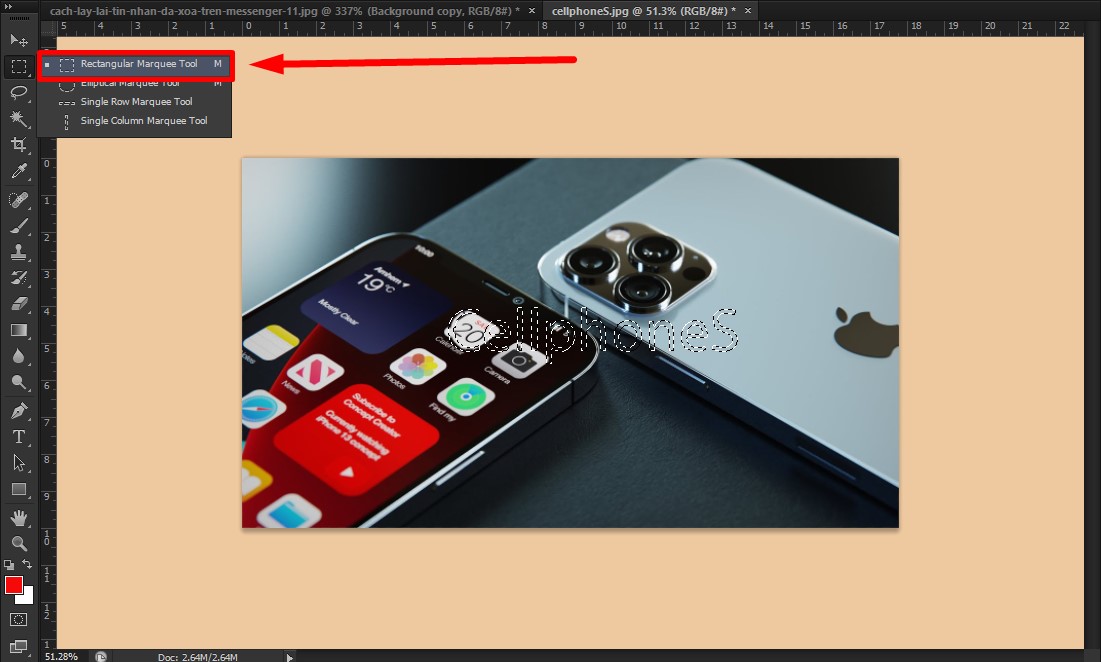
 Tạm kết:
Tạm kết:
Trên đây, Sforum đã hướng dẫn chấm dứt cho chúng ta cách xóa chữ vào Photoshop nhanh lẹ và dễ dàng dàng. Mong muốn với giải pháp xóa chữ trên trên đây mà cửa hàng chúng tôi chia sẻ, để giúp đỡ bạn thuận lợi hơn trong quy trình chỉnh sửa ảnh. Chúc bạn triển khai thành công.










