Có nhiều vì sao cho câu hỏi phải xóa những ghi chú được chèn vào các slide trong phiên bản trình chiếu Power
Point. Nhưng mà nếu bạn chưa chắc chắn cách làm điều đó thì trong bài bác này FPT shop sẽ phía dẫn chúng ta cách thực hiện.
Bạn đang xem: Cách xoá ô text trong powerpoint
Nếu ai đang thực hiện bản trình chiếu Power
Point, việc chèn thêm các ghi chú hoàn toàn có thể là giải pháp hữu ích duy nhất để nói nhở các bạn về đầy đủ thông tin quan trọng không có trong các slide. Thêm những ghi chú vào các slide trong Power
Point là cách rất tốt để giới thiệu lời nhắc mang đến chính các bạn mà người theo dõi không thể chú ý thấy.
Tuy nhiên, hoàn toàn có thể đôi khi bạn có nhu cầu xóa ghi chú khỏi slide của bản thân để chia sẻ phiên bản trình chiếu đó với mọi người. Xóa ghi chú khỏi từng slide là tương đối dễ dàng, nhưng nếu như khách hàng có một bạn dạng trình chiếu mập với chú giải trên nhiều slide thì sao? Dưới đây là cách xóa tất cả ghi chú vào Power
Point mà chúng ta không thể quăng quật qua.
Cách xóa ghi chú khỏi Power
Point
Bây giờ bọn họ hãy cùng xem phương pháp xóa ghi chú khỏi một, những hoặc tất cả các slide vào Power
Point tất cả trên máy tính xách tay của mình.
Cách xóa ghi chú ngoài một slide Power
Point
Nếu các bạn chỉ ý muốn xóa một ghi chú khỏi một slide cụ thể trong phiên bản trình chiếu Power
Point cơ mà không phải cục bộ các ghi chú trong số slide, bạn cũng có thể thực hiện vấn đề này một cách lập cập và thuận tiện thực hiện tại trực tiếp từ bao gồm slide đó.
Thao tác này đã chỉ xóa ghi chú khỏi slide hiện tại. Những slide không giống trong phiên bản trình chiếu vẫn sẽ giữ lại ghi chú.
Bước 1: Mở bản trình chiếu của bạn, tìm với kích chọn slide bao gồm chứa ghi chú mà bạn muốn xóa.
Bước 2: bên trên thanh quy định ribbon, kích chọn thẻ View.

Bước 3: tiếp theo kích nút Notes thuộc nhóm tài năng Show ngơi nghỉ phía dưới.
Bước 4: Ở cuối màn hình, bây giờ các bạn sẽ thấy chú giải được chèn vào slide hiện tại tại. Nhiệm vụ của người sử dụng chỉ là ghi lại tất cả văn bạn dạng trong chú thích đó bằng cách kích giữ chuột trái cùng kéo qua tất cả nội dung của những ghi chú.

Nếu kia chỉ là một trong dòng chú giải duy nhất, bạn chỉ cần kích chuột cha lần để lựa chọn tất cả.

Bước 5: ở đầu cuối nhấn nút Delete nhằm xóa ghi chú kia khỏi slide hiện nay tại. Thực hiện các bước tương từ bỏ nếu bạn có nhu cầu xóa thêm các ghi chú không giống ở các slide khác.
Cách xóa tất cả ghi chú ngoài tệp Power
Point
Nếu chúng ta chỉ có ghi chú bên trên một hoặc nhị slide, việc xóa chúng bằng phương pháp trên là khá cấp tốc và dễ dàng. Mặc dù nhiên, nếu bạn có một bài xích thuyết trình lớn với tương đối nhiều slide và có ghi chú trên các slide, thì bài toán lần lượt nhìn qua từng slide để xóa ghi chú rất có thể trở mất không ít thời gian.
Rất may, tất cả một phương pháp để xóa tất cả các ghi chú bao gồm trong phiên bản trình chiếu Power
Point của mình cùng một lúc, tuy nhiên cách thực hiện điều này hơi dài cái một chút.
Để xóa toàn bộ ghi chú khỏi bản trình bày Power
Point, bạn triển khai theo công việc sau:
Bước 1: Mở bài xích thuyết trình có chứa ghi chú bạn có nhu cầu xóa.
Bước 2: tự giao diện chủ yếu của bài xích thuyết trình, bạn truy vấn vào menu File từ bỏ góc trên cùng bên trái.
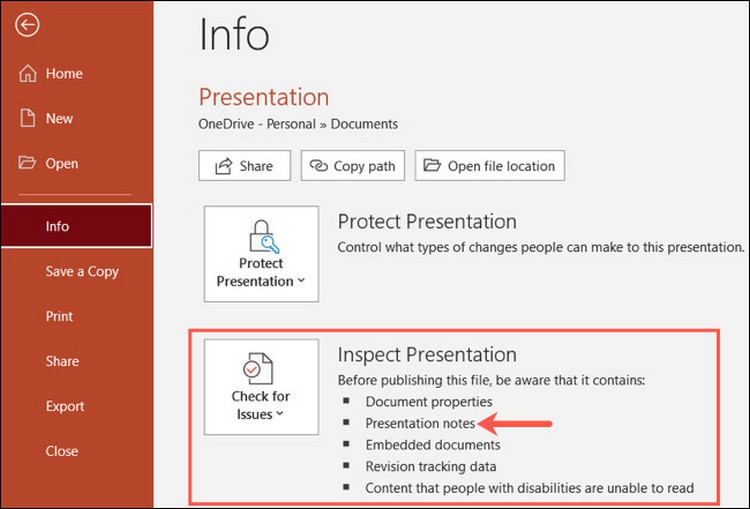
Bước 3: Từ menu xổ xuống, chọn tùy lựa chọn Info ở khung mặt trái. Sau đó kích nút Check for Issues trong khung bên phải.
Bước 4: Chọn tùy lựa chọn Inspect Document từ menu xổ xuống.
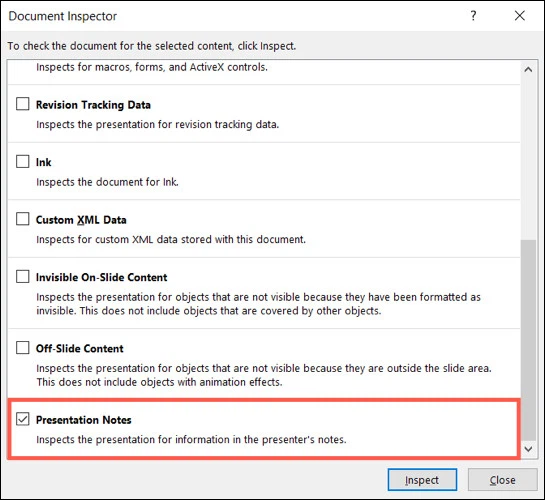
Bước 5: cẩn thận hết những tùy chọn trong danh sách, vứt chọn hết các tùy chọn tất cả sẵn quanh đó tùy chọn Presentation Notes ở phía bên dưới cùng.
Bước 6: Kích nút Inspect.
Bước 7: Nếu bạn dạng trình chiếu gồm chứa ghi chú, bạn sẽ thấy thông báo cho biết thêm đã search thấy ghi chú phiên bản trình chiếu.
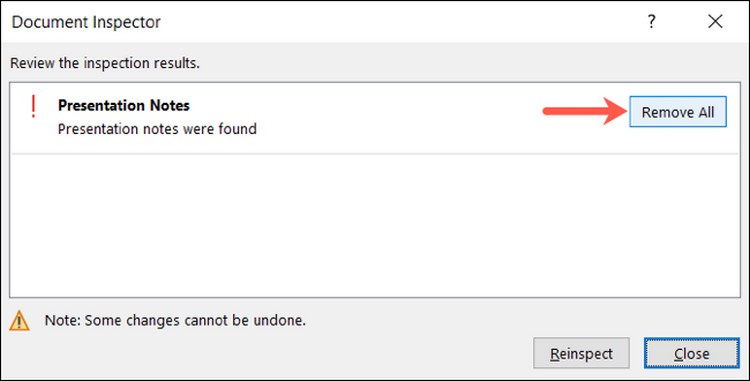
Bước 8: hiện giờ nhiệm vụ của chúng ta chỉ là kích nút Remove All ở bên phải. Sau đó các bạn sẽ nhận được xác nhận rằng toàn bộ các ghi chú trình chiếu đã trở nên xóa.
Xem thêm: Cách test kính chống ánh sáng xanh chuẩn, cách kiểm tra kính chống ánh sáng xanh chuẩn

Bước 9: Khi quay trở lại kiểm tra ghi chú trong những slide của bạn dạng trình chiếu, bạn sẽ không còn thấy những ghi chú nữa.
Làm biện pháp nào để sửa đổi ghi chú của người thuyết trình trong Power
Point?
Bằng giải pháp kích vào nút Notes được tìm thấy vào phần Options ở bên dưới cùng bên đề nghị của Power
Point nếu như ghi chú bị ẩn. Nếu từ thời điểm cách đó không hiệu quả, bạn phải chỉnh sửa ghi chú của chính mình từ menu View, sau đó kích nút Notes bên trên thanh phương tiện ribbon nhằm thực hiện.
Làm cách nào để xóa văn bản nhúng trong Power
Point?
Để xóa văn bản nhúng vào các bạn dạng trình chiếu Power
Point, hãy truy cập menu File > Options > Save. Trên mục bao gồm nội dung Preserve fidelity when sharing this presentation sinh hoạt khung mặt phải, hãy tắt vỏ hộp kiểm Embed fonts in the files đi là xong.

Học phương pháp xóa toàn bộ ghi chú trong Power
Point hoàn toàn có thể giúp các bạn tiết kiệm rất nhiều thời gian nếu bài xích thuyết trình của mình chứa được nhiều ghi chú. Chỉ cách vài cú kích chuột, bạn cũng có thể xóa chú giải khỏi đông đảo slide trong bản trình chiếu của bản thân mình mà không cần phải lần lượt xem từng slide.
Point đến cachseo.com 365 Power
Point đến web Power
Point 2021 Power
Point 2019 Power
Point 2016 Power
Point 2013 Power
Point for Mac 2011 coi th&#x
EA;m...Ẩn bớt
Để đọc dễ dàng văn bạn dạng trên trang chiếu hơn, bạn cũng có thể muốn thay đổi giãn bí quyết giữa những dòng văn bản và giữa những đoạn văn trong bản trình bày Power
Point bạn. Chúng ta cũng có thể điều chỉnh giải pháp căn lề và thụt lề của các dòng văn bản.
Dãn cách dòng (dãn biện pháp đơn, dãn biện pháp đôi, v.v.) và căn dọc (trên cùng, dưới cùng hoặc giữa) sẵn cần sử dụng từ các nút thực đơn trên tab page đầu của Dải băng, trong team Đoạn văn:


Có sẵn các tùy lựa chọn giãn cách cụ thể hơn trong hộp thoại Đoạn văn:
Trên bạn dạng chiếu, hãy lựa chọn văn bản bạn có nhu cầu thay đổi.
Bấm vào Trang đầu, trong đội Đoạn văn, nhấn vào công nỗ lực khởi rượu cồn hộp thoại.
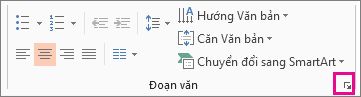

Căn chỉnh
Để biến hóa vị trí văn bạn dạng theo chiều ngang, trong hộp Căn chỉnh, chọn Trái, Giữa, Phải, Căn đều hoặc Phân phối. Căn đều thêm giãn phương pháp giữa những từ để các dòng văn bạn dạng chạm vào cả lề trái cùng lề phải, ngoài dòng sau cùng của đoạn văn, sử dụng giãn cách từ bình thường. Phân bố tương tự như như Căn đông đảo nhưng ngay cả dòng sau cuối cũng va vào cả lề trái cùng lề phải, với không gian được sản xuất giữa những từ với chữ cái, ví như cần.
Thụt lề
Để thêm thụt lề hoặc biến đổi độ thụt lề trước văn bản, nên chọn hoặc nhập một số vào vỏ hộp Trước văn bản. Bạn có thể sử dụng các tùy chọn Đặc biệt nhằm chỉ thụt lề dòng đầu tiên hoặc thụt đầu cái treo.
Khoảng thụt lề được xem theo inch và hoàn toàn có thể là ngẫu nhiên số nguyên hoặc số thập phân nào, ví dụ như 1,2 inch.
Giãn cách
Để thay đổi giãn cách bên trên hoặc bên dưới một đoạn văn, nhập hoặc nhấn vào các mũi tên cạnh bên Trước hoặc Sau. Số này rất có thể là ngẫu nhiên số nguyên hoặc số thập phân nào, chẳng hạn như 6,5.
Để biến hóa giãn cách bên trên và trong một quãng văn, sử dụng các tùy chọn Giãn bí quyết Dòng: Đơn, 1,5 Dòng hoặc Đúp. Hoặc lựa chọn Chính xác, rồi thêm quý hiếm điểm (từ 0 đến 1584) vào hộp Tại. (Giá trị điểm càng lớn, giãn cách càng rộng.) Hoặc chọn Nhiều và thêm một giá trị vào hộp Tại. (Sử dụng ngẫu nhiên số nào bé dại hơn hoặc bởi 9,99: quý hiếm 1 sẽ bởi giãn bí quyết đơn, trong lúc giá trị 3 vẫn bằng ba giãn cách).
Lưu ý: Nếu bạn liên tục thêm dòng cho tới khi hết vị trí trong một khu vực dành sẵn, tài năng Tự Khớp sẽ kiểm soát và điều chỉnh độ giãn chiếc và kích thước phông để phần lớn mục của list đều hiển thị trong nơi dành sẵn. Khi vấn đề đó xảy ra, điều khiển Tùy chọn Tự Khớp

Để biết phần lớn cách làm việc khác cùng với thụt lề cùng giãn cách, hãy xem:
Dãn biện pháp dòng (dãn cách đơn, dãn biện pháp đôi, v.v.) với căn dọc (trên cùng, dưới cùng hoặc giữa) sẵn cần sử dụng từ những nút menu trên tab trang đầu của Dải băng, trong team Đoạn văn:
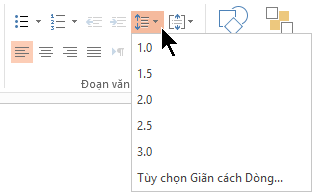

Có sẵn các tùy chọn giãn cách chi tiết hơn vào hộp thoại Đoạn văn:
Trên phiên bản chiếu, hãy chọn văn bản bạn có nhu cầu thay đổi.
Bấm vào Trang đầu, trong đội Đoạn văn, nhấn vào công nỗ lực khởi hễ hộp thoại.


Căn chỉnh
Để biến hóa vị trí văn bản theo chiều ngang, vào hộp Căn chỉnh, lựa chọn Trái, Giữa, Phải hoặc Căn đều. Căn đều thêm giãn giải pháp giữa những từ để các dòng văn phiên bản chạm vào cả lề trái với lề phải, ngoại trừ dòng ở đầu cuối của đoạn văn, sử dụng giãn phương pháp từ bình thường.
Thụt lề
Để thêm thụt lề hoặc chuyển đổi độ thụt lề trước văn bản, nên lựa chọn hoặc nhập một vài vào hộp Trước văn bản. Bạn có thể sử dụng những tùy chọn Đặc biệt nhằm chỉ thụt lề dòng đầu tiên hoặc thụt đầu cái treo.
Khoảng thụt lề được tính theo inch và có thể là ngẫu nhiên số nguyên hoặc số thập phân nào, ví dụ như 1,2 inch.
Giãn cách
Để biến đổi giãn cách bên trên hoặc dưới một đoạn văn, nhập hoặc bấm chuột các mũi tên sát bên Trước hoặc Sau. Số này có thể là ngẫu nhiên số nguyên hoặc số thập phân nào, chẳng hạn như 6,5.
Để biến đổi giãn cách trên và trong một quãng văn, sử dụng những tùy chọn Giãn bí quyết Dòng: Đơn, 1,5 Dòng hoặc Đúp. Hoặc chọn Nhiều với thêm một quý giá vào hộp Tại. (Dùng bất kỳ số nào nhỏ hơn hoặc bởi 9,99: quý giá 1,25 sẽ bởi 25 % nhiều hơn nữa giãn phương pháp đơn, trong những khi giá trị của 3 sẽ bằng dãn giải pháp ba).
Lưu ý: Nếu bạn tiếp tục thêm dòng cho tới khi hết vị trí trong khu vực dành sẵn, anh tài Tự Khớp sẽ tự động hóa điều chỉnh giãn phương pháp dòng và độ lớn phông cho tương xứng với toàn bộ các mục danh sách trong không gian sẵn có.
Để định dạng list trên trang chiếu của bạn, hãy coi mục Thêm vệt đầu chiếc hoặc số vào văn bản.









