Point mang lại Microsoft 365 Excel 2021 Outlook 2021 Power
Point 2021 Project Professional 2021 Project Standard 2021 Excel 2019 Outlook 2019 Power
Point 2019 Project Professional 2019 Project Standard 2019 Excel năm 2016 Outlook năm 2016 Power
Point 2016 Project Professional 2016 Project Standard 2016 Excel 2013 Outlook 2013 Power
Point 2013 Project Professional 2013 Project Standard 2013 Project for Office 365 coi th&#x
EA;m...Ẩn bớt
Thêm hộp văn bản
Để tò mò cách thêm hộp văn bản, hãy lựa chọn một ứng dụng từ list thả xuống.
Bạn đang xem: Cách tách text box trong powerpoint
Trên tab Chèn , trong đội Văn bản , click chuột Hộp Văn bản.
Trong trang tính, bấm với kéo để vẽ hộp văn phiên bản theo size bạn muốn.
Để thêm văn bản, hãy nhấn vào bên vào hộp với nhập hoặc dán văn bản của bạn.
Lưu ý:
Để định dạng văn bạn dạng trong vỏ hộp văn bản, nên lựa chọn văn bản, rồi áp dụng tùy lựa chọn định dạng trong nhóm fonts chữ trên tab Trang đầu.
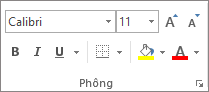
Để định vị hộp văn bản, hãy bấm chuột hộp văn bản đó, rồi khi nhỏ trỏ biến hóa mũi tên chéo cánh (), hãy kéo vỏ hộp văn bản đến địa chỉ mới.
Bấm vào phần câu chữ của thư e-mail đang mở.
Trên tab Chèn , trong nhóm Văn bản , bấm chuột Hộp Văn bản, rồi click chuột Vẽ hộp Văn bản.
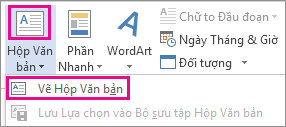
Bấm với kéo trong văn bản thư nhằm vẽ vỏ hộp văn bạn dạng theo form size bạn muốn.
Để thêm văn bản, hãy nhấp chuột bên trong hộp và nhập hoặc dán văn phiên bản của bạn.
Lưu ý:
Để định dạng văn phiên bản trong vỏ hộp văn bản, nên chọn lựa văn bản, rồi sử dụng những tùy lựa chọn định dạng trong nhóm Văn phiên bản Cơ phiên bản trên tab Thư .
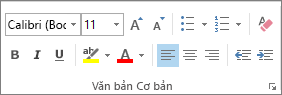
Để định vị hộp văn bản, hãy nhấn vào hộp văn bản đó, rồi khi nhỏ trỏ đổi mới , hãy kéo vỏ hộp văn bạn dạng đến vị trí mới.
Để điều hành và kiểm soát cách ngắt cái văn bản xung quanh hộp, hãy bấm tùy

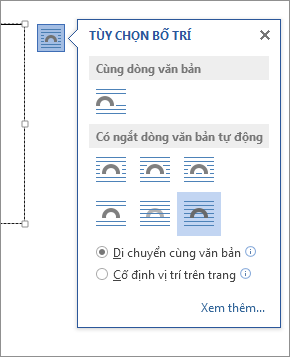
Trên tab Chèn , trong team Văn bản , bấm vào Hộp Văn bản.
Bấm vào phiên bản trình bày, rồi kéo nhằm vẽ vỏ hộp văn bạn dạng theo kích thước bạn muốn.
Để thêm văn bản, hãy bấm vào bên vào hộp cùng nhập hoặc dán văn bản.
Nếu các bạn không áp dụng chuột
Nhấn Alt+N nhằm đi đến tab Chèn.
Dùng những phím mũi thương hiệu để di chuyển đến nút vỏ hộp Văn bản.
Nhấn Ctrl+Enter nhằm thêm vỏ hộp văn bạn dạng vào trang chiếu, rồi nhập văn bản của bạn.
Power
Pointkhông chỉ cung cấp chèn hình ảnh, video, âm thanh, Word
Art … nhưng còn cho phép chèn các biểu tượng (Shape) với không hề ít hình hình ảnh và biểu tượng khác nhau.
Hôm nay, cachseo.com đã hướng dẫn chúng ta mới học tập Power
Point phương pháp chèn Shape cùng Text Box vào Power
Point để bài thuyết trình trở nên cuốn hút hơn.
Cách chèn Shape vào Power
Point
Bước 1: Đặt trỏ chuột tại vị trí đề nghị chèn, truy cập thẻ Insert rồi bấm nút Shape thuộc nhóm công dụng Illustrations.
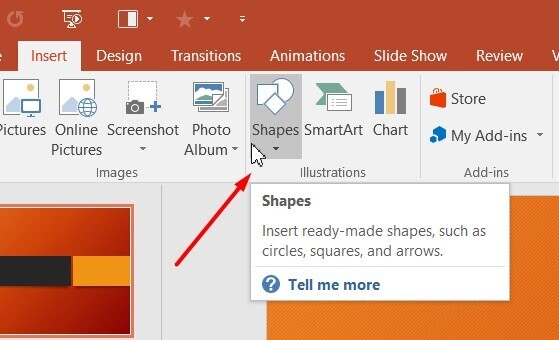
Bước 2: Trong thực đơn xổ xuống sẽ sở hữu rất nhiều hình tượng thú vị không giống nhau. Bạn kích chọn hình dạng hy vọng chèn vào slide.
Bước 3: Kích giữ con chuột trái bên trên slide rồi kéo mang đến vị trí mong muốn và thả chuột.
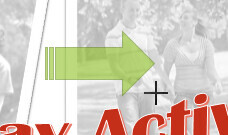
Ngay sau khi thả chuột, làm nên bạn lựa chọn chèn vào slide sẽ hiển thị đầy đủ.
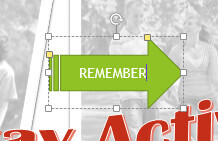
Nếu muốn, chúng ta cũng có thể nhập câu chữ văn bản vào trong một hình shape. Triển khai bằng cách, ngay sau khi hình shape lộ diện trong slide, bạn chỉ việc nhập nội dung văn bản như bình thường.
Sau đó bạn có thể sử dụng các tùy chọn định dạng trên thẻ home để đổi khác font chữ, kích thước chữ hoặc màu của văn bạn dạng bên trong hình shape.
Cách chuyển đổi hình Shape hoặc Textbox đã chèn vào Power
Point
Khi chúng ta bấm lựa chọn vào một biểu tượng chèn vào slide thì sẽ có một khung với các hình vuông nhỏ xuất hiện hệt như hình ảnh dưới đây.
Xem thêm: Kiêng ăn gì gây sẹo lồi ăn gì? cùng tìm hiểu bị sẹo lồi ăn gì
Thay đổi kích thước: Để đổi khác kích thước hình shape hoặc Text box, bạn kích con chuột để lựa chọn đối tượng, kế tiếp di con chuột lại các hình vuông vắn tại những góc, lúc trỏ chuột biến thành biểu tượng mũi tên hai chiều thì kích giữ loài chuột trái và lấy ra để tăng size hoặc kéo vào để sút kích thước.

Kéo lâu năm hoặc rút ngắn biểu tượng: Với một trong những hình dạng quan trọng như hình mũi tên, sẽ có được thêm hình vuông màu kim cương xuất hiện, kích duy trì vào hình tượng này rồi kéo sang trái hoặc sang cần (kéo lên hoặc kéo xuống) để kéo dãn dài hoặc thu ngắn hình tượng đó lại.

Xoay hoặc lật biểu tượng: Để xoay hoặc lật các hình tượng bạn chỉ cần bấm giữ chuột vào hình tượng mũi tên xoay rồi kéo rứa điều ở phía trên cùng.
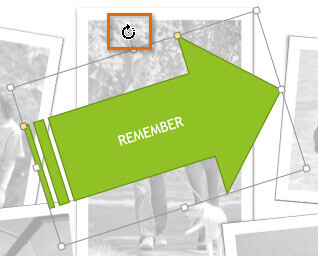
Cách định dạng Shape với Textbox
Power
Point cho phép thay đổi hình dạng Shape cùng Text box theo khá nhiều cách không giống nhau tùy theo nhu cầu. Chúng ta cũng có thể thay thay đổi Shape với Text box thành các hình dạng khác nhau, định dạng thứ hạng dáng, màu sắc thậm chí là thêm cảm giác đổ bóng.
Thay đổi làm ra Shape và Textbox
Bước 1: Kích chọn biểu tượng đã chèn buộc phải thay đổi.
Bước 2: Trên thẻ Format, bấm nút Edit Shape > Change Shape rồi chọn hình dạng hình tượng muốn đổi khác trong menu xổ xuống.

Bước 3: Ngay lập tức kiểu dáng mới sẽ thay thế sửa chữa hình dạng cũ đang chèn vào trước đó.
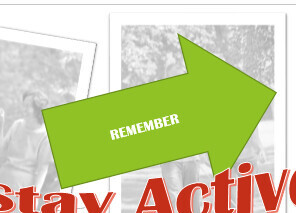
Thay đổi kiểu Shape với Textbox
Bằng cách chọn tùy lựa chọn Shape Style cho phép bạn áp dụng màu sắc và hiệu ứng quan trọng đặc biệt để cấp tốc chóng biến hóa kiểu của Shape cùng Text box. Triển khai bằng cách:
Bước 1: Kích lựa chọn kiểu Shape hoặc Text box cần thay đổi.
Bước 2: Kích lựa chọn thẻ Format, click chuột mũi thương hiệu thả xuống trong đội Shape Styles.
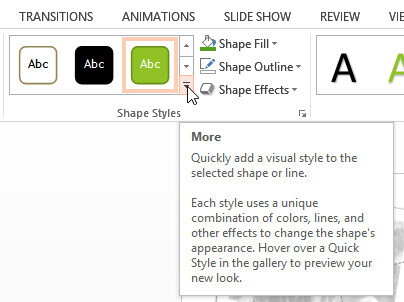
Bước 3: Một menu hiện nay ra, chỉ việc chọn mẫu mã Shape và Text box mà bạn có nhu cầu thay thay đổi là xong.
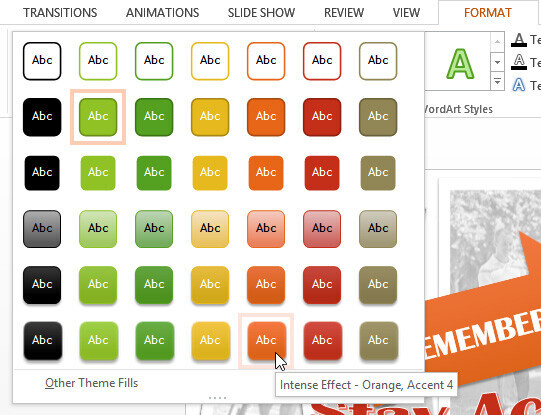
Thay chuyển màu Shape cùng Textbox
Bước 1: Kích chọn kiểu Shape hoặc Text box đề xuất thay đổi.
Bước 2: chọn thẻ Format rồi bấm nút Shape Fill trong team Shape Styles.
Bước 3: Trong menu xổ xuống, kích chọn màu bạn có nhu cầu thay đổi mang lại Shape hoặc Text box trong bảng màu bao gồm sẵn. Nếu như muốn thêm những tùy chọn color thì chọn vào More Fill Color.
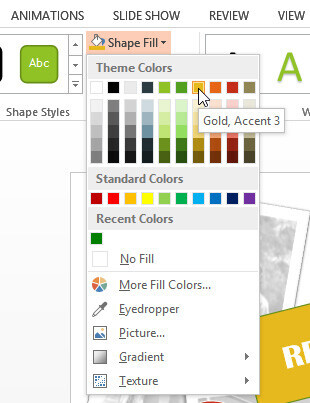
Thay đổi màu đường viền mang lại Shape cùng Textbox
Bước 1: Kích chọn kiểu Shape hoặc Text box phải thay đổi.
Bước 2: chọn thẻ Format rồi bấm nút Shape Outline trong team Shape Styles.
Bước 3: Trong menu xổ xuống, kích lựa chọn màu bạn có nhu cầu sử dụng mặt đường viền bo quanh đó cho Shape hoặc Text box, hoặc có thể chọn No outline nếu như không muốn thực hiện đường viền có màu sắc.
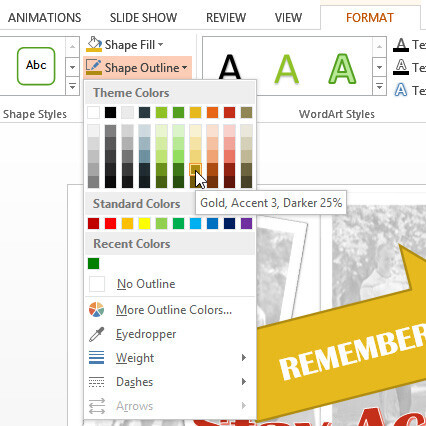
Ngoài ra bạn có thể thay thay đổi độ đậm nhạt, đường nét liền, đứt đường nét của đường viền hình Shape hoặc Text box với những tùy chọn Weight cùng Dashes.
Tạo cảm giác bóng mang lại Shape cùng Textbox
Bước 1: Kích chọn kiểu Shape hoặc Text box buộc phải thay đổi.
Bước 2: lựa chọn thẻ Format rồi nhấp chuột mũi thương hiệu xổ xuống tại mục Shape Effects.
Bước 3: Trong menu xổ xuống, lựa chọn tùy chọn Shadow rồi kích chọn kiểu đổ bóng bạn có nhu cầu sử dụng mang đến Shape hoặc Text box.

Bạn cũng có thể điều chỉnh màu sắc đổ bóng, kích thước, khoảng tầm cách bằng phương pháp chọn tùy lựa chọn Shadow Option trong menu xổ xuống và tùy chỉnh cấu hình theo mong mỏi muốn.
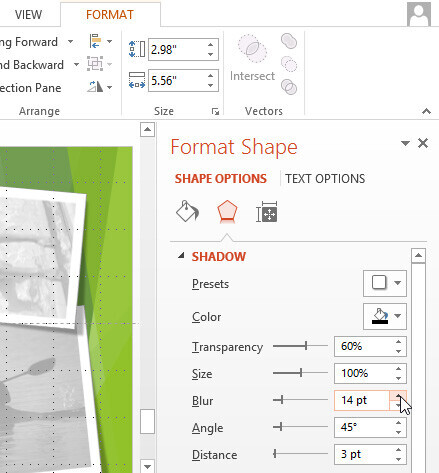
Tạo hiệu ứng 3 chiều cho Shape với Textbox
Bạn hoàn toàn có thể tạo hình dạng 3 chiều cho Shape hoặc Text box bằng cách áp dụng những hiệu ứng sệt biệt.
Tạo cảm giác đổ bóng
Bước 1: Kích chọn kiểu Shape hoặc Text box đề nghị thay đổi.
Bước 2: trên thẻ Format, chọn Shape Effects > Bevel rồi chọn kiểu hiệu ứng mong sử dụng.
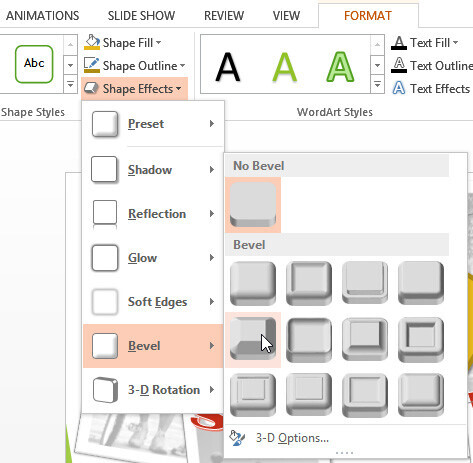
Bước 3: ngay trong khi chọn xong, cảm giác đổ trơn sẽ xuất hiện thêm trên Shape hoặc Text box được chọn.
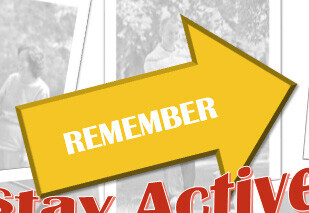
Nếu muốn, bạn có thể tùy chỉnh hiệu ứng đổ bóng thông qua tùy chọn 3-D Options trong menu xổ xuống. Hành lang cửa số Format Shape sẽ lộ diện ở bên bắt buộc của cửa sổ Power
Point, từ đây bạn cũng có thể thay thay đổi chiều rộng, độ cao và chiều sâu góc xiên.
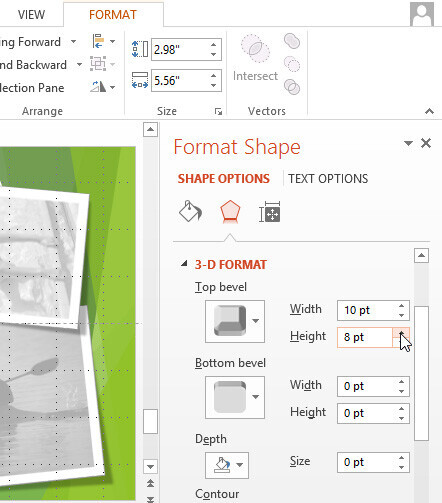
Hoặc bạn có thể thay đổi kiểu vật liệu hiển thị đến hình Shape hoặc Text box bằng kim loại, vật liệu nhựa hoặc loại tia nắng để biến đổi cách phát sáng hình dạng.
Tạo cảm giác đổ bóng đến Shape và Textbox trong slide sẽ giúp đỡ chúng khá nổi bật hơn bên trên nền slide. Nhưng lại để tạo ra hiệu ứng bắt mắt cho Shape và đồng bộ với họa tiết thiết kế tổng thể của slide thì bọn họ cần nhiều hơn thế.
Nếu bạn muốn nâng cao khả năng thiết kế slide, xem thêm ngay các khóa học sau của cachseo.com:









