Dữ liệu tháng ngày cũng là một trong những trong số các loại dữ liệu quan trọng, thường xuyên được sử dụng trong Excel. Mặc dù nhiên, khi làm việc nhập liệu, đôi khi bạn sẽ không thể nhập dữ liệu ở dạng ngày tháng vày chúng vẫn ở tâm lý định dạng không phù hợp. Vậy, làm thế nào để định dạng ngày tháng năm trong Excel một cách mau lẹ và đối kháng giản. Hãy cùng tìm hiểu thêm những các và để ý sau đây. Chúng sẽ hữu ích cho bạn trong quy trình nhập và xử lý dữ liệu ngày tháng đấy!
Tại sao quan trọng nhập dữ liệu ở dạng ngày tháng?
Có các lý do lý giải vì sao bạn không thể nhập tài liệu ở dạng mon ngày vào Excel. Nó dựa vào vào rất nhiều các sự việc khác nhau. Đầu tiên là phiên phiên bản Excel mà bạn sử dụng. Nếu khách hàng sử dụng các phiên phiên bản Excel trường đoản cú trước 2010, thì hầu hết khi ao ước nhập tài liệu tháng ngày, các bạn cần định hình lại đến ô tính đề nghị nhập.Đôi khi chúng ta không nhập được dữ liệu ở dạng mon ngày là vì làm việc trong quá trình nhập. Rất có thể là vì dữ liệu không phù hợp, tháng thì to hơn 12 và ngày thì lớn hơn 31. Đây là sơ suất thường xuyên gặp, và khi nhập hàng loạt các bạn sẽ không để ý. Với tài liệu này thì Excel phiên bạn dạng nào cũng không thể tự động hóa định dạng tháng ngày. đề cập cả khi chúng ta chọn format lại cũng trở thành báo lỗi.
Ngoài ra, rất có thể là vày ô tính đã có mặc định định dạng. Nó rất có thể đang được cài đặt mặc định một định hình số liệu nào đó. Ví dụ như số hoặc đơn vị chức năng tiền hoặc phần trăm. Khi đó, nếu bạn muốn nhập tài liệu tháng ngày, các bạn phải biến hóa định dạng ngày tháng trong Excel. Và nếu bạn đang lâm vào hoàn cảnh các tình huống này, các chúng ta có thể tham khảo những phương pháp định dạng tháng ngày năm trong Excel một cách đơn giản và dễ dàng sau đây!
Cách format ngày tháng năm trong Excel một cách đơn giản dễ dàng nhất
Đây không phải thao tác làm việc khó. Vì chưng đó, chỉ cần các bạn cẩn thận và soát sổ lại là rất có thể nhập các hàm tháng ngày một cách đơn giản dễ dàng nhất. Hãy cùng điểm qua 03 cách dưới đây nhé!
Nâng cấp những phiên bạn dạng Excel mới
Một cách đơn giản dễ dàng nhất các chúng ta có thể làm trong trường thích hợp này đó là upgrade các phiên bạn dạng Excel mới. Có thể nói là setup bộ giải pháp Microsoft phiên bản nâng cấp hơn sau năm 2013. Như vậy, khi nhập dữ liệu ngày tháng các bạn không đề nghị phải thực hiện điều chỉnh hay định hình lại nữa. Các phiên bản mới sẽ auto điều chỉnh số liệu nhằm bạn thuận tiện thao tác.
Cách này về ưu điểm thì dễ thực hiện. Ngoài ra cũng rất thuận lợi cho các thao tác Excel khác của người dùng hiện nay. Những phiên bản cũ vẫn lỗi thời với rất bất tiện trong việc xử lý các hàm thức phức tạp. Mặc dù nhiên, cách này thì yên cầu bạn tất cả một nhỏ máy đầy đủ xịn và cấu hình chất lượng. Các dòng đồ vật cũ thì cạnh tranh mà có thể tải được và nâng cấp được các phiên bản mới này.
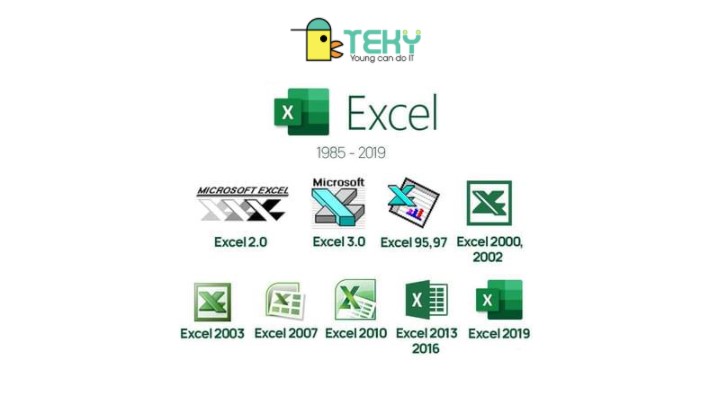
Sử dụng định dạng ngày tháng năm vào Excel thông qua bảng Format cell
Còn biện pháp làm bằng tay thủ công nhất để định dạng tháng ngày trong Excel là sử dụng bảng Format Cell. Bảng này là bảng chuyên dùng làm định dạng các kiểu dữ liệu khác biệt trong Excel. Khi ý muốn định dạng tháng ngày, các hoàn toàn có thể làm theo công việc sau đây:
Bước 1: tại ô quý giá ngày tháng bạn muốn nhập, nhấn vào phải rồi lựa chọn Format Cells.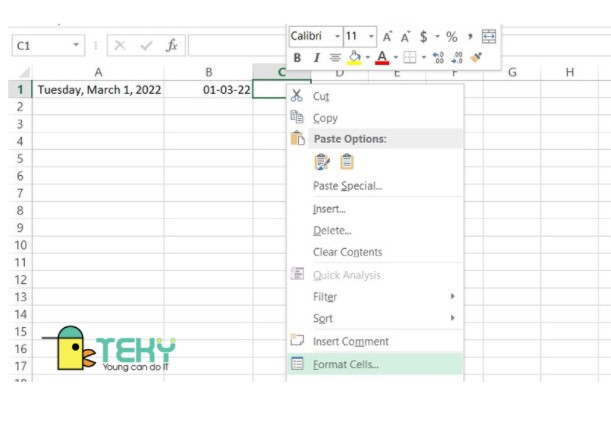
Bước 2: Tại đồ họa hộp thoại Format Cell > chọn tab Number > click vào định hình Date.
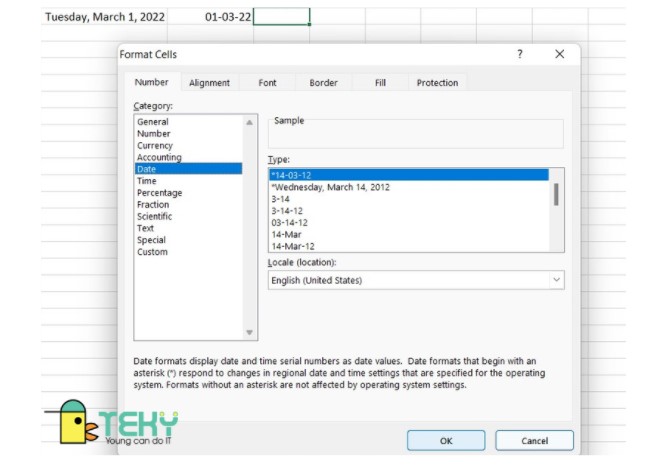
Như vậy là bạn đã sở hữu thể định dạng theo kiểu tháng ngày 1 cách đối kháng giản. Một vài trang khác vẫn hướng dẫn các bạn sử dụng ô Custom thay do ô Date vào bảng Format cell. Tuy nhiên, cách này chỉ áp dụng cho số vô cùng ít những trưởng phù hợp nên chúng ta không cần phải quá chú ý đến cách này đâu nhé. Nó sẽ xuề xòa và mất thời gian hơn nhiều.
Sử dụng hàm định dạng TEXT hoặc hàm DATE
Hai hàm khác cũng khá tiện lợi cho chúng ta cũng có thể nhập ngày tháng là TEXT với DATE. Hàm TEXT là 1 trong những hàm nội để chúng ta có thể tùy chuyển ngẫu nhiên dạng tài liệu nào về trạng thái ao ước muốn. Đối với hàm TEXT bạn phải nhập cú pháp như sau: =TEXT(value, format_text). Khi đó, value đang là ô thay mặt đại diện dữ liệu đề nghị nhập. Còn Format_text vẫn là loại dữ liệu, thông thường so với ngày tháng vẫn là “dd/mm/yy”. Các bạn có tham khảo theo lấy ví dụ trong hình.
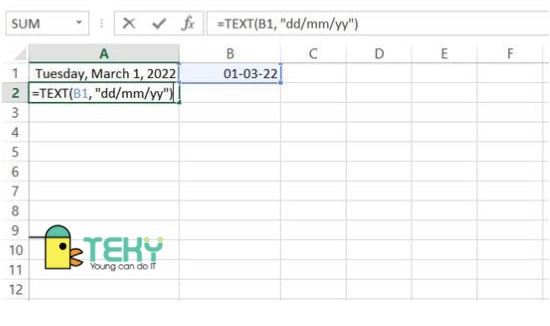
Đôi cùng với hàm DATE, đây là hàm chuyên dùng làm nhập ngày tháng. Với hàm này các bạn sẽ có thể thuận lợi thao tác các phép cùng trừ ngày. Cú pháp nhập hàm sẽ là: =DATE( year, month, day). Các bạn cứ nhập theo máy tự là vẫn ra định dạng ngày chuẩn nhất. Các bạn cũng có thể quan giáp ví dụ trong hình sau đây.
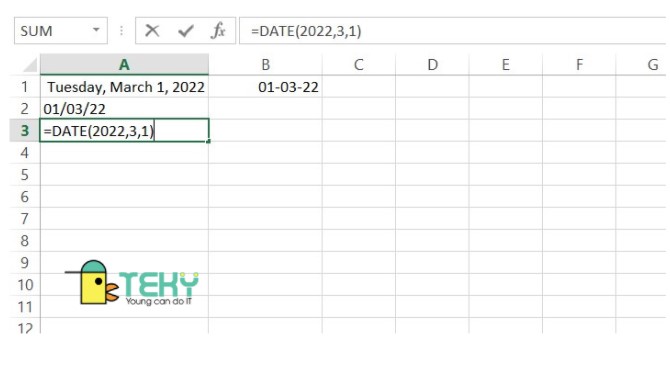
Và trên đó là những hướng dẫn chi tiết về cách định hình ngày mon năm vào Excel. Hy vọng rằng những tin tức trên đây sẽ giúp đỡ ích cho chúng ta trong thao tác Excel một cách dễ dàng và đơn giản hơn. Nếu các bạn muốn xem thêm những phía dẫn tiên tiến nhất về Excel, hãy đọc ngay trong chuyên mục Tự học tập Excel của Teky. Cảm ơn chúng ta đã đón đọc!
Trong các trường hợp, các bạn phải xào luộc dữ liệu từ những nguồn phía bên ngoài vào bảng tính Excel bắt buộc ngày mon năm hay được coppy dưới format văn bạn dạng (text), vì vậy bạn cần chuyển chúng về định dạng tháng ngày năm đúng.
Bạn đang xem: Cách chuyển text sang date
Trong bài viết này, cachseo.com sẽ hướng dẫn bạn cách chuyển format Text thanh lịch Date trong bài học kinh nghiệm Excel này nhé!
Chuyển định dạng Text sang tháng ngày trong Excel
Sử dụng nhân tài kiểm chu đáo lỗi để đưa Text sang ngày tháng
Để đưa Text quý phái Date bằng tài năng kiểm duyệt lỗi các bạn làm theo công việc sau:
Bước 1: Chọn tất cả dữ liệu Text là ngày tháng trong bảng tính
Bước 2: trên thanh công cụ, lựa chọn tab Formulas cùng chọn Error Checking

Bước 3: Tại hộp thoại hiện lên, bạn chọn định hình năm phù hợp với dữ liệu của mình.
Xem thêm: What Is Marine Traffic Là Gì, Quan Sát Biển Đông Từ Internet
- Convert XX lớn 19XX
- Convert XX lớn 20XX
Bước 4: tiến hành lần lượt từng ngày cho đến khi bảng thông báo ngừng xuất hiện
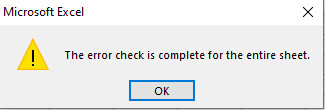
Như vậy, tất cả các ô tính format Text bạn chọn đang được gửi sang định dạng ngày tháng (Date)
Sử dụng hàm vào Excel để đưa Text quý phái ngày tháng
Bước 1: sử dụng hàm DATEVALUE để chuyển Text thành định hình số
Cú pháp: =DATEVALUE(date_text)
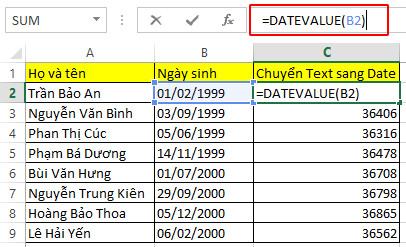
Bước 2: gửi định dạng số quý phái định dạng ngày tháng
- chọn vùng dữ liệu cần chuyển, nhấn vào phải và lựa chọn Format Cell
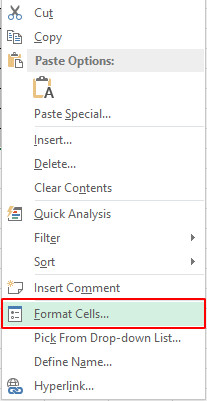
- trong tab Number, chọn mục Date.Tại đây, bạn chọn kiểu dáng định dạng tháng ngày năm mà lại mình muốn
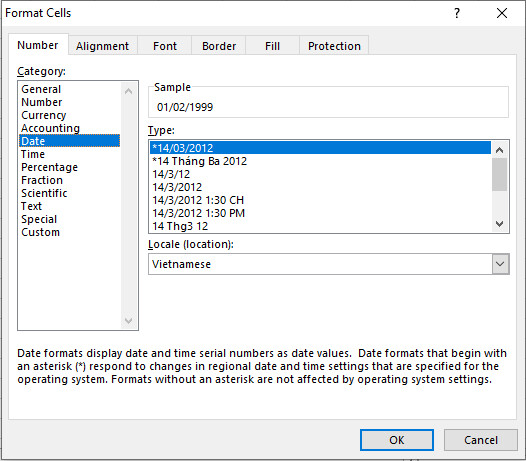
- Nhấp OK để chuyển định các ô tính dạng thành ngày tháng.
Như vậy, chúng ta đã thành công xuất sắc chuyển Text về định dạng ngày tháng.
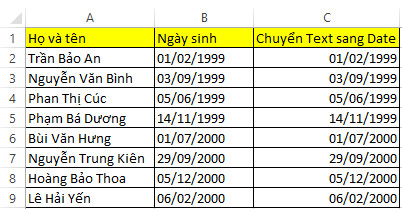
Tìm phát âm thêm về thao tác định dạng và hàm tháng ngày nâng cao, cùng với nhiều thủ thuật Excel mà lại dân văn phòng cần biết với khóa học:









