Cách xoay chữ trong Word là thủ thuật giúp đỡ bạn định dạng chữ theo khá nhiều chiều phía khác nhau. Tuy vậy không phải người nào cũng biết đến cách định dạng chữ này. Vày đó, tại nội dung bài viết này, mình sẽ chia sẻ bạn cách viết với xoay ngang, dọc chữ vào Word cấp tốc chóng.
Bạn đang xem: Cách chỉnh text direction trong word
Cách viết và xoay chữ trong Word bởi Text Box
Với bí quyết xoay chữ bằng Text Box này, các bạn sẽ có thể luân phiên chữ theo nhiều góc độ tùy thích. Tuy nhiên, bạn sẽ tương đối tốn thời hạn khi ý muốn xoay các đoạn văn bạn dạng khác nhau. Vì các bạn sẽ phải xoay thủ công bằng tay.
Hướng dẫn
Bước 1: Đầu tiên, để xoay chữ, bạn cần mở ứng dụng Word lên. Tiếp đến, bạn nhấn vào thẻ Insert trên thanh công cụ. Tại tab Text, bạn nhấp vào Text Box. Lúc này, bạn nên chọn kiểu bạn thích. Như ví dụ bên dưới đây, tôi đã lựa lựa chọn kiểu Simple Text Box.

Bước 2: thực hiện nhập văn bản bạn yêu cầu xoay. Sau khi nhập xong, bạn nhấp giữ loài chuột trái tại hình tượng mũi tên luân phiên tròn như hình minh họa mặt dưới. Sau đó, trong những lúc nhấn giữ lại chuột, bạn xoay chuột theo chiều mà bạn có nhu cầu xoay chữ.

Với thao tác đơn giản trên, bạn đã tiến hành thành công cách chuyển phiên chữ vào Word bởi Text Box.
Click xem tức thì cách chuyển phiên ngang 1 trang giấy vào Wordsiêu 1-1 giản, chỉ trong 1 phút là có thể thực hiện nay được.Xoay chữ trong Word bằng Word
Art
Tạo chữ luân phiên chiều vào Word bằng Word
Art thì bạn sẽ có các tùy lựa chọn xoay để lựa chọn. Đồng thời, giao diện chữ của Word
Art cũng có khá nhiều mẫu ưa nhìn để làm trông rất nổi bật trang Word của bạn.
Hướng dẫn
Bước 1: Trước hết, bạn phải vào thẻ Insert trên thanh công cụ. Sau đó, bạn chọn vào mục Word
Art. Tại đây, bạn nên chọn cho mình dạng hình chữ thích hợp theo yêu cầu của mình.

Bước 2: Nhập ngôn từ văn bạn dạng mà bạn muốn xoay. Chúng ta có thể xoay bởi mũi tên xoay tròn trên đầu chữ như lí giải phần 1 phía trên. Hoặc chúng ta có thể xoay nhanh các góc 90 độ bằng phương pháp vào thẻ Shape Format và lựa chọn Rotate. Thời gian này, bạn nên lựa chọn góc bạn có nhu cầu xoay.

Bên cạnh xoay chữ, tại thẻ Shape Format các bạn còn có thể điều chỉnh hình dáng chữ với màu chữ cho tương xứng ý thích.
Cách luân chuyển chữ ngang vào Word bằng Table
Cách này tương xứng cho trường hợp bạn có nhu cầu xoay hầu hết từ gồm trong bảng Word. Mặc dù nhiên, nó sẽ có tương đối nhiều thao tác và chỉ xoay được 3 thứ hạng mặc định là trái, phải, giữa.
Hướng dẫn
Bước 1: nhấn vào vào thẻ Insert trên thanh lý lẽ và chọn vào mục Table. Chọn số hàng, cột bạn phải lập và nhập chữ cần xoay vào.

Bước 2: Quét chọn ô bạn có nhu cầu xoay chữ rồi click chuột phải. Cơ hội này, bạn chọn vào mục Text Direction.

Bước 3: Bảng thiết lập hôm nay sẽ hiện nay lên. Bạn hãy chọn kiểu xoay bạn mong muốn rồi nhấn OK.

Kết quả sẽ tương tự như hình minh họa dưới đây.

Bước 4: Nếu bạn muốn bỏ viền khung, bạn vào thẻ Table kiến thiết rồi chọn Border. Sau đó, bấm chuột vào mục No Border.
Xem thêm: Cách test bằng lái xe - 3 cách phân biệt bằng lái xe thật giả

Đến phía trên Điện Thoại Vui đã hoàn tất chia sẻ đến bạn 3 cách viết và xoay chữ ngang dọc trong Word theo ý thích. Nếu như bạn thực hiện nay thành công, hãy chia sẻ thủ thuật laptop này nhằm mọi bạn cùng xem thêm nhé.
nhiều người đang đọc nội dung bài viết Tổng hợp biện pháp xoay chữ vào Word nhanh chóng tại phân mục Word trên website Điện Thoại Vui.
Bạn cần áp dụng cách luân phiên ngang chữ vào Word để tài liệu trở nên cụ thể và bài bản hơn. Hãy theo dõi bài viết này và thực hiện theo giải đáp nhé.&#x
D;&#x
A;
Đôi lúc trong biên soạn thảo văn bản, sẽ cần vận dụng cách xoay ngang chữ vào Word để cân xứng với từng mục tiêu khác nhau. Nếu như khách hàng vẫn chưa gắng được thao tác này thì hãy theo dõi bài viết dưới đây, FPT shop sẽ nhảy mí cho mình cách luân phiên ngang chữ trong Word siêu nhanh và dễ dàng và đơn giản nhé.
Lợi ích của câu hỏi xoay ngang chữ trong Word
Bạn đề nghị thử những cách luân phiên ngang chữ trong Word để thấy được gần như giá trị về mặt hình thức mà nó đem lại cho các tài liệu bạn đang thực hiện, chúng sẽ trông chuyên nghiệp hơn tương đối nhiều nếu như được thực hiện đúng cách. Cùng FPT cửa hàng điểm qua những hiệu quả của làm việc xoay chữ trong Word nhé:
Giúp buổi tối ưu hóa diện tích s trang Word: Ở đầy đủ phần nội dung phù hợp để chuyển phiên chữ, chúng ta nên chuyển phiên để tiết kiệm tối nhiều vùng trống của trang, vừa góp thông điệp được truyền mua hiệu quả, vừa làm cho tài liệu bắt mắt người hiểu hơn. Làm khá nổi bật các tin tức quan trọng: câu hỏi xoay chữ tạo ra sự khác hoàn toàn rõ ràng giữa các phần khác biệt trong bài, nhờ vào đó bạn xem cũng dễ theo dõi nội dung chủ yếu của tài liệu hơn. Bố cục bắt mắt hơn: bạn có thể kết thích hợp giữa làm việc xoay chữ với những công cụ giao diện khác để chế tác nênbố cục đẹp mắt, trí tuệ sáng tạo hơn, trường đoản cú đó biểu thị được quý giá thẩm mỹ, độc đáo và khác biệt và chuyên nghiệp của tài liệu. Tiết kiệm ngân sách thời gian: các bạn không đề xuất phải khám phá ở các ứng dụng hình ảnh khác sẽ giúp cho tư liệu của mình ưa nhìn hơn, mà rất có thể làm trực tiếp có tác dụng tại Word, không hầu hết đẹp và lại còn dễ thực hiện nữa.Theo dõi tiếp bài viết để biết phương pháp xoay ngang chữ vào Word nhé.
Cách luân phiên ngang chữ trong Word rất nhanh, đối kháng giản
Có nhiều phương pháp để thực hiện tại xoay chữ siêu solo giản, không chỉ có là bí quyết xoay ngang chữ trong Word cơ mà FPT shop sẽ trả lời cả những cách xoay chữ theo nhiều hướng khác nhau cho bạn, thuộc theo dõi nhé.
Cách luân phiên ngang, chuyển phiên dọc chữ trong Word
Bước 1: truy cập vào
Word trên máy tínhcủa bạn, trên thanh công cụ, các bạn chọn Insert, rồi lựa chọn Text Box, tiếp tục nhấn Draw Text Box, tiếp nối kẻ khung nhằm viết, sau cùng nhập chữ mà bạn muốn viết vào.

Bước 2: Thực hiện những cách xoay ngang chữ vào Word theo 2 bí quyết dưới đây:
Cách 1: Kéo giữ chuột vào biểu tượngMũi thương hiệu tròn ở trên form vuông, sao cho đến vị trí nhưng mà bạn mong muốnrồi hãy thả con chuột ra, do đó là xong xuôi rồi đó.

Cách 2: trên thanh công cụ, bạn chọn Format, rồi nhấn Text Direction, sau đó một trong những lệnh ở bên dưới sao cho phù hợp với nhu cầu:
Horizontal: ở ngang. Rotate all text 90°: Xoay90°. Rotate all text 270°: luân chuyển 270°.
Bước 3: Để xóa size ở bên ngoài ký tự, chúng ta chọn Format, rồi thừa nhận Shape Outline, tiếp nối chọn No Outline.
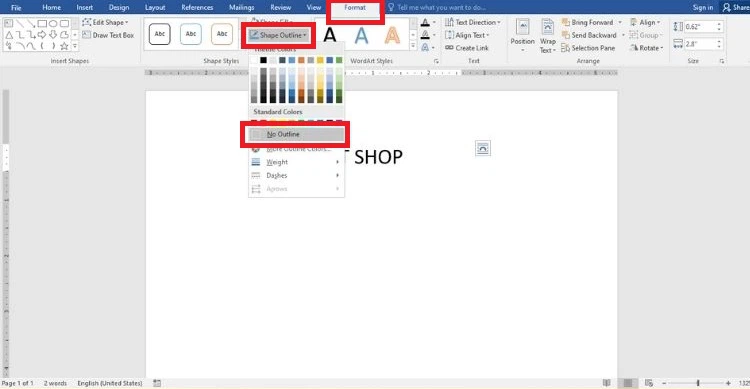
Như vậy là chúng ta đã thực hiện làm việc xoay chữ ngang và dọc trong Word thành công xuất sắc rồi đó, rất đơn giản và dễ dàng phải không nào.
Cách luân phiên ngược chữ trong Word
Ngoài các cách chuyển phiên chữ ngang vào Word ra, chúng ta còn hoàn toàn có thể xoay ngược chữ, cùng FPT cửa hàng thực hiện nay theo thao tác sau đây nhé:
Bước 1: trên thanh công cụ, chúng ta chọn Insert, rồi thừa nhận Word
Art, sau đó chọn chủng loại chữ mà bạn muốn sử dụng, rồi nhập ký tự vào.

Bước 2: Chọn Format trên thanh công cụ, trên mục Arrange, lựa chọn Rotate, rồi thừa nhận Flip Vertical để xoay ngược chữ.
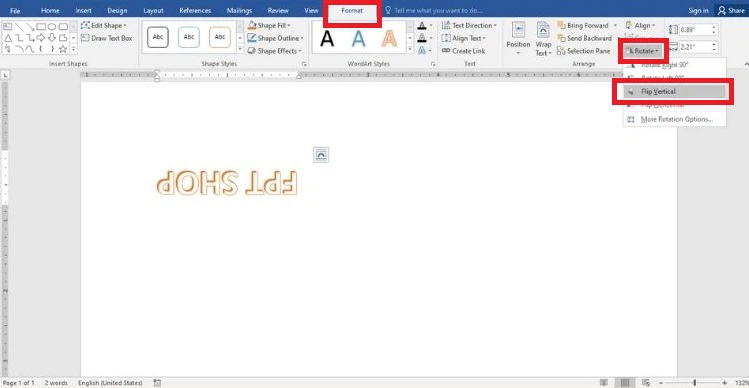
Như vậy, chỉ cách 2 bước dễ dàng và đơn giản là bạn đã triển khai xoay ngược chữ trong Word thành công.
Tạm kết
Tại bài viết này, FPT shop đã hướng dẫn bạn thành công cách xoay ngang chữ trong Word và những hướng không giống (dọc, ngược). Hy vọng bạn cũng có thể áp dụng nó vào tài liệu của bản thân thật hiệu quả. FPT cửa hàng chúc bạn thành công.
Để dứt một tài liệu quality và siêng nghiệp, sẽ không thể thiếu sự hỗ trợ của máy tính, laptop. Xem thêm và nhận ưu đãi ngay tại FPT cửa hàng khi mua hàng nhé.









