1. Cách phân biệt số sẽ ở dạng chữ
Trước khi mày mò về bí quyết đổi cam kết tự thanh lịch số trong Excel, các bạn cần khám phá về cách nhận ra lỗi trong tệp tin Excel khi tài liệu số sẽ ở dạng chữ. Dưới đây là 2 biện pháp để chúng ta có thể nhận biết lỗi Excel này.
Bạn đang xem: Cách chuyển dạng text sang số
Cách 1: Khi dữ liệu số hiển thị làm việc dạng chữ, những ô bị lỗi sẽ hiển thị ký kết hiệu báo lỗi là hình ảnh tam giác blue color lá cây ở góc trên phía trái của ô dữ liệu.

Cách 2: sử dụng hàm nhằm kiểm tra. Để kiểm tra dữ liệu số tất cả ở dạng chữ không áp theo cách này, bạn cần nhấn chọn ô trống bất kỳ.
Ví dụ: ai đang muốn kiểm tra dữ liệu tại ô C1 thì trên ô trống đang chọn, chúng ta nhập bí quyết =ISNUMBER(C1), sau cuối bạn dấn Enter nhằm hiển thị kết quả:
Nếu ô trống hiển thị là FALSE có nghĩa là dữ liệu tại ô C1 chưa phải là dữ liệu dạng số.Nếu ô trống hiển thị là TRUE tức là dữ liệu tại ô C1 đó là dữ liệu dạng số.
Nhận biết và khám nghiệm lỗi tương quan đến dữ liệu chữ và tài liệu số trong file Excel là bước đặc trưng để bạn có thể sửa lỗi ở cách tiếp theo. Giả dụ bạn không tìm kiếm ra được đều lỗi này với khắc phục nó thì các bạn sẽ gặp nhiều trở ngại trong việc đo lường và tính toán với Excel. Thậm chí là là không kiếm được tác dụng hoặc tìm kiếm ra tác dụng sai cho những giám sát và đo lường của mình.
2. Phía dẫn chuyển đổi chữ thành số trong Excel
Để giúp đỡ bạn hạn chế tối đa phần đa sự cố khi thao tác làm việc trên Excel, ICANTECH sẽ hướng dẫn chúng ta 3 cách dễ dàng để đưa chữ thành số, mời các bạn cùng tham khảo:
2.1. Biến đổi chữ thành số vào Excel cùng với hàm VALUE
Để chuyển chữ thành số vào Excel chúng ta cũng có thể sử dụng hàm đưa từ chữ thanh lịch số VALUE theo các thao tác sau:
Bước 1: các bạn tìm tìm và đánh giá ô bị lỗi bằng cách nhập hàm ISNUMBER như phía dẫn ở trong phần 1.Bước 2: Nếu tác dụng tại ô bạn tìm kiếm hiển thị là FALSE, chúng ta nhấn lựa chọn không chứa dữ liệu và nhập theo cú pháp sau “=VALUE(text)” (text được hiểu là giá trị bắt buộc, chúng ta cũng có thể điền nội dung tại ô tài liệu có lỗi trong vết ngoặc kép hoặc tham chiếu tới ô có dữ liệu bị lỗi).Bước 3: Sau khi hiệu quả đã hiển thị tại ô các bạn nhập hàm đưa chữ thành số, các bạn cần sao chép dữ liệu chính xác này cùng dán vào ô có tài liệu bị lỗi.
Như vậy, chỉ cách 3 bước dễ dàng sử dụng hàm gửi chuỗi thành số vào Excel bạn đã có thể chuyển toàn bộ dữ liệu chữ sang số solo giản, dễ dàng dàng.
2.2. Biến hóa chữ thành số vào Excel với điều khoản Error Checking
Ứng dụng Excel khi bạn tải về máy tính vốn sẽ được thiết lập đặt auto tính năng báo lỗi. Vì thế, hệ thống cũng trở nên chỉ ra những cách để bạn tương khắc phục những lỗi sai này trong quy trình sử dụng. Để thay đổi chữ thành số trong Excel 2010 chúng ta cũng có thể sử dụng quy định Error Checking vẫn được download đặt auto trong ứng dụng phần mềm.
Cách chuyển dữ liệu chữ sang trọng số vào Excel vô cùng 1-1 giản, bạn chỉ việc thực hiện nay theo công việc sau:
Bước 1: Tại tệp tin Excel bao gồm lỗi, các bạn nhấn lựa chọn mục File ở góc trên screen bên trái trên thanh công cụ. Sau đó, các bạn nhấn chọn Options.Bước 2: trên danh sách những lựa lựa chọn của mục Options, các bạn nhấn lựa chọn Formulas.Bước 3: bạn kéo xuống với nhấn chọn mục Error checking rules. Tiếp đó, chúng ta tích chọn vào ô “Numbers formatted as text or preceded by an apostrophe”.Bước 4: sau thời điểm đã xong xuôi bước 3, khối hệ thống của Excel sẽ auto chỉ ra ô hoặc vùng đang bị lỗi trong tệp tin của bạn. Khi đó, bạn chỉ cần nhấp vào biểu tượng chấm than cảnh báo trong ô color vàng, sau đó, lựa chọn Convert to Number nhằm đổi chữ thành số vào Excel.2.3. Biến hóa chữ thành số vào Excel với cách thức Paste Special
Chuyển đổi chữ thành số trong Excel với nguyên lý Paste Special là cách biến đổi dữ liệu chúng ta có thể sử dụng khi xào nấu dữ liệu cho những file không giống nhau. Biện pháp chuyển chữ thành số này giúp cho bạn không buộc phải sửa đổi định dạng của dữ liệu trong file và né tránh được hầu như sai sót khi xào nấu dữ liệu trong quá trình tính toán.
Để gửi chữ sang số vào Excel với biện pháp Paste Special, các bạn cần tiến hành theo lần lượt các bước sau:
Bước 1: chúng ta mở file Excel bị lỗi và thực hiện tìm ô có lỗi như gợi ý ở mục 1. Tiếp đó, bạn nhấn chọn toàn bộ vùng có tài liệu ở dạng chữ. Sau đó, các bạn nhất chuột buộc phải rồi chọn Copy (hoặc nhấn tổ hợp phím tắt Ctrl V) để sao chép tất cả tài liệu được chọn.Bước 2: Bạn lựa chọn 1 vùng trống không chứa ngẫu nhiên dữ liệu nào cùng nhấn chuột phải, kế tiếp chọn Paste Special hoặc bạn có thể nhấn tổ hợp phím tắt Ctrl alt V để dán dữ liệu theo những lựa lựa chọn đặc biệt.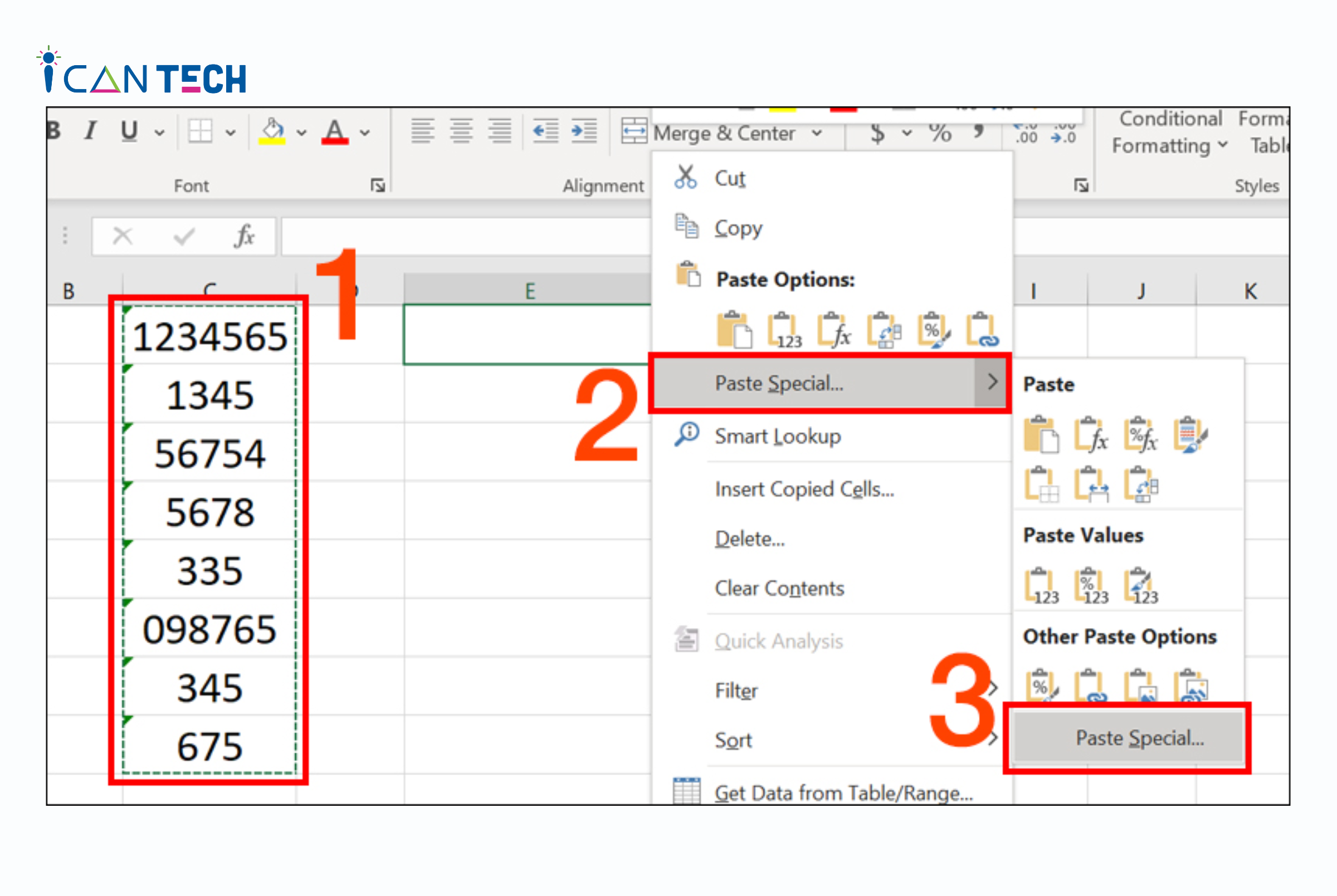

Sau khi bạn dứt hai cách trên, các dữ liệu dạng chữ vẫn được lựa chọn trong file Excel sẽ tiến hành chuyển sang dữ liệu số.
3. Lời kết
Như vậy, ICANTECH đang hướng dẫn các bạn 3 cách đổi khác ký tự quý phái số trong Excel vô cùng đối kháng giản, thuận tiện nhưng cực kỳ hiệu quả. Bạn hãy lưu lại cho mình cách biến đổi chữ thành số trong Excel phù hợp nhất để áp dụng khi file Excel gặp gỡ lỗi nhé.
Cảm ơn chúng ta đã đọc bài bác viết, nếu như khách hàng đang thân thiện đếnhọc lập trình sẵn online thì hãy đọc ngay những khóa học tập lập trình tiếp sau đây tại ICANTECH nhé
Sử dụng Error Checking để thay đổi định dạng:
1. Chọn bất kỳ ô tính làm sao trong bảng với nhấn những tổ vừa lòng phím sau đây để lựa chọn 1 dãy.Ctrl + A – chọn tổng thể dãy lập tức kề.
Ctrl + A Twice – chọn toàn bộ trang tính.
Ctrl + phím cách – highlight toàn thể cột.
Shift + Mũi thương hiệu trái/phải – chọn những cột.
Xem thêm: Mở url la gì ? cách lấy url của một trang web đây là những gì bạn cần biết về công cụ này
Shift + Phím cách – chọn toàn thể hàng.
Shift + Mủi thương hiệu lên/xuống – chọn nhiều hàng.
2. Nhấp lựa chọn nút lỗi dưới dạng vết chấm than , nằm xung quanh ô tính hoặc hàng được chọn.

3. Các bạn sẽ thấy một danh sách hiện ra, chọn Convert lớn Number.

Chú ý. Nếu bạn không muốn dấu cảnh cáo này lộ diện ở góc trái phía bên trên ô tính hay không muốn đưa định dạng text sang number, chọn Ignore Error.

Tất cả số lượng được định dạng text sẽ đưa về dạng number và nội dung sẽ tiến hành căn lề phải. Ngay sau thời điểm chúng trở nên những chữ số thông thường, bạn cũng có thể áp dụng bất kỳ định dạng nào mang đến kiểu số.
Định dạng number mang lại số gồm định dạng text
Trước khi chọn định dạng sô, chúng ta hãy chắc chắn là rằng giá chỉ trị trong những ô cần biến hóa không chứa dấu giải pháp ở phía trước hoặc phía sau. Bạn cũng có thể dùng hàm trim để thải trừ dấu phương pháp ở vùng phía đằng trước hoặc phía sau quý hiếm trong ô.
1. Lựa chọn số tất cả định dạng text trong bảng.
2. Mở thẻ Home, chọn định dạng bạn có nhu cầu từ danh sách Number Format ở nhóm Number.
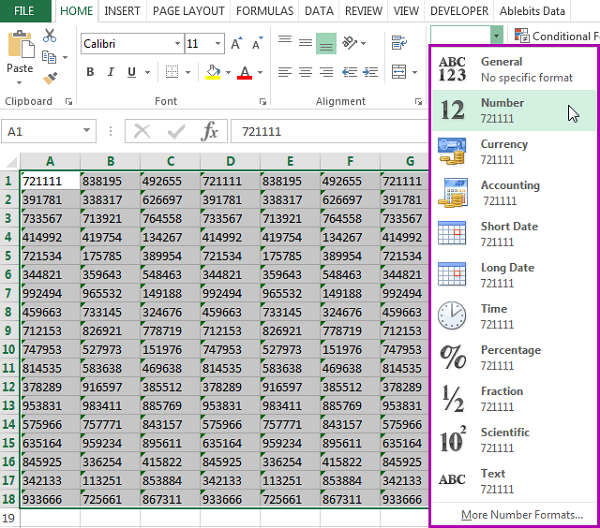
3. Không ngừng mở rộng nhóm gạn lọc định dạng số, click chuột vào Dialog Box Launcher kế bên Number.

4. Cửa ngõ sổ Format Cells hiện ra. Chọn danh mục cần thiết trong list dưới thẻ Number để thấy tất cả các tùy chọn.
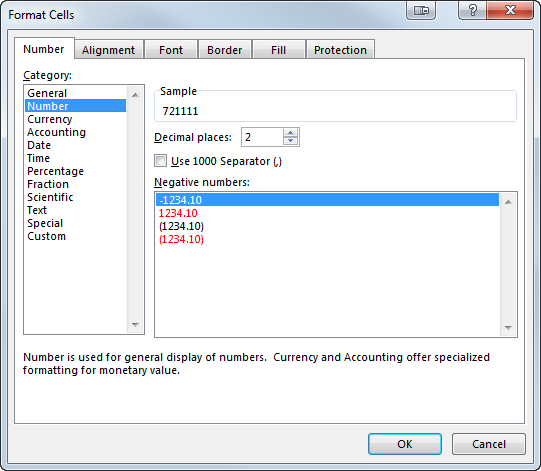
Sử dụng kỹ năng Paste Special để đổi khác định dạng text thanh lịch number vào Excel:
1. Chọn vùng tài liệu chứa ô tính bạn có nhu cầu chuyển đổi định dạng (dữ liệu vào ô sẽ ở định dạng General)
2. Nhấn Ctrl + C.
3. Nhấn Ctrl + alt + V để hiển thị vỏ hộp thoại Paste Special.
4. Đánh vệt chọn Add trong phần Operation, kế tiếp nhấn OK.
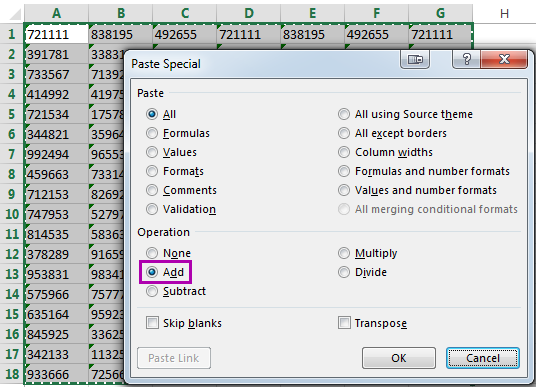
Bạn sẽ thấy các ô tính được căn lề phải, tức là các cực hiếm đã được gửi sang định dạng number.
Sử dụng hàm VALUE để chuyển đổi định dạng text thành number:
Hàm VALUE chuyển thay đổi chuỗi định dạng text thành number. Cách làm hàm: =VALUE(text), trong số đó text là chuỗi giá bán trị yêu cầu được tùy chỉnh thiết lập định dạng number.
Chú ý. Nếu chuỗi quý hiếm trong bí quyết không được định hình là hằng số, ngày hoặc giờ, tác dụng nhận được đang phạm lỗi #VALUE!
1. Tạo ra một cột phụ với nhấp vào ô tính trước tiên của cột.
2. Gõ vào thanh công thức hàm =VALUE(range address). Trong lấy ví dụ như sau đây, range address là A1:A10

3. Coppy công thức phủ bí mật cột phụ. Ta thấy cột này sẽ auto được căn lề nên và chỉ số lỗi màu xanh ở góc trên phía trái ô tính trở thành mất.









