Dữ liệu tháng ngày cũng là 1 trong trong số phần nhiều loại tài liệu quan trọng, thường xuyên được sử dụng trong Excel. Tuy nhiên, khi làm việc nhập liệu, đôi khi các bạn sẽ không thể nhập dữ liệu ở dạng ngày tháng bởi chúng đã ở trạng thái định dạng không phù hợp. Vậy, làm sao để định dạng tháng ngày năm trong Excel một cách gấp rút và 1-1 giản. Hãy cùng tìm hiểu thêm những những và xem xét sau đây. Chúng sẽ hữu ích cho mình trong quá trình nhập cùng xử lý tài liệu ngày mon đấy!
Tại sao cần yếu nhập tài liệu ở dạng ngày tháng?
Có các lý do giải thích vì sao các bạn không thể nhập dữ liệu ở dạng mon ngày trong Excel. Nó phụ thuộc vào vào không ít các vụ việc khác nhau. Đầu tiên là phiên bạn dạng Excel mà chúng ta sử dụng. Nếu khách hàng sử dụng những phiên bản Excel trường đoản cú trước 2010, thì số đông khi mong muốn nhập tài liệu tháng ngày, chúng ta cần định dạng lại đến ô tính nên nhập.Đôi khi chúng ta không nhập được dữ liệu ở dạng tháng ngày là vì làm việc trong quy trình nhập. Rất có thể là vì tài liệu không phù hợp, mon thì lớn hơn 12 cùng ngày thì to hơn 31. Đây là sơ suất thường xuyên gặp, với khi du nhập loạt các bạn sẽ không để ý. Với dữ liệu này thì Excel phiên phiên bản nào cũng ko thể tự động hóa định dạng tháng ngày. Kể cả khi bạn chọn format lại cũng trở thành báo lỗi.
Ngoài ra, hoàn toàn có thể là vị ô tính đã làm được mặc định định dạng. Nó có thể đang được thiết đặt mặc định một format số liệu như thế nào đó. Chẳng hạn như số hoặc đơn vị chức năng tiền hoặc phần trăm. Khi đó, nếu bạn có nhu cầu nhập tài liệu tháng ngày, chúng ta phải đổi khác định dạng ngày tháng trong Excel. Và nếu bạn đang lâm vào tình thế các tình huống này, các chúng ta có thể tham khảo các cách định dạng tháng ngày năm vào Excel một cách đơn giản sau đây!
Cách định dạng ngày tháng năm trong Excel một cách đơn giản và dễ dàng nhất
Đây ko phải thao tác khó. Bởi vì đó, chỉ cần các bạn cẩn thận và bình chọn lại là có thể nhập những hàm tháng ngày 1 cách dễ dàng nhất. Hãy cùng điểm qua 03 cách dưới đây nhé!
Nâng cấp các phiên bạn dạng Excel mới
Một cách đơn giản và dễ dàng nhất các chúng ta có thể làm trong trường hòa hợp này đó là upgrade các phiên bạn dạng Excel mới. Có thể nói là setup bộ pháp luật Microsoft phiên bản nâng cấp hơn sau năm 2013. Như vậy, lúc nhập dữ liệu ngày tháng các bạn không đề xuất phải tiến hành điều chỉnh hay format lại nữa. Các phiên phiên bản mới sẽ auto điều chỉnh số liệu để bạn thuận tiện thao tác.
Cách này về ưu điểm thì dễ dàng thực hiện. Trong khi cũng rất dễ dãi cho các làm việc Excel không giống của người tiêu dùng hiện nay. Các phiên bạn dạng cũ đã lỗi thời cùng rất phiền phức trong việc xử lý những hàm thức phức tạp. Mặc dù nhiên, biện pháp này thì yên cầu bạn gồm một con máy đủ xịn và thông số kỹ thuật chất lượng. Các dòng sản phẩm công nghệ cũ thì nặng nề mà hoàn toàn có thể tải được và nâng cấp được những phiên bản mới này.

Sử dụng định dạng ngày tháng năm vào Excel thông qua bảng Format cell
Còn phương pháp làm thủ công bằng tay nhất để định dạng tháng ngày trong Excel là sử dụng bảng Format Cell. Bảng này là bảng chuyên dùng để làm định dạng những kiểu dữ liệu không giống nhau trong Excel. Khi ý muốn định dạng mon ngày, các rất có thể làm theo công việc sau đây:
Bước 1: tại ô cực hiếm ngày tháng bạn có nhu cầu nhập, nhấn vào phải rồi chọn Format Cells.
Bước 2: Tại hình ảnh hộp thoại Format Cell > lựa chọn tab Number > click vào định hình Date.

Như vậy là bạn đã có thể định dạng theo phong cách tháng ngày một cách 1-1 giản. Một số trong những trang khác vẫn hướng dẫn các bạn sử dụng ô Custom thay vì chưng ô Date vào bảng Format cell. Tuy nhiên, biện pháp này chỉ áp dụng cho số vô cùng ít những trưởng phù hợp nên chúng ta không rất cần được quá để ý đến phương pháp này đâu nhé. Nó sẽ xộc xệch và mất thời gian hơn nhiều.
Sử dụng hàm định dạng TEXT hoặc hàm DATE
Hai hàm khác cũng rất tiện lợi cho chúng ta cũng có thể nhập ngày tháng là TEXT cùng DATE. Hàm TEXT là 1 trong những hàm nội để chúng ta có thể tùy chuyển bất kỳ dạng dữ liệu nào về trạng thái ý muốn muốn. Đối với hàm TEXT bạn phải nhập cú pháp như sau: =TEXT(value, format_text). Khi đó, value đã là ô đại diện thay mặt dữ liệu bắt buộc nhập. Còn Format_text đang là loại dữ liệu, thông thường so với ngày tháng vẫn là “dd/mm/yy”. Chúng ta có xem thêm theo lấy ví dụ trong hình.
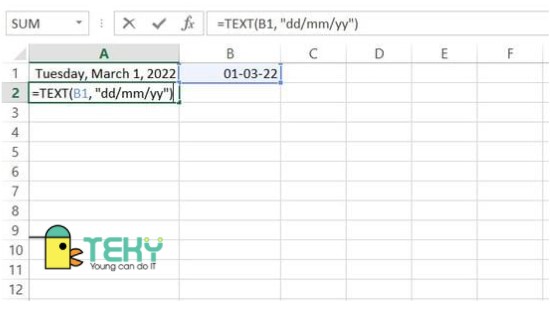
Đôi cùng với hàm DATE, đấy là hàm chuyên dùng làm nhập ngày tháng. Với hàm này các bạn sẽ có thể dễ dãi thao tác những phép cộng trừ ngày. Cú pháp nhập hàm sẽ là: =DATE( year, month, day). Các bạn cứ nhập theo trang bị tự là đang ra format ngày chuẩn nhất. Các chúng ta cũng có thể quan ngay cạnh ví dụ vào hình sau đây.
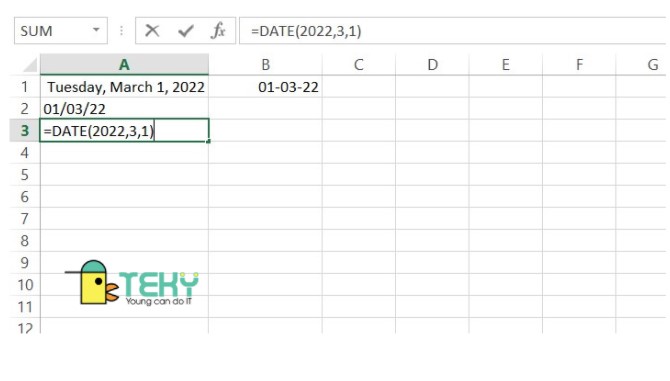
Và trên đó là những phía dẫn cụ thể về cách định hình ngày mon năm vào Excel. Hy vọng rằng những thông tin trên đây sẽ giúp ích cho các bạn trong thao tác Excel một cách dễ dàng và đơn giản hơn. Nếu chúng ta muốn đọc thêm những phía dẫn tiên tiến nhất về Excel, hãy đọc ngay trong phân mục Tự học Excel của Teky. Cảm ơn bạn đã đón đọc!
Ngày tháng năm là một định dạng thông dụng để màn biểu diễn ngày mon năm trong các tài liệu, báo cáo, email và các ứng dụng khác. Mặc dù nhiên, không phải ai ai cũng biết cách gửi ngày mon năm lịch sự dạng text một cách đúng mực và đơn giản. Trong nội dung bài viết này, shop chúng tôi sẽ giới thiệu cho chính mình 5 biện pháp chuyển tháng ngày năm quý phái text bằng các hàm cơ bản trong Excel.
Bạn đang xem: Cách chuyển ngày tháng năm sang dạng text
5 giải pháp chuyển ngày tháng năm thanh lịch dạng text
Để đưa ngày mon năm thanh lịch dạng text, bạn có thể sử dụng hàm text, chức năng Text lớn Columns, áp dụng phím tắt, Control Panel hoặc dùng Format Cells.
1. Thực hiện hàm text ngày tháng năm
Hàm text tháng ngày năm là 1 trong những hàm trong Excel cho phép bạn chuyển đổi một số trong những ngày mon năm thành một chuỗi ký kết tự theo định dạng ý muốn muốn. Cú pháp của hàm text vào Excel là:
=TEXT(n,“dd/mm/yyyy”)
Trong đó: n là số ngày tháng năm bạn muốn chuyển đổi.
Ví dụ 1: đến bảng dữ liệu:

Yêu cầu: chuyển date lịch sự text bằng cách dùng hàm Text.
Cách làm:
- Bước 1: Nhập bí quyết hàm text vào ô C18 như sau:
=TEXT(C3;"dd/mm/yyyy")

Nhập công thức
- Bước 2: nhận enter đã thu được hiệu quả như hình bên dưới đây:

Kết quả sau khoản thời gian nhập công thức
- Bước 3: Kéo thả chuột xuống dưới để chiếm được bảng công dụng cuối cùng.

Ví dụ 2: kết hợp văn bản và tháng ngày theo format ngày hôm nay. Văn phiên bản là “Hôm ni là”.
Gợi ý: sử dụng hàm CONCATENATE để gia công ví dụ này. Cú pháp hàm sẽ là:
=CONCATENATE("Hôm nay là",TEXT(TODAY(),"dddd d mmm, yyyy")).
Cách gửi định dạng date sang trọng text như sau:
- Bước 1: Nhập cú pháp hàm CONCATENATE sống ô B3 như sau:
="Hôm nay là "&TEXT(TODAY();"mm/dd/yyyy")

Nhập phương pháp vào ô B3
- Bước 2: nhấn enter đã thu được kết quả như hình dưới đây:

Kết quả nhập hàm
2. Giải pháp chuyển tháng ngày năm thanh lịch dạng text bằng Text to Columns
Lệnh Text to
Columns cũng chính là cách được sử dụng nhiều để đưa định dạng tháng ngày năm sang trọng text trong Excel. Mời các bạn theo dõi ví dụ sau đây để gọi cách vận dụng hàm này:
Ví dụ: đến bảng dữ liệu:
Yêu cầu: Chuyển dữ liệu ngày mon năm thành dữ liệu dạng văn bản
Để tiến hành phương pháp biến đổi này, chúng ta cần triển khai những cách như sau:
- Bước 1:Bôi đen tổng thể bảng tài liệu cần gửi đổi.

Bôi black vùng tài liệu cần chuyển đổi
- Bước 2: trên thanh công cụ, tìm cùng chọnthẻ Data, kế tiếp nhấp vào "Text to lớn Columns".

Cách gửi ngày mon năm lịch sự dạng chữ bởi Text to Columns
- Bước 3: Ở vỏ hộp thoại Conver Text to Colums,bạn lựa chọn "Delimited" rồi nhấn"Next".

Cách gửi ngày tháng năm sang dạng Text bằng Text to lớn Columns 1
- Bước 4: Ở mục Delimiters, bạn chọn 1 trong những định dạng ý muốn chuyển đổi, tại đây tôi sẽ chọn là Tab. Thừa nhận Next

Chọn
Tab
- Bước 5: vào mục "Column Dare Format",chọn "Text" rồi lựa chọn "Finish" để hoàn thành.

Cách gửi ngày mon năm thanh lịch dạng Text bởi Text to lớn Columns 2
Kết quảcách chuyển tháng từ số lịch sự chữ trong excel:

3. Biện pháp chuyển ngày tháng năm quý phái dạng textbằng phím tắt
Bạn gồm thể đổi khác định dạng tháng ngày năm thành dạng text bằng phương pháp dùng phím tắt là
Ctrl+C,Ctrl+ V kết hợp với
Notepad cùng tính năng
Format Cells.
Ví dụ: mang đến bảng dữ liệu:

Yêu cầu: Chuyển tài liệu ngày tháng năm vào bảng thành dạng text
Cách chuyển ngày tháng thanh lịch text như sau:
- Bước 1: quẹt đen tổng thể bảng tài liệu từ ô C23 đến C28.

Bôi black dữ liệu
- Bước 2: sử dụng lệnh
Ctrl+C để xào nấu toàn bộ dữ liệu trong vùng vừa sứt đen.
- Bước 3:Mở Notpad, dùng lệnh
Ctrl+V để dán toàn thể dữ liệu vừa coppy trong excel vào
Notpad.
Xem thêm: Seo Content Seo Là Gì ? Hướng Dẫn Viết Content Chuẩn Seo Lên Top Cực Nhanh

Copy tài liệu từ excel vào
Notpad
- Bước 4: Sau đó, các bạn lại cần sử dụng nút lệnh
Ctrl+A để chọn toàn cục dữ liệu trong
Notpad. Sau đó, lại sử dụng tiếp lệnh
Ctrl+C để sao chép dữ liệu.
- cách 5: trở về Excel, lựa chọn từ ô D23 mang đến D29, nhấn
Ctrl+1 để triển khai mở hộp thoại Format Cells.
- Bước 6: search và lựa chọn lệnh Text, dấn OK.

Đổi ngày tháng trong Excel qua chuỗi bởi phím bấm
- Bước 7: các bạn sẽ được điều phối trở lại ô D13, hôm nay hãy thừa nhận nút lệnh
Ctrl+V để sao chép toàn bộ dữ liệu khi nãy vừa copy ở
Notepad. Định dạng dữ liệu đã được biến đổi thành dạng Text như hình mặt dưới:

4. Giải pháp chuyển định dạng ngày mon năm thanh lịch text bởi CONTROL PANEL
Với cách áp dụng định dạng Control Panel, công ty chúng tôi khuyên các bạn nên hạn chế sử dụng vày nó sẽ đổi khác hoàn toàn định dạng của dòng sản phẩm và vào trường phù hợp này, Excel cũng rất có thể được áp dụng. Cách tiến hành như sau:
- Bước 1: trên bàn phím của sản phẩm tính, chúng ta ấn tổng hợp phím Windows +R

- Bước 2: Sau thao tác này, đối thoại Run được mở ra. Ở ô Open, bạnnhập tự khóa“Control” rồiấn OK.

- Bước 3: Trong cửa sổ Control Panel, các bạn chọn Category trong danh mục “View by”, tiếp nối chọn dòng “Change Date, Time, or Number Formats”.

- Bước 4: trong bảng Region, sever sẽ hỗ trợ các định dạng để người tiêu dùng lựa lựa chọn như sau:
Trong Format -> lựa chọn Vietnamese
Trong Date và time formats chọn định dạng như hình mà shop chúng tôi cung cấp cho phía dưới.
Trong đó:
+ Short Date: biểu hiện ngày ngắn
+ Long Date: biểu thị ngày dài
+ Short Time: biểu hiện giờ ngắn
+ Long Time: biểu thị giờ dài.
+ First day of week: ngày đầu tiên trong tuần
Sau lúc đã chấm dứt xong các mục, chúng ta cũng có thể sử dụng phần Exemples để có thể xem trước các định dạng.

- Bước 5: Nhấn
OKlà các bạn đã ngừng các thao tác làm việc chuyển đổi.

5. Cách thay đổi ngày mon năm sang dạng text bởi Format cells
Format cellslà một tài năng trong Excel cho phép bạn định hình một hoặc nhiều ô theo một chuỗi ký kết tự hoặc một màn trình diễn số.
Ví dụ: Định dạng tài liệu trong excel cùng với Format Cells sao cho từ dạng số thành dạng chữ:
Cách gửi ngày mon năm thanh lịch dạng text như sau:
- Bước 1: chúng ta nhấn tổ hợp phím Ctrl + 1 nhằm mở vỏ hộp thoại Format Cells.

Mở vỏ hộp thoại Format Cells
- Bước 2: Trong vỏ hộp thoại Category, chúng ta tìm và nhấn vào thẻ Text.

Nhấn vào thẻ Text
- Bước 3: chọn OK là toàn thể dữ liệu sẽ được chuyển định hình sang Text.

Chuyển cục bộ dữ liệu sang trọng Text
Kết luận
Trong bài viết này, shop chúng tôi đã giới thiệu cho chính mình 5 biện pháp chuyển tháng ngày năm sang dạng text bằng các hàm cơ bạn dạng trong Excel là sử dụng hàm text tháng ngày năm, sử dụng Text to lớn Columns, thay đổi ngày mon trong Excel qua chuỗi bởi phím tắt, sử dụng Control Panel hoặc dùng Format Cells. Hy vọng nội dung bài viết này sẽ giúp đỡ bạn hiểu và áp dụng được những cách gửi ngày mon năm lịch sự dạng text bằng những hàm cơ vào lúchọc Excelcũng như áp dụng Excel vào công việc. Bạn đọc cũng có thể trau dồi những kiến thức tin học văn phòng bên trên webiste
cachseo.com cửa hàng chúng tôi nhé.









