Bạn đã tìm cách chèn chữ cam kết vào tệp tin PDF để làm dấu những tài liệu. Hiện nay chữ cam kết điện tử đã trở cần phổ biến. Cho nên vì thế biết phương pháp thêm, ghép chữ ký số vào tệp tin PDF online để giúp bạn triển khai chỉ trong vài nốt nhạc. Bài viết này sẽ hướng dẫn chúng ta 5 biện pháp chèn chữ cam kết và con dấu vào file PDF nhanh lẹ nhất.
Bạn đang xem: Cách chèn text vào pdf
Lợi ích lúc biết chèn chữ ký vào tài liệu PDF?
Hiện nay chữ ký điện tử được nhiều cá nhân và tổ chức áp dụng nhờ sự thuận tiện mà nó sẽ đem lại. Bên cạnh đó khi biết cách chèn chữ ký vào tệp tin PDF sẽ đem lại bạn những tác dụng như:
Nhanh chóng: Thay do ký văn bạn dạng thủ công thì giờ câu hỏi ký duyệt bằng văn bản ký năng lượng điện tử đã giúp hoàn thành thủ tục lập cập hơn.Làm lốt tài liệu, bảo vệ phiên bản quyền: Cách chèn chữ ký kết vào tệp tin PDF để giúp đỡ bạn tạo nên con vệt điện tử trên những công văn cùng bảo vệ bản quyền.Giảm thiểu chi phí in ấn: Biết chèn chữ ký kết trên tài liệu PDF cũng giúp bớt được ngân sách chi tiêu in ấn với giấy. Đây cũng là một trong cách thức bảo đảm môi trường với áp dụng hiệu quả cho các quá trình từ xa.Cách chèn chữ cam kết vào file PDF bởi Foxit Reader
Foxit Reader là phần mềm cung cấp xem và chỉnh sửa file PDF. Vì đó chúng ta cũng có thể chèn chữ cam kết vào tệp tin PDF cùng với Foxit Reader. Tiếp sau đây là quá trình thực hiện, bạn hãy tham khảo và tuân theo nhé:
Bước 1: Trước tiên các bạn mở file PDF mà bạn muốn chèn chữ cam kết vào. Trong giao diện trang, các bạn ấn con chuột vào biểu tượng Fill và Sign.
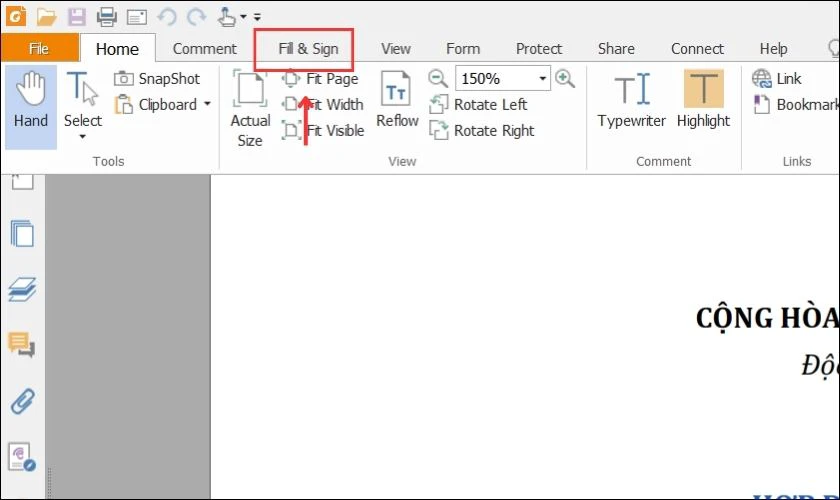
Bước 2: Tại mục PDF Sign, chúng ta chọn tiếp vào biểu tượng vết cộng màu xanh lá cây như hình.

Bước 3: sau đó một cửa sổ mới xuất hiện, gồm 4 tùy chọn để bạn cũng có thể chèn chữ cam kết vào file PDF. Gồm các tùy lựa chọn sau:
Draw Signature: Vẽ chữ ký bằng tay.Import File: Chèn chữ ký bao gồm sẵn trên thiết bị tính.Paste from Clipboard: Sử dụng hình ảnh chụp screen tạo chữ ký.Type Signature: tạo nên chữ ký kết bằng phong cách khác nhau.
Ở cách này, công ty chúng tôi sẽ phía dẫn rõ ràng cách chúng ta cũng có thể tạo chữ ký bởi 4 tùy lựa chọn trên. Hãy cùng theo dõi tiếp nhé.
Draw Signature:Bước 1: Bạn bấm vào Draw Signature.
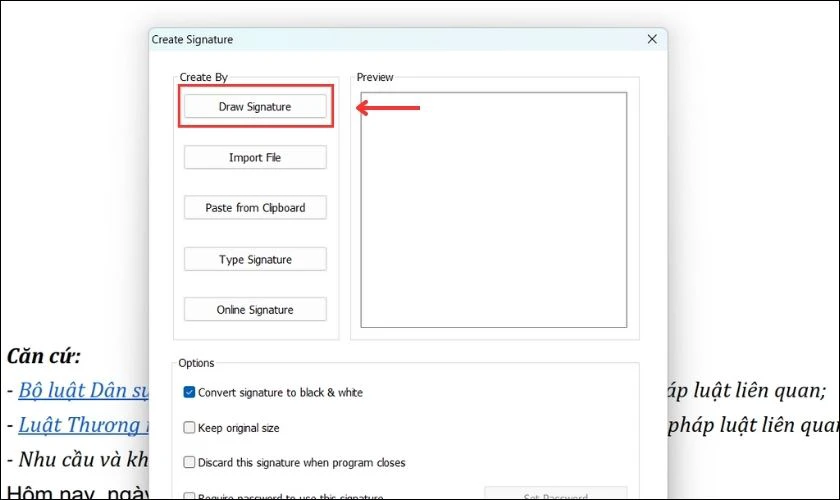
Bước 2: Bảng vẽ hiện tại ra, chúng ta nhấn giữ chuột với vẽ chữ ký vào trong vòng trống.

Khi vẽ chấm dứt bạn hãy thả tay, nếu vẽ sai hoặc chưa ưng bạn cũng có thể nhấn Clear để xóa cùng vẽ lại chữ ký. Sau khi xong bạn dìm OK để tạo nên chữ ký.
Bước 3: tiếp sau bạn dấn Save để lưu chữ ký.
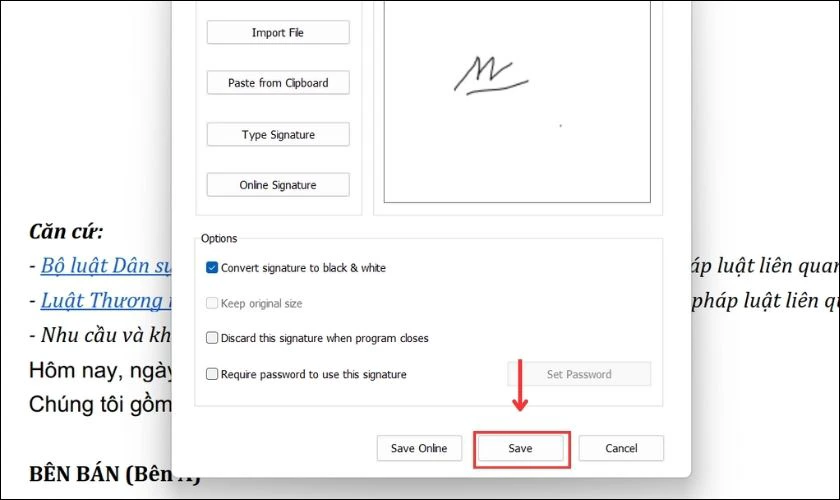
Bước 4: lúc bấm Save, hình ảnh sẽ trở về file PDF bạn vừa mở.

Lúc này nhỏ trỏ chuột đã biến thành chữ ký bạn vừa tạo. Bạn chỉ cần di chuyển và điều chỉnh kích cỡ chữ cam kết vào đúng vị trí trên trang file PDF bạn muốn chèn là được.
Import File:Bước 1: Bạn nhấn vào Import File.

Bước 2: kế tiếp bạn click lựa chọn hình hình ảnh chữ ký, logo… như thế nào trên laptop mà bạn muốn chèn rồi bấm Open là xong.

Bước 1: Thực hiện chụp màn hình thông qua phím F11 hoặc phím Prt
Sc Sys
Rq ảnh bạn muốn làm chữ ký.
Bước 2: Tiếp đó chúng ta quay lại lựa chọn mục Paste from Clipboard và dìm phím Ctrl + V cần dán vào.

Dán xong, các bạn ấn Save lưu lại lại.
Type Signature:Bước 1: vào mục Type Signature, bạn viết chữ ký vào form Type signature.

Tiếp theo lựa chọn font chữ mình muốn tại Recommended fonts. Ô Preview đang hiện trước hình hình ảnh chữ ký kết của bạn. Sau đó bạn lựa chọn OK để hoàn tất.
Bước 2: ở đầu cuối chọn Save để chèn chữ cam kết vừa chế tạo vào file PDF.

Bạn tiến hành xong các bước trên, hãy vào thẻ File bấm Save nhằm tài liệu PDF được lưu giữ chữ ký.

Trên đó là hướng dẫn cụ thể các giải pháp chèn chữ cam kết và bé dấu vào tệp tin PDF. Bạn cũng có thể chọn bề ngoài nào cân xứng và dễ dãi nhất nhằm thêm chữ ký kết vào tệp tin PDF nhé.
Hướng dẫn chèn chữ ký kết vào tệp tin PDF bằng Adobe Reader
Adobe Reader là ứng dụng đọc, sửa đổi file PDF miễn phí được nhiều người sử dụng. Với ứng dụng này các bạn sẽ dễ dàng dấn xét, ghi chú cùng lồng chữ ký kết vào file PDF một giải pháp thuận tiện.
Sau đây cửa hàng chúng tôi sẽ reviews trình tự quá trình chèn chữ cam kết trên tệp tin PDF qua Adobe Reader cấp tốc chóng:
Bước 1: bạn phải tải ứng dụng Adobe Reader về máy qua đường link: https://get.adobe.com/reader/ và lựa chọn Tải xuống ngay.

Bước 2: Ngay sau khi tải ngừng bạn mở ứng dụng lên. Tại giao diện ban đầu click chuột Menu và nhấn Open để lựa chọn file PDF phải chèn chữ ký.

Bước 3: chọn file PDF xong, bạn nhấn tổng hợp Shift+F4 nhằm kích hoạt thanh công cụ. Sau đó chọn Fill và Sign.

Bước 4: tiếp nối bấm Add Signature để thêm chữ ký kết vào tệp tin PDF.

Bước 5: Lúc này hành lang cửa số mới hiển thị cùng 3 tùy chọn là:
Type: Nhập tên bằng văn bản.Draw: Vẽ chữ ký.Image: Tải ảnh chữ ký tất cả sẵn.Cũng y như cách có tác dụng với Foxit Reader, chúng ta cũng chế tác chữ ký bằng một trong các 3 tùy lựa chọn trên. Tạo xong bạn nhận Apply là trả thành.
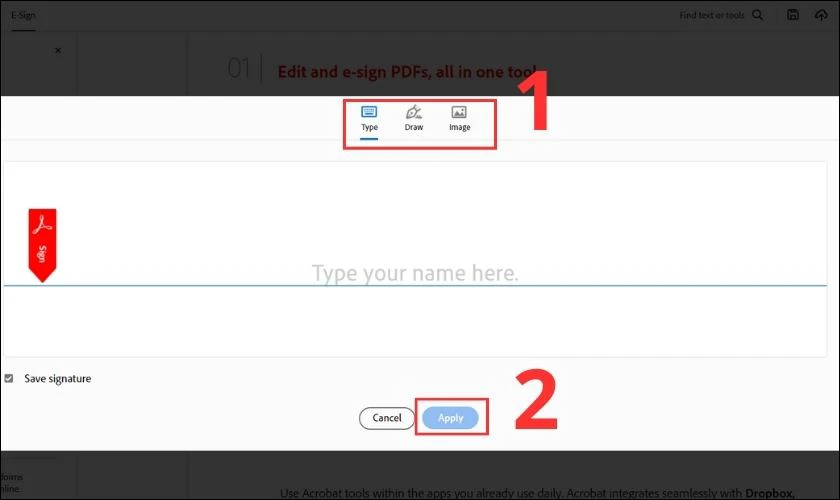
Thông qua các làm việc trên, cứng cáp chắn bạn sẽ chèn thành công xuất sắc chữ ký kết vào file PDF với ứng dụng Adobe Reader.
Cách thêm chữ cam kết vào tệp tin PDF bằng công cầm cố trực tuyến
Ngoài 2 bí quyết vừa ra mắt trên, chúng ta cũng có thể thêm chữ cam kết vào file PDF bằng những công nắm trực tuyến. Nếu bạn có nhu cầu biết thêm những phương thức chế tạo ra và chèn chữ cam kết điện tử, hãy quan sát và theo dõi tiếp nhé!
Small PDF
Công vậy trực tuyến Small PDF là phần mềm giúp đỡ bạn gắn chữ ký vào tệp tin PDF đơn giản. Công việc thực hiện tại như sau:
Bước 1: Bạn truy cập vào trang web Small
PDF qua đường liên kết sau: https://smallpdf.com/sign-pdf
Kế tiếp nhận Chọn tệp và chọn nguồn chứa tệp PDF để sở hữu file lên qua các bề ngoài sau:
Từ thiết bị.Từ Dropbox.Từ Google Drive.
Bước 2: sau khoản thời gian tải lên tệp PDF, bạn nhấp vào chọn Chữ cam kết của bạn.

Bước 3: khi này chúng ta cũng có thể thêm chữ ký bằng qua những tùy chọn như:
Vẽ.Nhập tên.Tải lên.Tạo xong, bạn chọn vào Tạo chữ ký để web tối ưu hóa chữ ký của bạn.

Bước 4: tiếp sau bạn chỉ việc di chuyển chữ cam kết vào địa chỉ file bạn muốn chèn rồi bấm Hoàn thành & ký tên.

Bước 5: Cuối cùng bạn bấm cài đặt xuống là hoàn tất.
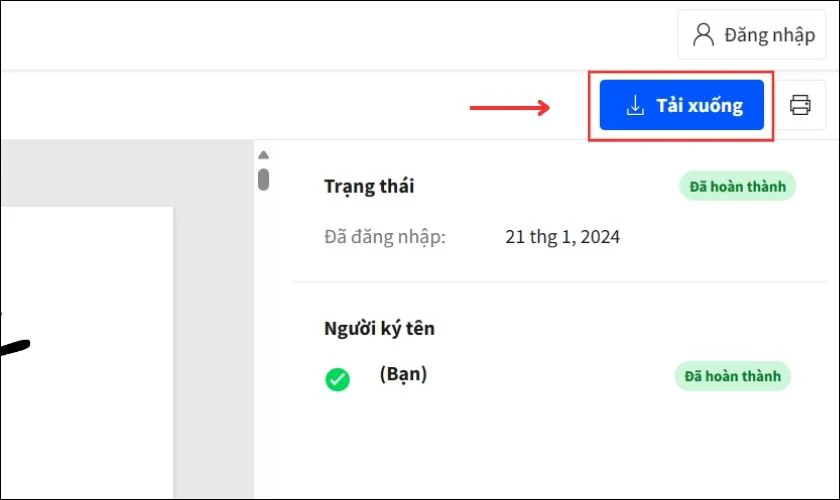
Tệp PDF bạn vừa cài sẽ bên trong mục Downloads của dòng sản phẩm tính.
PDF 24 Tools
Để sinh sản chữ ký kết điện tử trên file PDF bằng ứng dụng trực đường PDF24 Tools, bạn tuân theo thứ từ như sau:
Bước 1: truy cập vào PDF24 Tools qua đường link sau: https://tools.pdf24.org/en/sign-pdf . Tại đây, bạn click chuột vào Chọn tệp để download file PDF từ thiết bị.

Bước 2: tải xong, bạn nhấp vào biểu tượng cây bút như hình bên trên thanh công cụ.
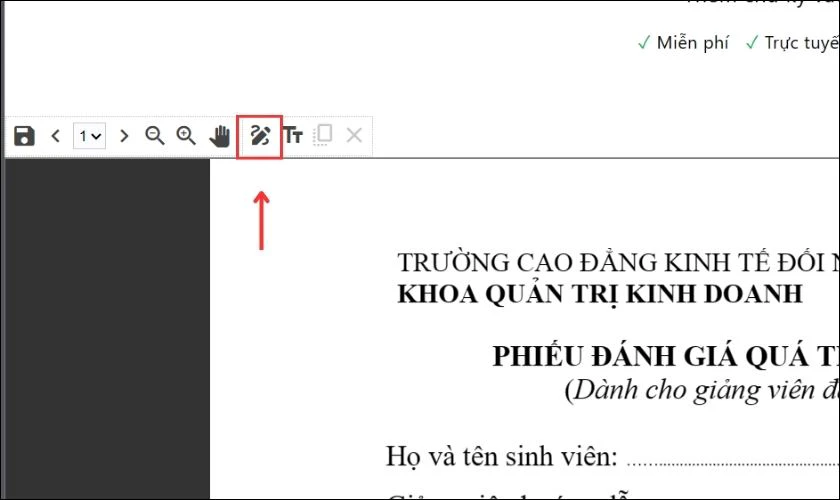
Bước 3: Tương từ như giải pháp làm với Small
PDF, chúng ta cũng có thể tạo chữ ký kết trực tiếp bằng phương pháp vẽ và cài đặt lên từ máy tính. Tạo hoàn thành bạn nhấn vào dấu tick xanh bên dưới khung.

Bước 4: Sau đó chỉ cần nhấn giữ loài chuột vào chữ ký và dịch rời đến địa điểm bạn ước ao muốn. Tiếp kia bạn bấm vào biểu tượng Save bên trên thanh hình thức để cài đặt tài liệu về.

Chỉ với vài ba bước đơn giản bạn đã tạo và thêm chữ ký kết vào file PDF nhanh chóng, hiệu quả.
Cách chèn chữ cam kết vào file PDF trên điện thoại
Cách lồng chữ cam kết vào tệp tin PDF trên điện thoại thông minh sẽ mang đến phép bạn có thể tạo chữ ký kết điện tử ở bất kể đâu. Bởi vậy, bài viết sẽ phía dẫn bạn cách thêm chữ ký kết vào file PDF trên điện thoại cảm ứng thông minh i
OS cùng Android đúng mực nhất.
Chèn chữ ký kết vào file PDF trên hệ quản lý điều hành i
OS
Bước 1: Bạn mở tư liệu PDF trong ứng dụng Mail trên điện thoại. Sau đó nhấn vào biểu tượng cây bút góc yêu cầu màn hình. Tiếp nối bạn nhấp vào dấu cộng và chọn Signature.

Bước 2: Bạn cần sử dụng tay vẽ chữ ký trực tiếp trên màn hình hiển thị rồi chèn vào vị trí quan trọng trên PDF.
Bước 3: tiếp đến nhấn Done là vẫn chèn chữ ký vào tệp tin PDF xong.

Chèn chữ cam kết vào file PDF bên trên hệ quản lý Android
Với Android bạn cần tải về máy ứng dụng Adobe Acrobat bên trên CH Play. Sau khoản thời gian tải dứt bạn có tác dụng như quá trình dưới:
Bước 1: Mở vận dụng Adobe Acrobat, nhấn vào biểu tượng lốt cộng và lựa chọn Edit PDF. tiếp theo sau tìm với mở tệp tin PDF gồm trên máy.

Bước 2: khi mở PDF xong, bạn bấm vào Fill & Sign.
Xem thêm: Cách Tạo, Định Dạng Heading Là Gì Trong Word, Cách Tạo Heading Trong Word Đơn Giản, Chi Tiết
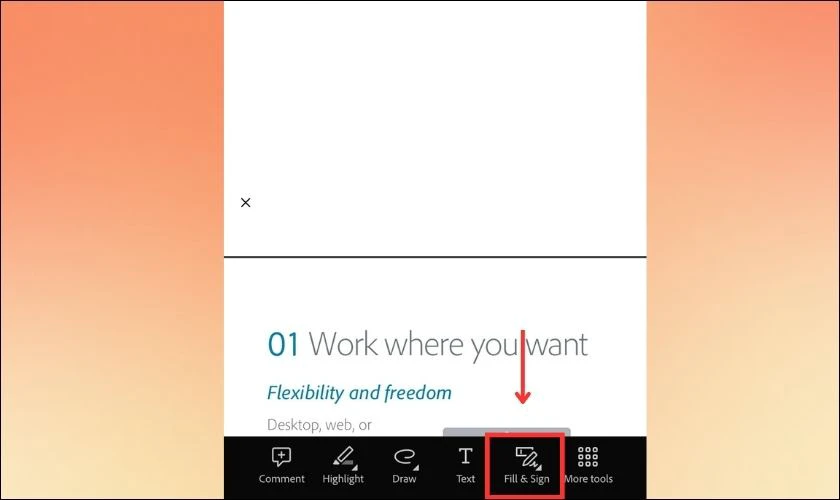
Bước 3: kế tiếp nhấn vào biểu tượng cây cây bút rồi chọn showroom signature nhằm mục tiêu tạo chữ ký kết của bạn. Tạo nên xong chúng ta cũng có thể điều chỉnh kích thước, vị trí chữ ký kết phù hợp.
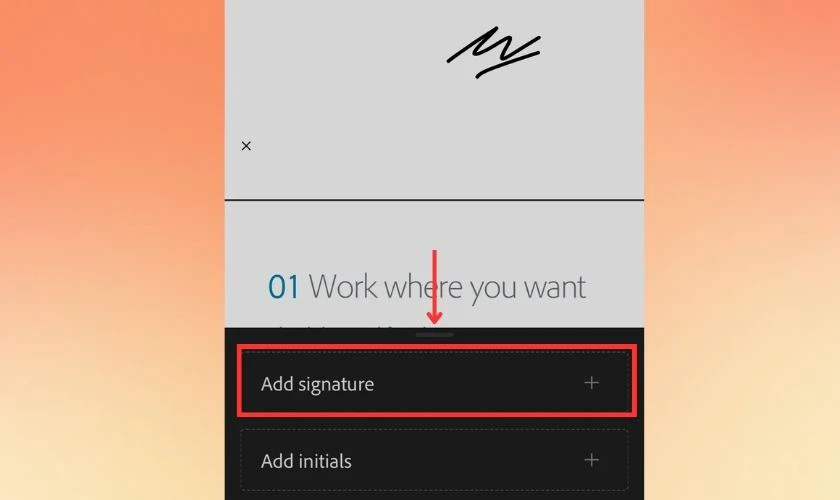
Hy vọng qua 2 cách chèn chữ ký vào file PDF trên bạn sẽ tạo thành công chữ ký kết điện tử để giao hàng công việc.
Kết luận
Bài viết vừa tổng hợp các cách chèn chữ cam kết vào file PDF đơn giản, thiết yếu xác. ước ao rằng với tin tức trên, các bạn sẽ chèn thành công xuất sắc chữ ký kết trên tệp tin PDF một giải pháp nhanh chóng. Nếu có ngẫu nhiên thắc mắc gì, hãy để lại comment để Điện Thoại Vui giải đáp cho mình nhé!
Bạn vẫn không biết cách chèn chữ cam kết vào tệp tin PDF? Đừng lo, nội dung bài viết này đã hướng dẫn cho mình tận 5 cách để thực hiện điều này siêu nhanh, hết sức dễ, đảm bảo an toàn chắc chắn sẽ thành công xuất sắc ngay từ trước tiên tiên!
Việc sử dụng chữ ký điện tử trong số file tư liệu PDF ngày dần trở đề nghị phổ biến. Tuy nhiên, ko phải ai cũng biết phương pháp chèn chữ ký kết vào file PDF một cách nhanh lẹ và hiệu quả. Hiểu được điều đó, Mobile
City sẽ chia sẻ với chúng ta top 5 phương pháp chèn chữ cam kết vào file PDF cực dễ, hối hả trong vài giây.
Tại sao nên biết cách chèn chữ cam kết vào tệp tin PDF?
Việc chèn chữ ký kết vào tư liệu PDF là một phương pháp quan trọng để xác nhận tính đúng đắn và bảo mật của tài liệu.
Dưới đó là một số lợi ích chính khi sử dụng chữ ký kết trong tư liệu PDF như:
Tiết kiệm may mắn tài lộc và công sức: Việc áp dụng chữ ký số trong tư liệu PDF giúp tiết kiệm thời hạn và tài lộc so với bài toán in và ký kết tay bên trên giấy. Nhanh chóng, thuận lợi: So với việc ký tên thủ công, chèn chữ ký điện tử giúp đỡ bạn tiết kiệm thời gian in ấn, scan và cam kết tên.Xác dìm tính xác thực: Chữ ký kết số trong tệp tin PDF có thể chấp nhận được người nhận chứng thực tính chuẩn xác của tư liệu và xuất phát của nó. Điều này giúp ngăn ngừa việc hàng fake và bảo vệ tính toàn vẹn của tài liệu.Nâng cao tính chuyên nghiệp: thực hiện chữ cam kết điện tử diễn đạt sự bài bản và tân tiến trong phương pháp làm câu hỏi của bạn.Thân thiện với môi trường: sút thiểu việc sử dụng giấy tờ, góp phần bảo đảm an toàn môi trường.Đây là 1 kỹ năng cần phải có khi đi làm. Quanh đó ra, chúng ta có thể tham khảo thêm cách vẽ biểu thứ trong Power
Point nhằm câng cao skill công sở của mình.
Top 5 cách chèn chữ ký kết vào tệp tin PDF
Ngay sau đây, Mobile
City đã chỉ cho chính mình 5 cách chèn chữ cam kết vào tệp tin PDF vô cùng cấp tốc chóng, solo giản, dễ dàng hiểu.
Chèn chữ cam kết vào file PDF bởi Adobe Reader
Adobe Reader là phần mềm đọc file PDF phổ biến nhất bây giờ được trở nên tân tiến bởi Adobe Systems. Nó cung cấp nhiều tính năng để triển khai việc với tệp tin PDF, trong những số đó có cả tác dụng chèn chữ ký kết điện tử.
Quy trình chèn chữ ký vào file PDF với công cụ Adobe Reader bao gồm 5 bước như sau:
Bước 1: Đầu tiên, bạn phải download Adobe Reader về thứ tính bằng cách chọn vào đường links này. Sau đó bạn nhấn vào ô Tải xuống ngay.

Bước 2: sau khi tải xong, chúng ta mở phần mềm lên và nhấn vào thanh Menu. Sau đó bạn chọn Open hoặc nhấn tổ hợp phím Ctrl + O nhằm mở file PDF yêu cầu chèn chữ ký.

Bước 3: tiếp theo bạn nhấn tổng hợp phím Shift + F4. Lúc này thanh pháp luật xuất hiện, chúng ta click vào mục Fill & Sign.

Bước 4: tiếp nối bạn lựa chọn Add signature (thêm chữ ký).

Bước 5: lúc nàu phần mềm sẽ hiển thị 3 tùy chọn để các bạn chèn chữ ký:
Type: ký kết tên bằng cách nhập văn bản.Draw: Vẽ chữ ký.Image: Tải hình ảnh chữ ký bao gồm sẵn của bạn.Bạn tất cả thể lựa chọn một trong 3 phương thức trên, tùy trực thuộc vào ý muốn của mình. Sau khoản thời gian tạo chấm dứt chữ ký, chúng ta nhấn Apply để xong các thao tác.
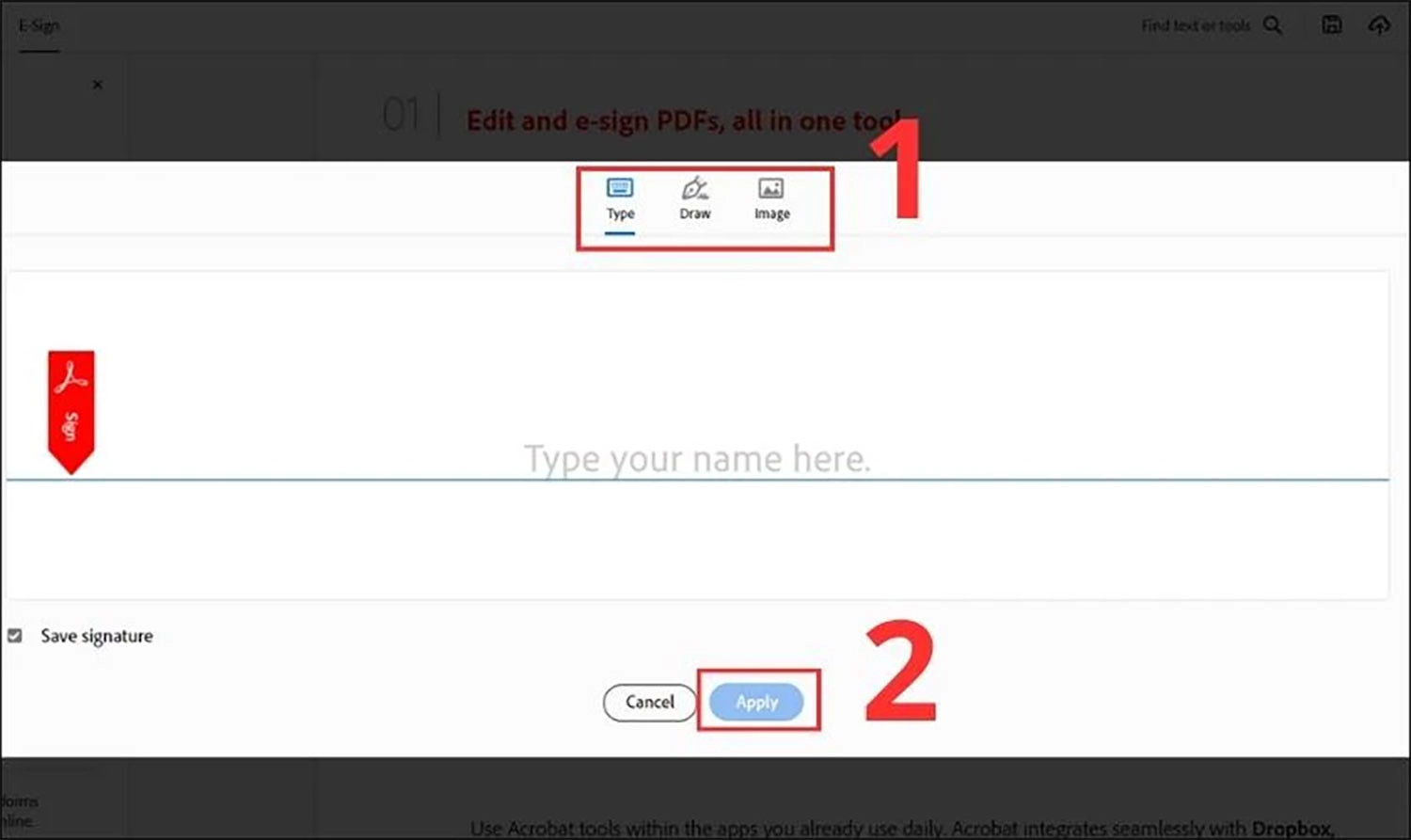
Vậy là bọn họ đã tiến hành thành quá trình chèn chữ cam kết vào tệp tin PDF bằng công cụ Adobe Reader rồi. Nó quả tình không khó như họ nghĩ đúng chứ?
Chèn chữ ký kết vào tệp tin PDF bằng Foxit Reader
Và cách thứ hai mà công ty chúng tôi muốn giới thiệu cho các bạn đó đó là chèn chữ ký bằng công cụ Foxit Reader. Đây cũng là 1 phần mềm chuyên làm việc với những file tài liệu và tất cả cả chức năng chèn chữ cam kết mà đa số người sử dụng.
Dưới đây là hướng dẫn chi tiết cách thực hiện, bạn hãy làm theo nhé:
Bước 1: Trước hết, bạn hãy mở file PDF phải chèn chữ ký. Tiếp đến, trên thanh công cụ các bạn chọn vào mục Fill & Sign.
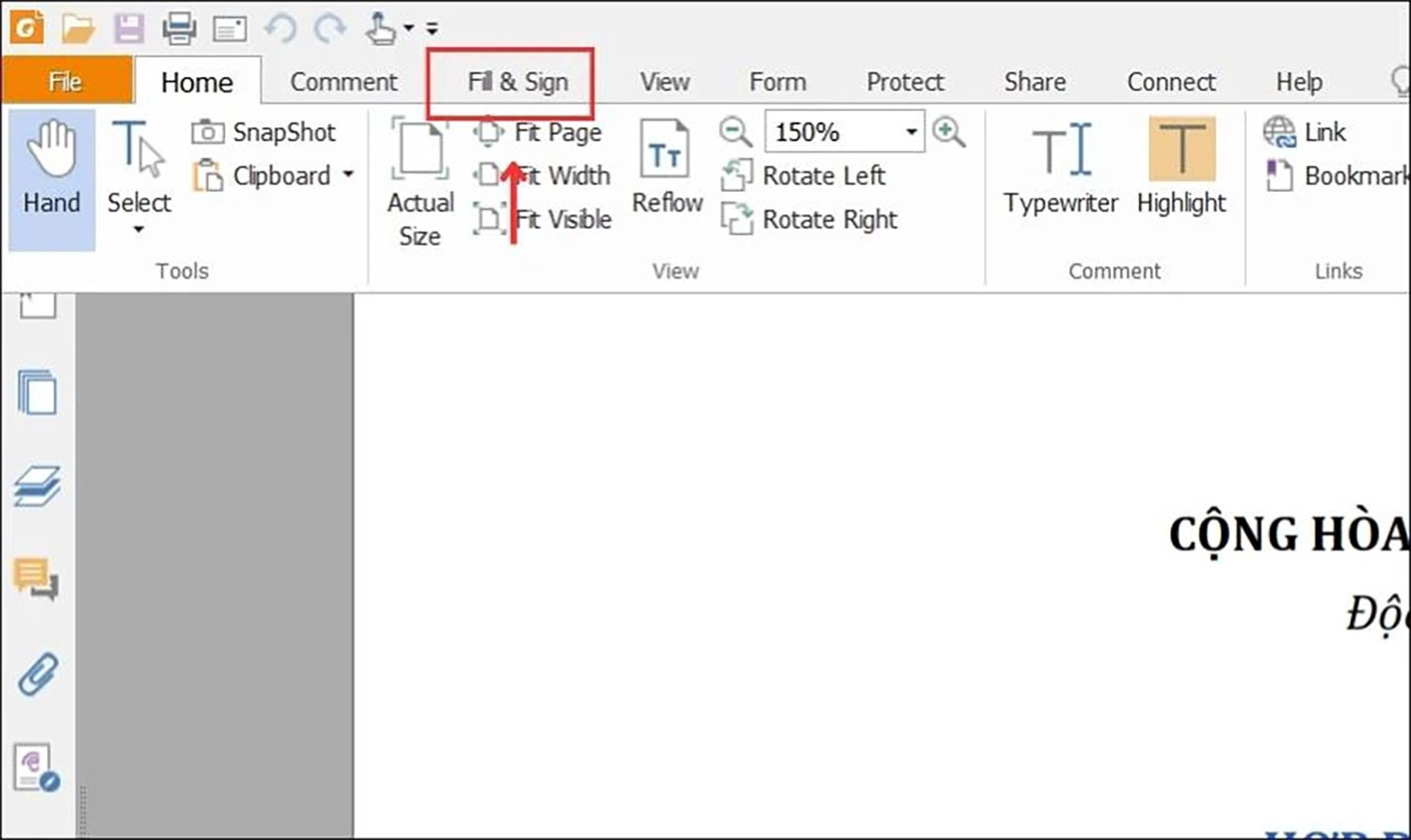
Bước 2: Tiếp theo, bạn chọn vào mục chứa lốt cộng như vào phần ảnh mô tả phía dưới.

Bước 3: dịp này, luật sẽ hiện ra 4 sự lựa chọn cho tất cả những người dùng chèn chữ ký của mình vào file như:
Draw Signature: Vẽ chữ ký bằng tay bằng tay.Import File: Chèn chữ ký bởi file sẵn bao gồm trên sản phẩm tính.Paste from Clipboard: Dùng ảnh chụp màn hình hiển thị để chế tác chữ ký.Type Signature: chế tác chữ ký bằng cách nhập text và lựa chọn kiểu chữ cam kết theo những font mẫu.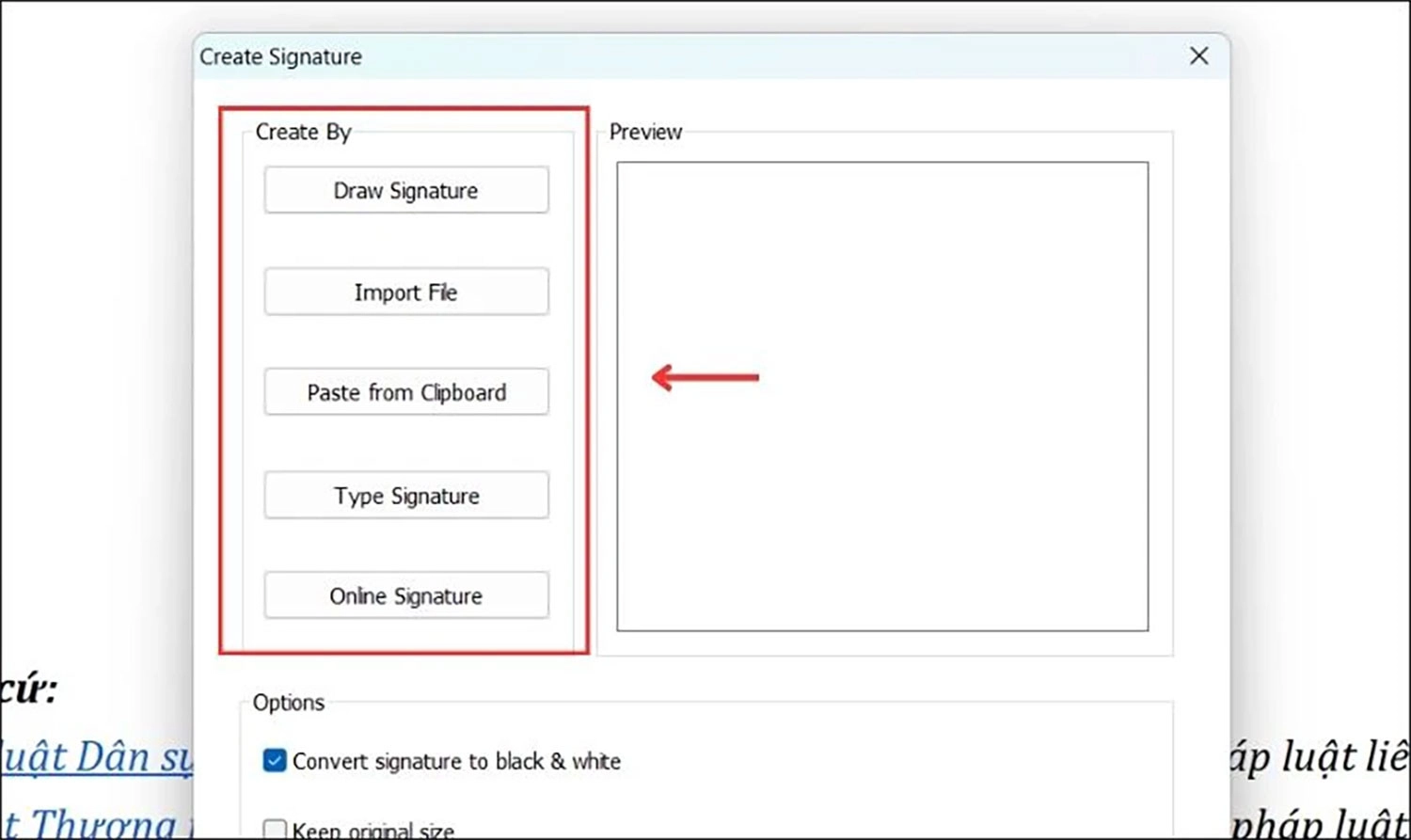
Bạn có thể chọn ngẫu nhiên cách nào trong 4 cách trên. Ở phần này, cửa hàng chúng tôi sẽ chọn Draw Signature để làm ví dụ.

Bước 4: sau khi bảng vẽ hiện ra, các bạn chỉ việc nhấn giữ con chuột trái với vẽ chữ ký của bản thân mình lên khoảng tầm trống.

Tiếp đến các bạn chọn OK để sản xuất chữ ký.
*Lưu ý: chúng ta cũng có thể chọn vào mục Clear nhằm xóa chữ ký kết vừa chế tạo ra và vẽ lại chữ ký mới nếu khách hàng cảm thấy chưa ưng ý.
Bước 5: kế đến bạn chọn vào Save.

Bước 6: cơ hội này, phần chữ ký kết đã được chèn vào tệp tin PDF. Chúng ta cũng có thể dùng chuột để kéo phần chữ ký đến nơi bạn muốn chèn.

Vậy là chúng ta cũng đã xong xuôi xong quá trình để chèn chữ cam kết vào tệp tin PDF bằng Foxit Reader rồi. Cùng với 3 hình trạng chèn chữ ký còn lại là Import File, Paste from Clipboard, Type Signature, chúng ta cũng làm tựa như theo hướng dẫn trên là thành công.
Chèn chữ ký kết vào file PDF bằng Small PDF
Small PDF là 1 trong những công nỗ lực trực con đường miễn phí rất dễ sử dụng, nó có thể chấp nhận được bạn tiến hành nhiều làm việc với file PDF, bao gồm cả tác dụng chèn chữ ký kết online.
Hãy làm theo công việc hướng dẫn dưới đây của chúng tôi nhé:
Bước 1: Trước hết bạn cần truy vấn vào trang web của Small PDF theo đường links này.
Bước 2: Kế đến, chúng ta click vào mục Chọn tệp và mua flie PDF buộc phải chèn chữ ký lên theo các nguồn như:
Từ thiết bị.Từ Dropbox.Từ Google Drive.
Bước 3: Tiếp theo, bạm lựa chọn vào phần Chữ ký của bạn.

Bước 4: cơ hội này, các bạn sẽ chọn một trong những 3 thủ tục chèn chữ ký kết đó là: Vẽ, Nhập thương hiệu và thiết lập lên.
Sau khi chế tạo xong, các bạn nhấn Tạo chữ ký.

Bước 5: bây giờ phần chữ ký đã được chèn vào vào file. Các bạn hãy kéo nó cho vị trí đề nghị chèn rồi dìm Hoàn thành và Ký tên.

Bước 6: Cuối cùng, hãy dấn Tải xuống để download file tài liệu vừa chèn chữ cam kết về máy.
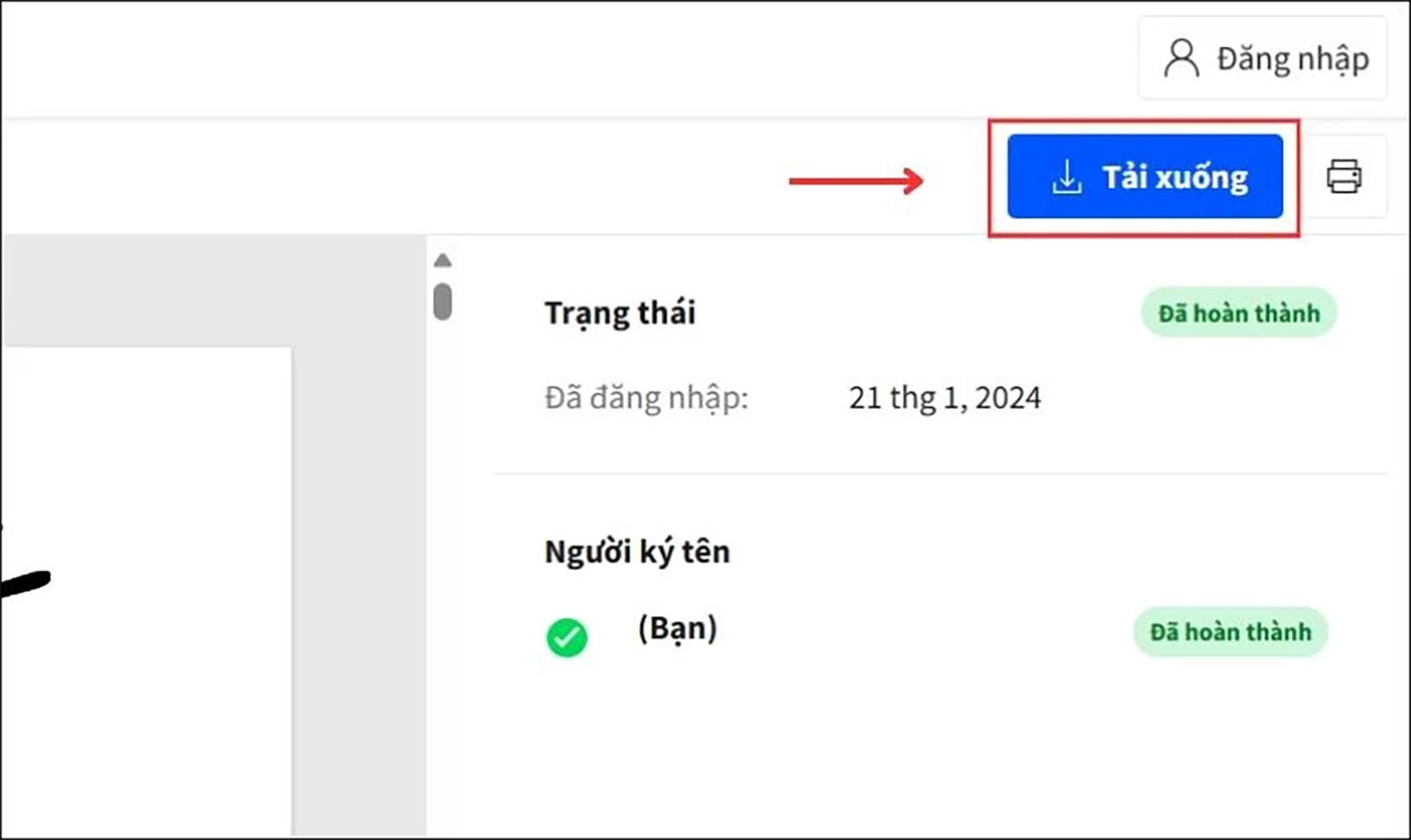
Vậy là sẽ xong các bước chèn chữ cam kết vào tệp tin PDF bằng Small PDF
Chèn chữ ký vào file PDF bằng PDF 24 Tools
PDF 24 Tools cũng là một trong trang web trực tuyến hỗ trợ họ chèn chữ ký vào các file tài liệu. Quá trình chèn chữ cam kết sẽ như sau:
Bước 1: Bạn truy cập vào website PDF 24 Tools.
Bước 2: kế đến bạn nhấp vào phần Chọn tệp để sở hữu file PDF đề nghị chèn chữ ký.
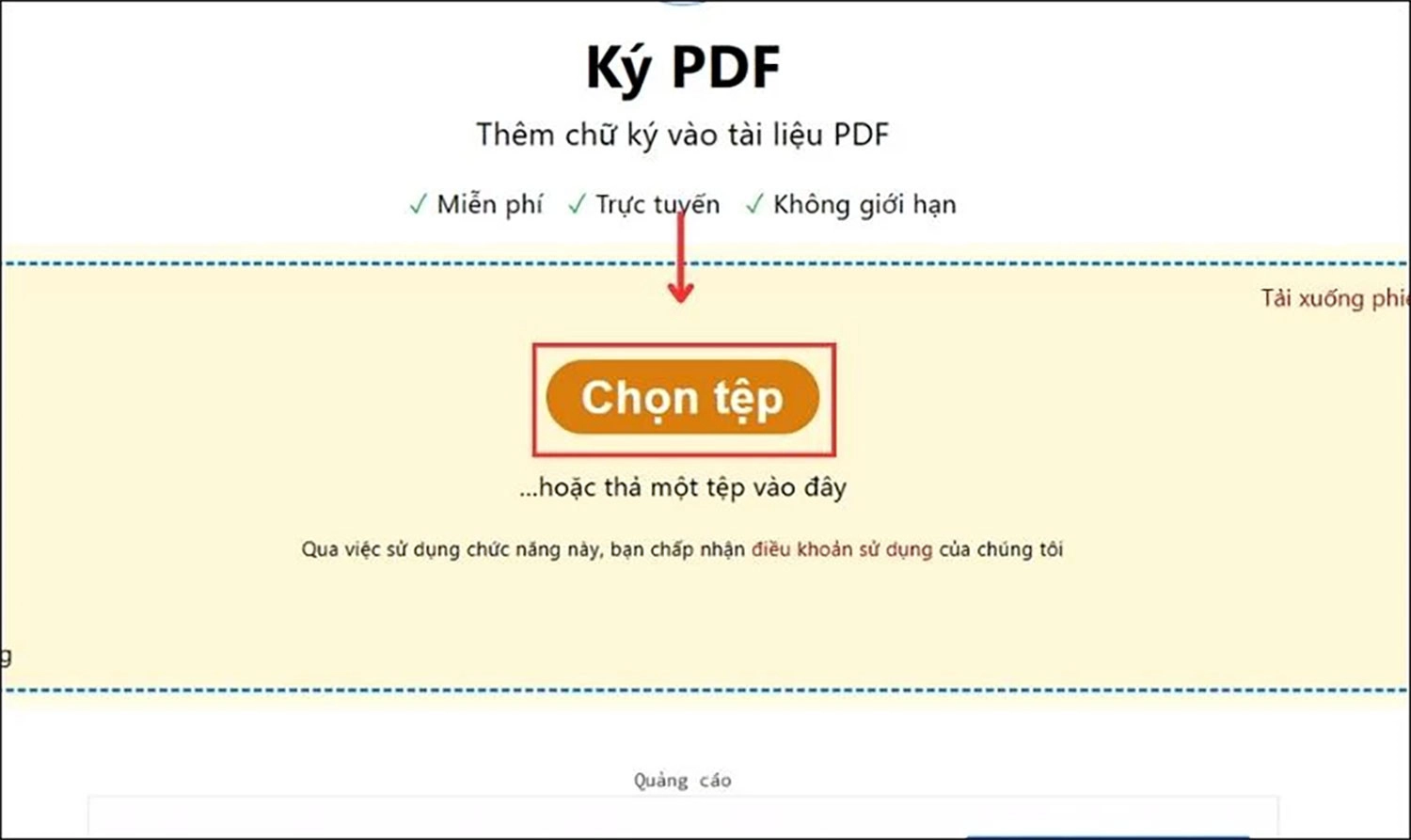
Bước 3: kế tiếp bạn lựa chọn vào phần tất cả biểu tượng cây bút như vào hình ảnh minh họa bên dưới đây.

Bước 4: Hãy chọn một trong 3 thủ tục là Vẽ, sở hữu lên, Máy hình ảnh để chế tạo ra chữ ký.

Sau đó chúng ta click vào lốt tick xanh.
Bước 5: Cuối cùng, các bạn hãy lưu file PDF về đồ vật là ngừng rồi.

Chèn chữ cam kết vào file PDF trên điện thoại
Ngoài mọi cách phía trên ra, công ty chúng tôi cũng vẫn hướng dẫn cho chính mình cách chèn chữ ký kết bằng chiếc điện thoại của mình.
Với hệ điều hành quản lý i
OS:
Bước 1: bạn mở file PDF yêu cầu chèn chữ ký trong ứng dụng Mail rồi nhấn vào biểu tượng cây bút. Sau đó bạn nhấp vào phần vệt cộng và chọn Signature.

Bước 2: tiếp nối bạn sử dụng tay để vẽ chữ ký của mình vào trong vòng trống.
Bước 3: ở đầu cuối bạn nhấn Done nhằm hoàn thành.

Với hệ quản lý Android:
Bước 1: bạn cần tải ứng dụng Adobe Acrobat bên trên CH Play về máy và mở vận dụng lên.
Bước 2: tiếp sau bạn chọn phần dấu cộng bên dưới màn hình, lựa chọn Edit PDF. Tiếp đến bạn hãy mở tệp tin PDF đề xuất chèn chữ ký lên.

Bước 3: hôm nay bạn lựa chọn phần Fill & Sign bên trên thanh công cụ.

Bước 4: Cuối cùng, các bạn hãy kéo chữ ký kết đến chỗ mình thích rồi thừa nhận Add signature là xong rồi.
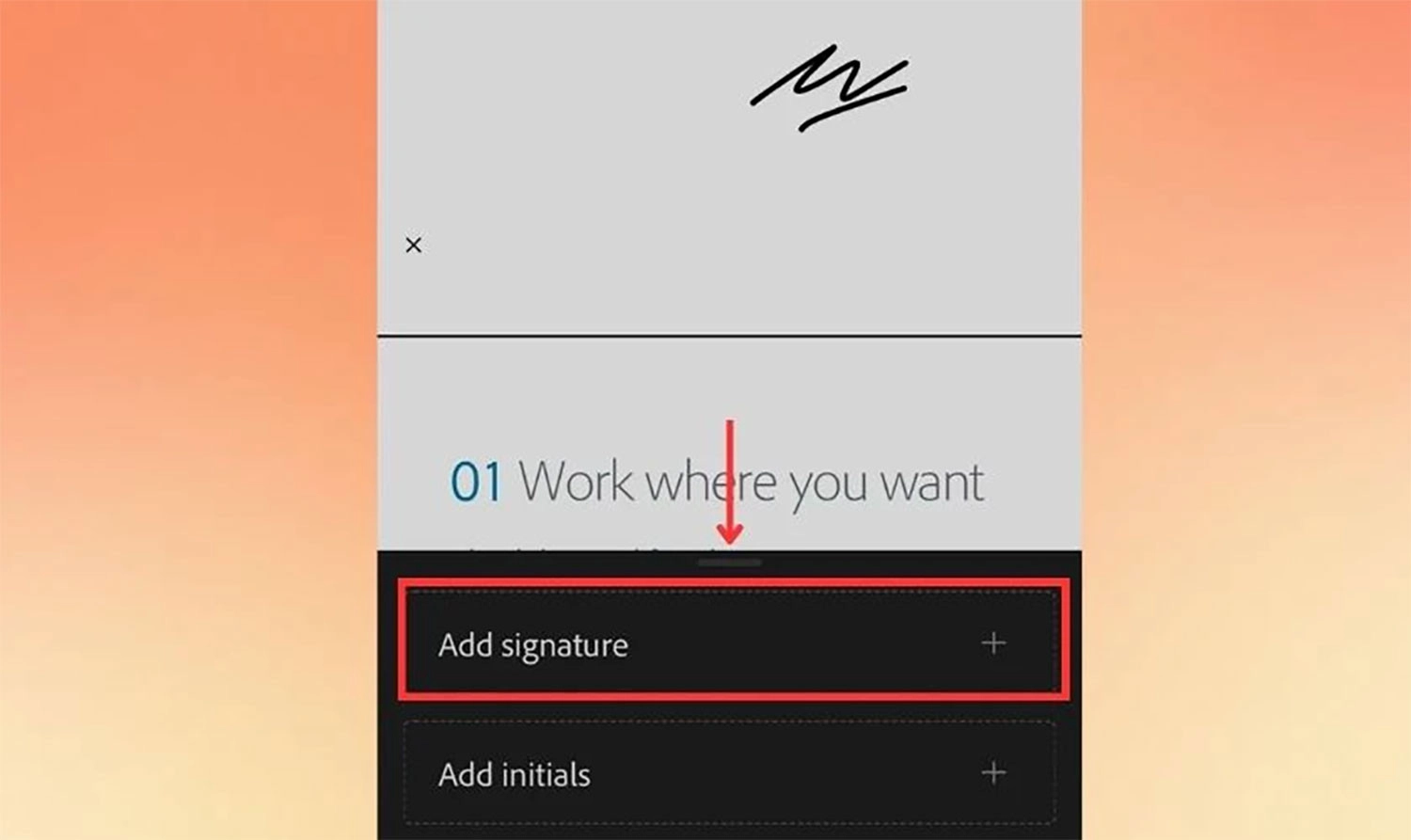
Tổng kết
Vậy là bọn họ vừa đi kiếm hiểu chấm dứt 5 phương pháp chèn chữ ký vào file PDF cực dễ, nhanh chóng. Nếu khách hàng thấy nội dung bài viết này hay, hãy share nó cho đa số người cùng theo thông tin được biết nhé!









