Nếu bạn muốn sở hữu một văn phiên bản word trông chuyên nghiệp và khoa học, các bạn nhất định buộc phải biếtcách chế tác heading vào word. Thẻ heading vào word nhập vai trò vô cùng quan trọng, không chỉ có tính năng nhấn táo tợn nội dung thiết yếu mà thẻ heading còn làm tối ưu bài viết trên web. Bài viết dưới trên đây Unica vẫn hướng dẫn bạn đọccách làm heading trong word nhanh lẹ và thuận tiện nhất.
Bạn đang xem: Heading là gì trong word
1. Heading vào Word là gì?
Heading hay có cách gọi khác bằng tên khác là thẻ tiêu đề. Vào một văn phiên bản word, Heading sẽ được sắp xếp theo thứ tự ưu tiên giảm dần từ: Heading 1 -> Heading 2 -> Heading 3... Heading mang ý nghĩa sâu sắc là trình làng ngắn gọn gàng nội dung chính của nội dung bài viết đó.

Heading vào word đó là các thẻ tiêu đề
Thông hay trong một văn bản, thẻ H1, H2, H3 được thực hiện nhiều nhất. Ví như thẻ H1 là tiêu đề bài viết thì thẻ H2, H3 là tiêu đề chương hoặc mục bài xích viết.
2. Mục đích của việc tạo thẻ heading trong bài xích viết
Định dạng tiêu đề trong word (tạo thẻ heading trong bài bác viết) sẽ tìm hiểu các mục tiêu sau đây:
- tạo nên mục lục cho bài bác viết.
- hệ thống các thẻ tiêu đề sản xuất thành kết cấu nội dung.
- chuẩn bị xếp những thành phần ngôn từ trong bài viết để fan xem thuận lợi nhận biết và reviews được sự tương quan giữa những thành phần ngôn từ trong bài bác viết.
- chế tạo ra Heading trong Word giúp cho tất cả những người đọc dễ ợt nắm bắt được nội dung chính của bài bác viết.
- Thẻ heading còn tồn tại vai trò đặc trưng trong việc tối ưu nội dung bài viết SEO nhằm hiển thị bên trên Google.

Tạo heading vào word giúp tín đồ đọc dễ dãi nắm bắt nội dung bài bác viết
Khám phá ngay các chứng chỉ IC3 online chỉ gồm tại Unica
3. Công việc tạo thẻ Heading trong Word
Cách có tác dụng heading trong Word rất dễ dàng bạn cần tuân theo hướng dẫn làm việc những bước dưới đây:
- bước 1: Trên thanh menu của các bạn dạng word, chúng ta chọn vào mục Home chọn ký kết hiệu có hình tượng mở rộng, các chúng ta cũng có thể thấy được qua hình hình ảnh minh họa bên dưới đây:

Cài đặt heading trong word (1)
Đối cùng với mỗi bản word của người dùng sử dụng có hỗ trợ các số lượng heading khác nhau rất có thể là mang đến heading 6, heading 7, tuy vậy trên nhiều những styles không hiện tại nhiều những heading vậy bắt buộc để tạo nên thêm nhiều những heading các chúng ta có thể thực hiện nay hiệncách thêm heading trong wordnhư sau.
- cách 2: Chọn vào mục Normal và ấn vào biểu tượng sau:

Cài để heading vào word (2)
- cách 3: vỏ hộp thoại Manage styles lộ diện chọn vào mục Recommend và dùng chuột chọn ấn cùng giữ lựa chọn vùng tự heading 1 đến heading bạn muốn tạo:

Cài để heading vào word (3)
- bước 3: Nhấn lựa chọn ô Show thuộc mục Set whether style shows when viewing recommended styles > chọn Only in this document > OK.
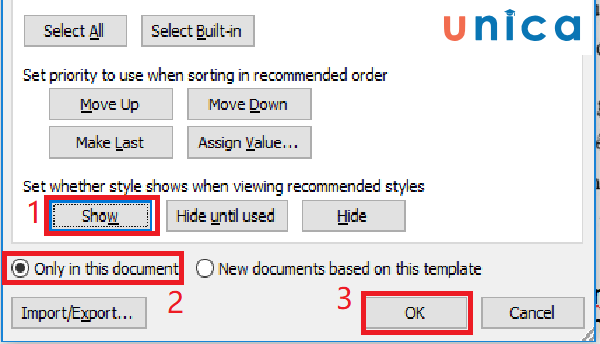
Cài để heading vào word (4)
Vậy là bạn đã tương đối ngừng xong việc thiết đặt heading trong word một biện pháp khá dễ dàng và cấp tốc chóng.
4. Cách chỉnh sửa heading trong word
Ở phần trên chúng tôi đã phía dẫn chúng ta cách tạo ra heading trong word. Ở phần này, cửa hàng chúng tôi sẽ hướng dẫn bạn cách chỉnh heading trong word và bí quyết thêm heading trong word.
4.1. Phương pháp chỉnh heading trong word
Để chỉnh heading vào word, các bạn hãy thực hiện theo trình từ bỏ sau đây:
- bước 1: Bạn chọn tab Home trên thanh công cụ, lựa chọn tiếp ký hiệu không ngừng mở rộng công cụ (mũi thương hiệu trỏ xuống) ở góc cạnh phải dưới thanh công cụ.

Chọn mũi tên trỏ xuống
- cách 2: Ở mục Styles bạn hãy chọn thẻ heading bạn có nhu cầu chỉnh sửa. Ở đây công ty chúng tôi sẽ lựa chọn thẻ Heading 1 làm cho ví dụ. Sau đó, bạn hãy nhấn vào hình tượng tam giác trỏ xuống ở góc phải rồi lựa chọn tiếp Modify…

Chọn
Modify…
- bước 3: tùy chỉnh thẻ heading theo muốn muốn
Bạn có thể chỉnh heading vào word theo các nhắc nhở sau đây:
Tại hộp thoại Modify Style, chúng ta hãy chú ý 2 lựa chọn:
+ Properties: sử dụng để đổi khác tên heading, chọn lựa định dạng cho chữ, đoạn.
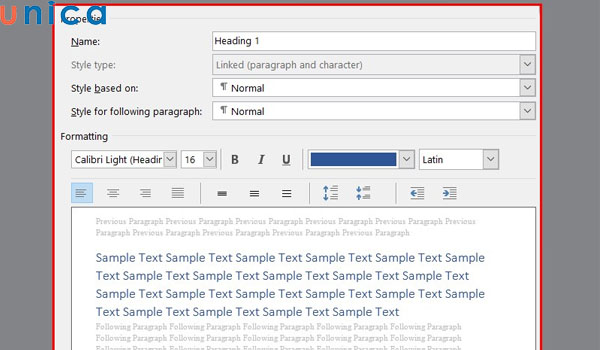
Chọn tuỳ chọn
Properties
+ Formatting: dùng để định dạng font chữ, độ lớn chữ, loại chữ (in đậm, in nghiêng, màu sắc chữ, giãn dòng, tạo ra viền mang đến văn bản, format khung, khắc số hoặc sinh sản dấu đầu dòng, chế tạo hiệu ứng chữ…

Chọn tuỳ chọn
Formatting
- cách 4: Nhấn chọn Only in this document sau đó nhấn Ok để lưu giữ lại quá trình chỉnh sửa.
4.2. Giải pháp thêm heading trong word
Để thêm heading trong word chúng ta hãy tiến hành theo các bước hướng dẫn dưới đây:
- cách 1: bạn hãy bôi black dòng văn bản bạn muốn đặt có tác dụng heading.
- cách 2: Chọn level heading mà bạn muốn thêm. Ở đây chúng tôi lựa chọn thêm heading 1 phải sẽ chọn Heading 1 trên thanh công cụ.
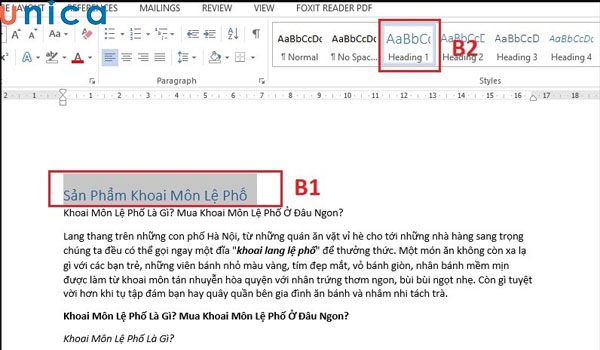
Chọn cấp bậc heading
- cách 3: Kiểm tra kết quả bằng phương pháp nhấn tổ hợp phím Ctrl + Fvà lựa chọn tab Headings
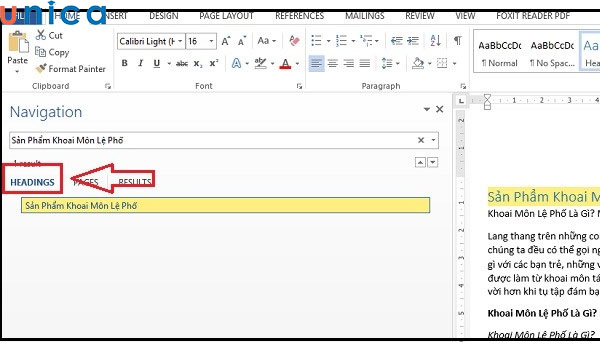
Kiểm tra kết quả
5. Giải pháp tạo mục lục trong Word bằng Heading
Lưu ý, để chế tạo mục lục vào Word bằng Heading trước hết bạn hãy tạo những heading trong word theo phía dẫn sống trên. Tiếp theo, chúng ta hãy tiến hành theo gợi ý dưới đây:
- bước 1: Xác định vị trí bạn có nhu cầu đặt mục lục. (Thông thường xuyên vị trí đặt mục lục đã ở đầu trang hoặc cuối trang).
- bước 2: Đặt bé trỏ trên vị trí bạn có nhu cầu tạo mục lục. Tiếp theo sau bạn vào tab References trên thanh công cụ, lựa chọn mục Table of Contents. Khi hộp thoại hiển thị chúng ta cũng có thể chọn một trong những 2 lựa chọn sau:
+ Automatic Table ( Mẫu tất cả sẵn)
+ Custom Table of Contents... (tự tạo thành mục lục theo ý muốn)

Chọn vị trí mong mỏi tạo mục lục bởi heading
- bước 3: Chọn thứ hạng mục lục các bạn muốn.
Ở đây chúng ta có 2 ngôi trường hợp:
+ Trường hợp 1: Bạn chỉ cần chọn mẫu tất cả sẵn sinh sống mục Automatic Table. Xem thêm: Cách test ô cứng hdd máy tính bằng, 6 cách kiểm tra tình trạng ổ cứng trên windows 10
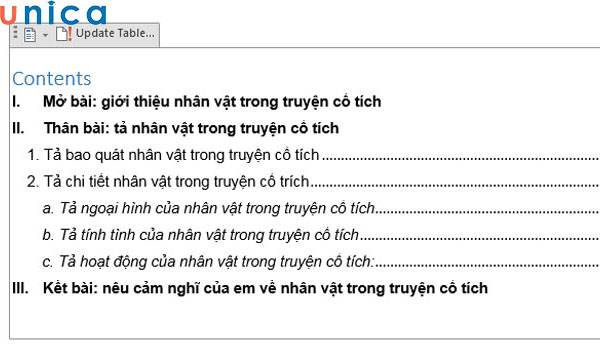
Kết trái trường hòa hợp 1
- Trường hòa hợp 2: Bạn chọn Custom Table of Contents... (tự tạo ra mục lục theo ý muốn). Lúc này để chấm dứt mục lục chúng ta cần triển khai thêm vài cách sau đây.
- bước 4: Tạo loại mục lục theo ý muốn.
Sau khi chúng ta nhấn chọnCustom Table of Contents sẽ xuất hiện hộp thoại. Bạn nên lựa chọn tab “Tab of Contents”. tại mục “Tab Leader” bạn nên chọn lựa định dạng lộ diện của mục lục. Vào đó:
+ None - không gì cả
+ vệt chấm
+ lốt gạch ngang
+ dấu gạch bên dưới liền.

Chọn định hình xuất hiện
Tại mục Format, bạn hãy định dạng đẳng cấp mục lục theo ý muốn bằng phương pháp nhấn vào mũi tên trỏ xuốngvà lựa chọn kiểu định dạng yêu thích.
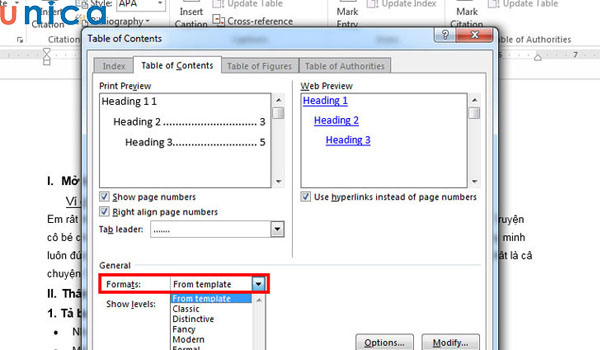
Chọn giao diện định dạng tại vỏ hộp thoại Format
- bước 5: Nhấn “OK” để nhấn kết quả.
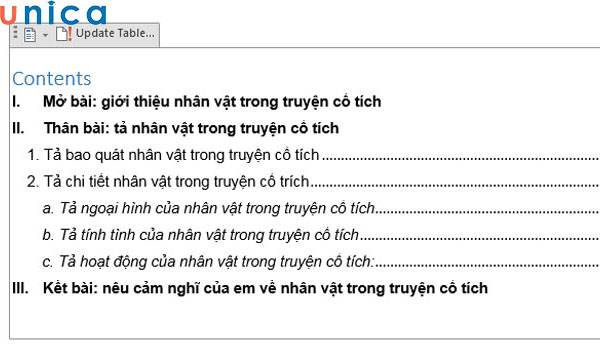
Kết quả dấn được
6. Biện pháp xóa Heading vào Word
- bước 1: Trên thanh Menu, các bạn chọn View -> lựa chọn Outline

Xóa Heading vào Word - Hình 1
- cách 2: Bôi đen Heading muốn xóa. Tiếp đến nhấn chọn body Text như hình minh họa để tiến hành tao tác xóa Heading.
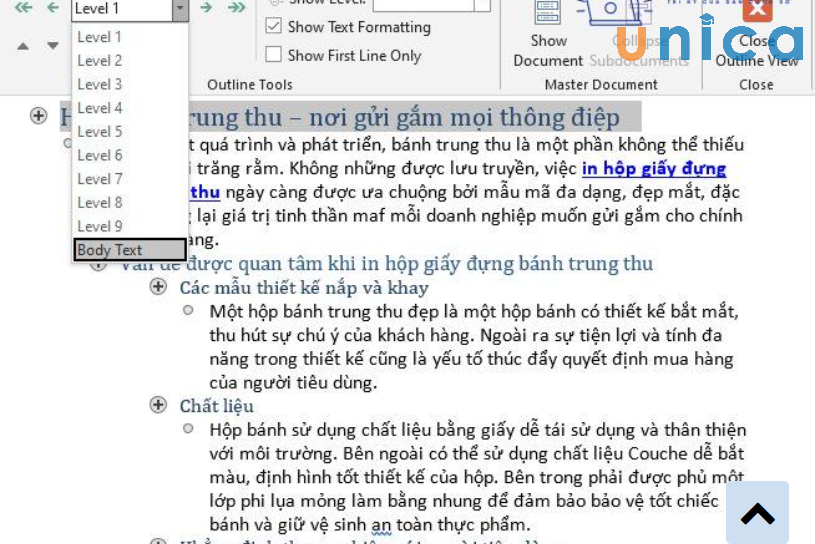
Xóa Heading vào Word - Hình 2
- bước 3: Nhấn chọn Close
Outline View vào mục Close để hoàn thành thao tác xóa Heading.
7. Kết luận
Trên đó là hướng dẫn biện pháp tạo heading vào word và một số thông tin có liên quan cho bạn tham khảo. Các bạn thấy bàihướng dẫn bí quyết hiển thị heading vào wordthế nào?
Hy vọng nội dung bài viết sẽ hữu ích với bạn.Nếu chúng ta đọc nhiệt tình có thể tìm hiểu thêm các khóa học tin học văn phòng công sở để hiểu rõ hơn về những thủ thuật, cách sử dụng phần mềm soạn thảo văn bản chuyên nghiệp hóa trong các khoá học tập Word góp tiết kiệm thời hạn cũng như cải thiện hiệu suất công việc.
Khi áp dụng Word thì chắc chắn là heading là 1 trong những trong các phần đặc biệt quan trọng và được thực hiện nhiều. Heading để giúp đánh mục lục và nhấn mạnh các nội dung quan liêu trọng. Đồng thời còn làm tối ưu lúc đăng câu chữ lên trang web. Những thông tin trong bài viết dưới đây đang hướng dẫn bí quyết tạo heading trong Word. Cùng cachseo.com theo dõi tức thì nhé.
Thẻ Heading là gì? mục đích của việc áp dụng thẻ Heading?
Thẻ heading còn gọi là thẻ tiêu đề theo thiết bị tự ưu tiên. Thẻ này sẽ sút dần trường đoản cú H1, H2, H3, H4 đến H5,… Thẻ này sẽ đánh dấu và ra mắt ngắn gọn nội dung thiết yếu của phần bài xích viết.Thông thường xuyên trong một văn bản thì thẻ heading H1,H2 với H3 thường xuyên được áp dụng nhiều. H1 thường là tiêu đề bài, còn các heading còn lại là tiêu đề của các chương.
Mục đích của vấn đề sử dụng lưu lại heading:
Giúp người dùng tạo mục lục một cách dễ dàng.Giúp thu xếp và tổ chức các chương, mục lục tương xứng trong bài bác viết. Từ kia giúp dễ nhìn và có thể thuận tiện rộng trong vấn đề chỉnh sửa. Heading còn tạo sự nhấn to gan để bạn đọc để ý các nội dung quan trọng đặc biệt mà chúng ta thể hiện tại trong bài viết.Bên cạnh những mục đích trên thị thẻ heading còn có tính năng giúp về tối ưu bài viết chuẩn SEO trên Google.
Hướng dẫn cụ thể cách tạo ra heading vào Word
Mỗi bài xích mà bạn viết sẽ sở hữu được lượng câu chữ cùng những chương vẫn khác nhau. Tuy nhiên trên thanh hiện tượng ngang của Word chỉ hiện tại 2 cho 3 thẻ heading. Cũng bởi vì vậy bạn phải tự tạo các thẻ heading. Các bạn sẽ phải tự thiết đặt các thẻ heading để chèn các tiêu đề.
Hướng dẫn nhanh cách thêm heading trong Word
Tiếp cho khi lộ diện tại tab home bạn triển khai chọn biểu tượng mở rộng có mũi tên nhì chiều.Sau đó bạn sẽ chọn Recommend.Sau khi đang chọn xong xuôi các thao tác làm việc trên các bạn sẽ chọn vào heading 1 và kéo đến heading mà bạn mong muốn tạo. Sau khi đã kéo chọn hoàn thành bạn nên chọn vào ô Show của mục mix whether style shows when viewing recommended styles.Tiếp cho hãy nhấn vào Only in this document để thiết lập thẻ heading cho file tài liệu này. Sau khi đã hoàn tất thì chúng ta nhấn OK nhằm kết thúc.Hướng dẫn chi tiết cách tạo thành heading vào Word
Vừa rồi là hướng dẫn nhanh, dưới đây cachseo.com vẫn hướng dẫn cụ thể cách thêm thẻ heading vào Word. Mọi fan cùng theo dõi để biết quá trình cụ thể nhé.
Bước đầu tiên: các bạn sẽ mở file văn chúng ta cần sửa đổi heading. Tiếp đến nên lựa chọn vào mục tab trang chủ và nhấp vào ký hiệu có biểu tượng mở rộng bao gồm mũi tên nhì chiều.

Bước đồ vật 2: bạn hãy vào mục Normal cùng sao đó nhận vào biểu tượng chữ A gồm kèm cây bút.
Hướng dẫn cụ thể cách tạo nên heading vào WordBước trang bị 3: chúng ta ấn lựa chọn tab Recommend. Kế tiếp bạn hãy lựa chọn một heading 1 cùng nhấn duy trì heading để chế tác heading. Tiếp đến bạn lựa chọn vào ô Show trực thuộc mục phối whether style shows when viewing recommended styles với cuối cùng các bạn sẽ chọn Only in this document rồi dấn OK nhằm kết thúc.

Với công việc đã lí giải trên thì bạn cũng có thể dễ dàng tạo thẻ heading bắt đầu một bí quyết dễ dàng.
Cách nhằm định dạng mang lại thẻ heading
Mỗi tiêu đề mỗi thẻ heading thì các bạn sẽ có ước muốn cách trình bày khác nhau. Vị vậy format heading là trong những bước thiết yếu thiếu. Vậy thuộc theo dõi quá trình dưới trên đây để biết cách định dạng các thẻ heading đã chế tạo ra nhé.
Hướng dẫn bí quyết định dạng thẻ heading nhanh
Đầu tiên cũng tương tự các bí quyết tạo heading trước các bạn sẽ cần mở file văn bản cần căn chỉnh.Tiếp đến hãy lựa chọn vào mục home vào lựa chọn vào cam kết hiệu có biểu tượng mở rộng tất cả hình mũi tên nhì chiều.Tại mục Styles thì bạn chọn thẻ heading ( ở chỗ này cachseo.com vẫn định dạng thẻ heading 1)Tiếp đến các bạn hãy nhấn vào hình tượng tam giác sống phía mặt phải. Sau đó nên lựa chọn Modify.Hộp thoại Modify Style xuất hiện thêm và chúng ta hãy dịch chuyển đến hạng mục Formatting để kiểm soát và điều chỉnh font chữ cùng chọn kích cỡ chữ theo ước ao muốnSau đó nên lựa chọn Only in this document.Nếu bạn có nhu cầu định dạng thêm đoạn hoặc tiến công số, … thì nên lựa chọn vào mục Format để điều chỉnh.
Hướng dẫn biện pháp định dạng thẻ heading cụ thể nhất
Bước đầu tiên: các bạn sẽ mở tệp tin văn chúng ta cần sửa đổi heading. Tiếp đến nên lựa chọn vào mục tab trang chủ và nhấn vào ký hiệu có biểu tượng mở rộng tất cả mũi tên nhị chiều.

Bước máy 2: tại mục Styles bạn hãy chọn heading 1 với nhấn vào hình tượng tam giác bên đề xuất và liên tục chọn Modify.
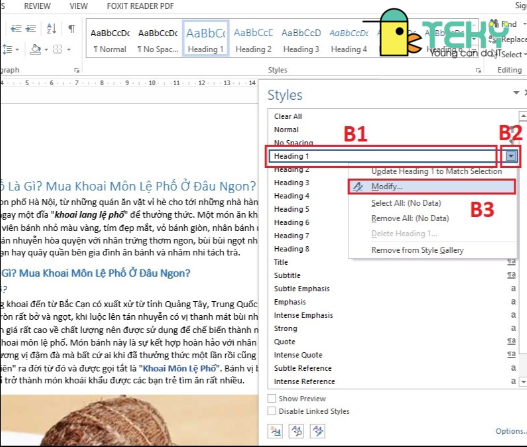
Bước sản phẩm công nghệ 3: Khi hộp thoại Modify Style chỉ ra thì chúng ta có thể điều chỉnh:
Properties: biến đổi tên heading, gạn lọc kiểu định dạng mang lại chữ, đoạn.Formatting: Định dạng phông chữ, cỡ chữ, đẳng cấp bôi in đậm in nghiêng, màu sắc chữ, giãn dòng,…Định dạng font, khuôn khổ chữ, color tại thẻ Properties và Formatting.
Bước lắp thêm 4: nếu bạn muốn định dạng thêm thì nên vào mục Format và lựa chọn các tác dụng muốn format như:
Font: Định dạng font chữ.Paragraph: Định dạng đoạn.Tabs: setup tabs.Border: chế tạo viền mang lại văn bản.Language: Định dạng ngôn ngữ.Frame: Định dạng khung.Numbering: Đánh số và ghi lại đầu dòng.Shortcut key: setup phím tắt.Text Effects: chế tạo ra hiệu ứng mang đến chữ.Định dạng heading tại thẻ FormatBước trang bị 5: tiếp nối bạn nên chọn vào Only in this document. Đồng thời nhấn vào ô OK nhằm lưu các định dạng và áp dụng thẻ heading.

4. Giải pháp thêm heading vào Word solo giản
Để thêm heading vào Word bạn sẽ cần mở tệp tin Word đề xuất thêm thẻ. Sau đó bạn hãy chọn dòng chữ buộc phải làm heading. Tiếp đến hãy nhấn tổng hợp phím Ctrl + F với nhấn lựa chọn tab Headings để thêm heading.
Trên đó là những share của cachseo.com về kiểu cách tạo heading trong Word. Với những chia sẻ này đã hỗ trợ mọi tín đồ tạo heading một giải pháp dễ dàng. Cùng để biết thêm các mẹo, mẹo nhỏ của tin học. Hãy truy vấn vào trang web để biết phương pháp thông tin hữu ích khác nhé.









