Point cho Microsoft 365 Ứng dụng kh&#x
E1;ch Project Online tr&#x
EA;n M&#x
E1;y t&#x
ED;nh để b&#x
E0;n Access cho Microsoft 365 d&#x
E0;nh đến m&#x
E1;y Mac Power
Point đến Microsoft 365 d&#x
E0;nh mang đến m&#x
E1;y Mac Word đến web Excel 2021 Word 2021 Outlook 2021 Power
Point 2021 Project Professional 2021 Project Standard 2021 Word 2021 for Mac Power
Point 2021 for Mac Excel 2019 Word 2019 Outlook 2019 Power
Point 2019 Project Professional 2019 Project Standard 2019 Word 2019 for Mac Power
Point 2019 for Mac Excel 2016 Word năm 2016 Outlook năm 2016 Power
Point năm 2016 Project Professional 2016 Project Standard năm 2016 Excel 2013 Word 2013 Outlook 2013 Power
Point 2013 Project Professional 2013 Project Standard 2013 xem th&#x
EA;m...Ẩn bớt
Các phiên bạn dạng Windows mới hơn
Các phiên bản mac new hơn
Web
Bạn hoàn toàn có thể sử dụng Word
Art cùng với hiệu ứng văn bạn dạng Biến đổi để uốn cong hoặc bẻ cong văn bản xung quanh hình dạng. Nếu muốn văn bản bao tròn quanh hình dạng, bạn cũng có thể làm như vậy nhưng lại phải thêm một số thao tác nữa. Bạn cũng có thể chèn Word
Art nhiều lần để ngắt loại văn bản xung quanh các hình bao gồm cạnh thẳng.
Bạn đang xem: Cách viết text theo đường cong
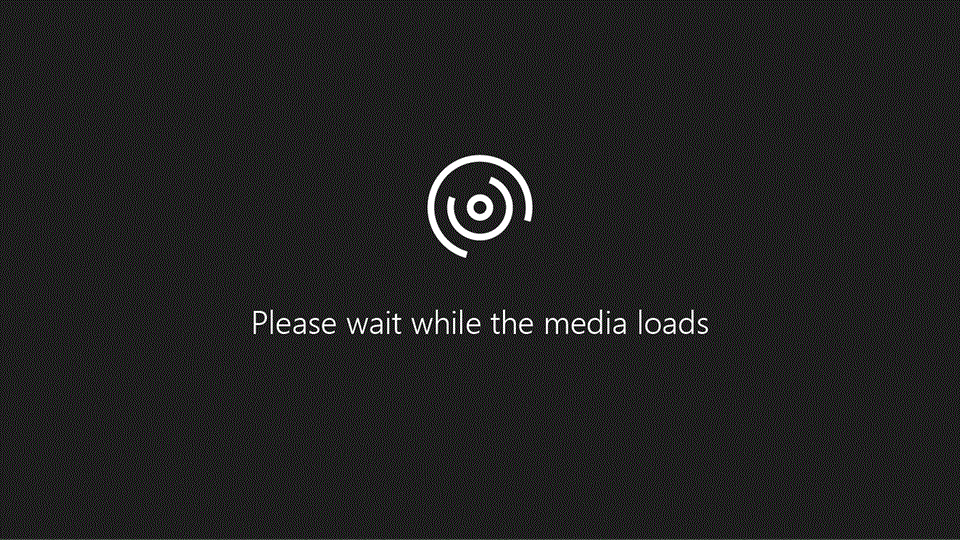
Đi mang lại Chèn > Word
Art, rồi lựa chọn kiểu Word
Art chúng ta muốn.
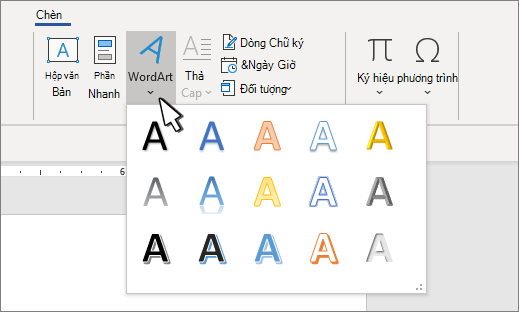
Lưu ý: Biểu tượng Word
Art bên trong nhóm Văn bản và rất có thể xuất hiện khác biệt tùy trực thuộc vào phiên bản bạn đang thực hiện và form size màn hình của bạn. Hình tượng này cũng rất có thể trông y hệt như


Thay cầm cố văn bạn dạng chỗ dành sẵn Word
Art bằng văn bản của riêng biệt bạn.
Chọn văn bản Word
Art của bạn.
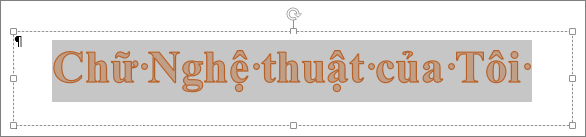
Đi mang lại Định dạng Hình dạng hoặc Định dạng Công cụ Vẽ, lựa chọn Hiệu ứng Văn >Biến đổi và chọn giao diện bạn muốn.
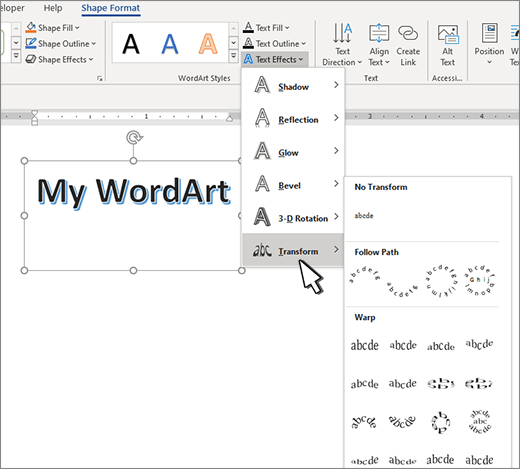
Lưu ý: Tùy theo form size màn hình, các bạn chỉ rất có thể nhìn thấy các hình tượng cho hình dáng Word
Art.

Kỹ thuật nâng cao
Ngắt mẫu quanh vòng tròn Để chế tạo ra văn phiên bản bao quanh trọn vẹn hình dạng của bạn, nên chọn Vòng tròn bên dưới Dõi theo Đường dẫn, rồi kéo bất kỳ núm điều khiển và tinh chỉnh đổi độ lớn nào cho tới khi WordArt có kích thước và làm ra bạn muốn.
Ngắt dòng quanh những cạnh thẳng Để ngắt dòng văn bản xung quanh hình bao gồm cạnh thẳng, chẳng hạn như hình chữ nhật, hãy chèn các đối tượng người sử dụng Word
Art mang đến từng cạnh. Trong lấy một ví dụ này, Word
Art được chèn bốn lần, mỗi mặt của làm ra một lần.
Nhóm di chuyển và sao chép Để dịch chuyển hoặc coppy nhiều đối tượng người dùng Word
Art bên dưới dạng một ngoài mặt duy nhất, hãy coi mục nhóm hoặc rã team hình dạng, ảnh hoặc các đối tượng người tiêu dùng khác .
Điều khiển góc thiết yếu xác bạn cũng có thể điều khiển góc của văn phiên bản Word
Art liên quan đến hình dạng của bạn với độ chính xác bằng phương pháp sử dụng quy định Xoay.
Nếu chúng ta cần tinh chỉnh và điều khiển rất đúng mực hoặc đang tạo thành một sự kết hợp phức tạp thân hình và văn bản, bạn sẽ muốn áp dụng chương trình vẽ hoặc giao diện của bên thứ bố để tạo văn bạn dạng xung quanh làm ra của bạn, rồi sao chép và dán vào tài liệu Office của bạn.
Thêm hình
Chèn Word
Art
Tạo Word
Art cong hoặc lượn tròn
Đi mang lại Chèn > Word
Art.
Chọn phong cách Word
Art các bạn muốn.
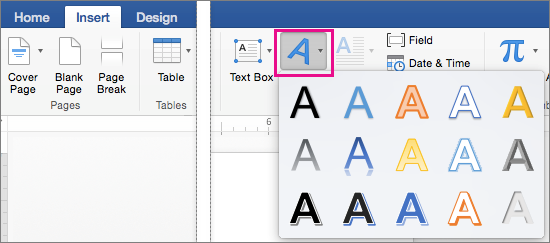
Gõ văn bạn dạng của bạn.
Chọn Word
Art.
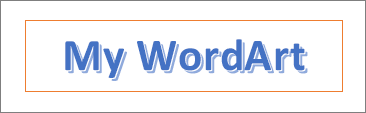
Đi cho tới Định dạng Hình > hiệu ứng văn > Biến đổi và lựa chọn hiệu ứng chúng ta muốn.
Xem thêm: Htaccess cgi access cgi access, lập trình web với python (3)
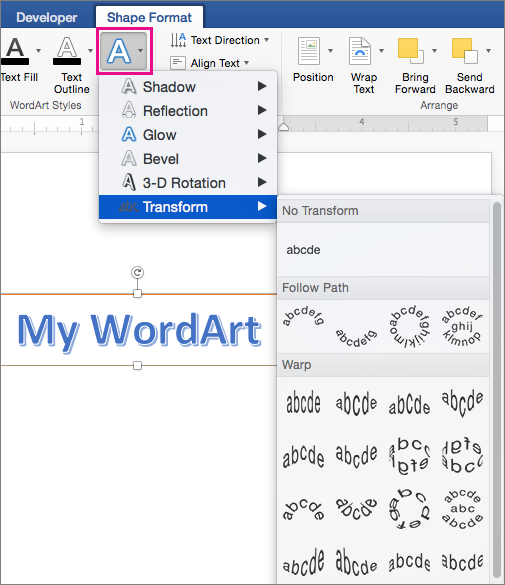
Kỹ thuật nâng cao
Ngắt loại quanh vòng tròn Để tạo nên văn phiên bản bao quanh trọn vẹn hình dạng của bạn, hãy lựa chọn Vòng tròn bên dưới Dõi theo Đường dẫn, rồi kéo bất kỳ núm điều khiển đổi độ lớn nào cho đến khi Word
Art có kích cỡ và hình dạng bạn muốn.
Ngắt loại quanh những cạnh thẳng Để ngắt chiếc văn phiên bản xung quanh hình bao gồm cạnh thẳng, ví dụ như hình chữ nhật, hãy chèn các đối tượng Word
Art mang đến từng cạnh. Trong lấy một ví dụ này, Word
Art được chèn tứ lần, mỗi mặt của bản thiết kế một lần.
Nhóm di chuyển và sao chép Để dịch chuyển hoặc xào luộc nhiều đối tượng người sử dụng Word
Art bên dưới dạng một ngoài mặt duy nhất, hãy coi mục team hoặc rã nhóm hình dạng, ảnh hoặc các đối tượng khác .
Điều khiển góc chủ yếu xác chúng ta cũng có thể điều khiển góc của văn bạn dạng Word
Art liên quan đến hình dạng của người tiêu dùng với độ chính xác bằng cách sử dụng vẻ ngoài Xoay.
Nếu chúng ta cần điều khiển rất đúng đắn hoặc đang tạo ra một sự phối kết hợp phức tạp giữa hình và văn bản, các bạn sẽ muốn thực hiện chương trình vẽ hoặc hình ảnh của bên thứ tía để chế tạo ra văn bạn dạng xung quanh làm ra của bạn, rồi xào luộc và dán vào tài liệu Office của bạn.
Trong Word giành riêng cho web bạn cũng có thể thấy Word
Art đã bao gồm trong tài liệu của chính mình nhưng để thêm Word
Art, bạn phải mở hoặc sửa đổi tài liệu trong phiên phiên bản trên máy tính xách tay của Word.
Bạn có thể sử dụng tuấn kiệt Phông chữ trên tab Trang đầu để chuyển đổi màu và kích thước phông, tương tự như áp dụng in đậm, nghiêng hoặc gạch men dưới mang đến văn bản của mình.
Chủ đề viết chữ theo con đường cong trong ai: Viết chữ theo mặt đường cong trong Adobe Illustrator là một trong công cụ mạnh mẽ giúp cho bạn tạo ra hồ hết hiệu ứng văn bản độc đáo với đẹp mắt. Bằng phương pháp vẽ một đường cong hoặc mặt đường tròn bởi công cầm cố Ellipse, chúng ta có thể dễ dàng chọn font chữ và áp dụng công núm Type on a Path để viết chữ theo con đường cong đó. Điều này giúp tạo thành những thiết kế độc đáo và si mê sự để ý của fan dùng.
Để viết chữ theo con đường cong trong Adobe Illustrator, bạn có thể làm theo các bước sau đây:1. Mở dự án công trình Adobe Illustrator của bạn.2. Vẽ một mặt đường cong bằng cách sử dụng nguyên lý Pen (P) hoặc mức sử dụng Bezier (Shift + Pen).3. Chọn nguyên tắc Type on a Path (Shift + T) từ thanh nguyên lý hoặc thừa nhận Shift + T bên trên bàn phím.4. Khi nhỏ trỏ chuột biến thành biểu tượng vòng tròn với dấu chấm, hãy dịch chuyển con trỏ con chuột vào đường cong mà chúng ta vừa vẽ.5. Các bạn sẽ thấy mẫu chữ đang chờ để nhập. Nhập chữ bạn muốn viết theo mặt đường cong.6. Để điều chỉnh những thuộc tính của chữ, như kích thước, dạng hình chữ, màu sắc, vv., hãy sử dụng bảng Character (Window> Type> Character) vào Adobe Illustrator.7. Bạn có thể điều chỉnh địa chỉ của chữ trên đường cong bằng phương pháp kéo và thả hoặc sử dụng các công vắt Align (Window> Align).Hy vọng rằng những cách trên để giúp bạn viết chữ theo đường cong vào Adobe Illustrator một bí quyết dễ dàng. Thử và tạo nên những hiệu ứng chữ độc đáo nhé!
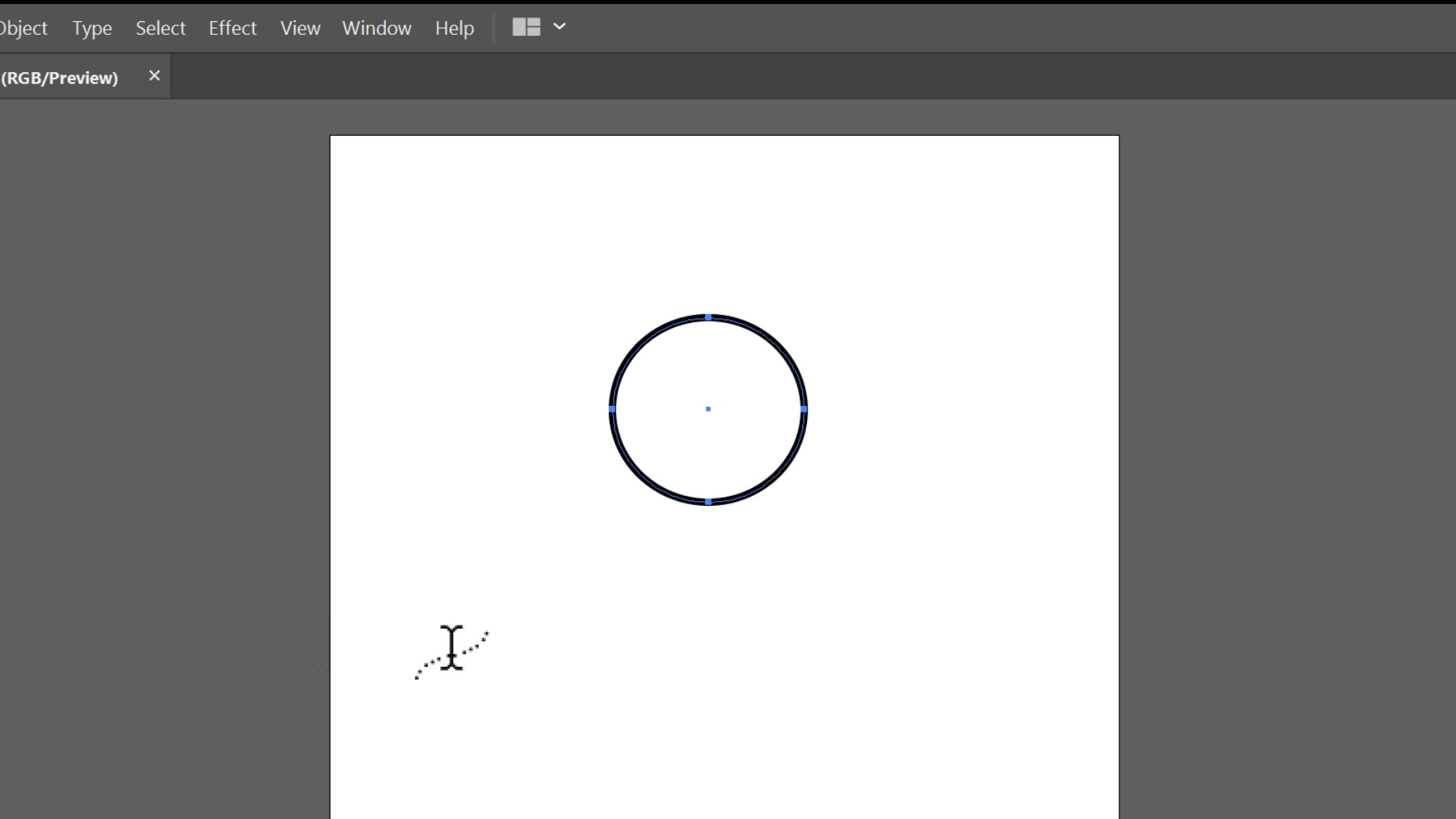
Để viết chữ theo mặt đường cong trong Adobe Illustrator, chúng ta có thể làm theo các bước sau:1. Mở dự án Illustrator của bạn.2. áp dụng công vậy Ellipse Tool nhằm vẽ một mặt đường cong hoặc đường tròn, tùy thuộc vào mong mong mỏi của bạn.3. Chọn cách thức Type on a Path Tool (nằm vào nhóm luật pháp chữ) cùng nhấp vào con đường cong hoặc đường tròn mà chúng ta đã vẽ.4. Sau đó, chúng ta có thể bắt đầu nhập chữ vào đường cong. Chữ sẽ tự động hóa theo ngoài mặt của đường cong đó.5. Chúng ta cũng có thể điều chỉnh vị trí và hướng của chữ bằng cách thay đổi và kéo thả các điểm trên đường cong.Đối với việc sửa đổi font chữ, chúng ta cũng có thể làm theo các bước sau:1. Chọn chữ cần đổi khác bằng quy định Selection Tool.2. Ở góc trên cùng, mở bảng thuộc tính Character (nếu bảng này chưa hiển thị, bạn cũng có thể mở nó bằng cách đi mang đến Window > Type > Character).3. Vào bảng Character, chọn một font chữ mà bạn có nhu cầu sử dụng.4. Chúng ta có thể cũng chuyển đổi kích thước, color và các thuộc tính khác của chữ bằng cách sử dụng các tùy chọn trong bảng Character.Hy vọng phần đông hướng dẫn này hoàn toàn có thể giúp chúng ta viết chữ theo đường cong vào Adobe Illustrator một cách dễ ợt và chính xác.
Bước đầu tiên cần thực hiện khi viết chữ theo mặt đường cong trong AI là mở dự án công trình Illustrator. Sau đó, bạn phải vẽ một đường cong như mặt đường tròn bằng công thay Ellipse Tool. Tiếp theo, bạn cần chọn nguyên lý Type on a Path Tool với nhấp vào mặt đường cong mà bạn đã vẽ. Sau đó, bạn có thể chọn một font chữ trong bảng Character ở phía trên cùng của đồ họa và viết chữ trên phố cong đó.
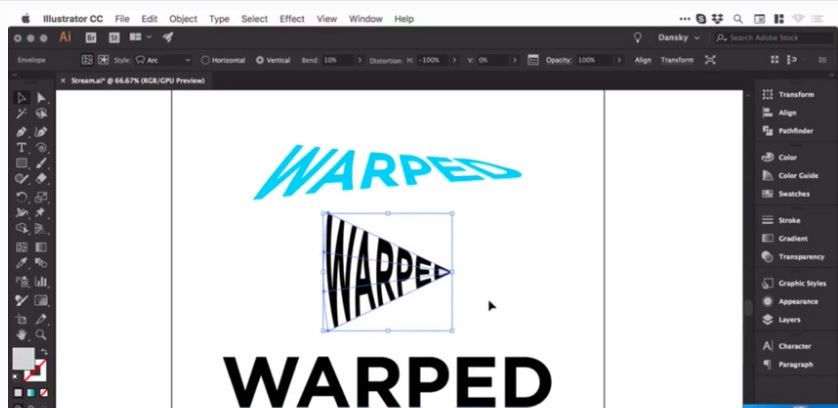
Để viết chữ theo mặt đường cong vào Adobe Illustrator, chúng ta có thể sử dụng cách thức "Type on a Path Tool" như sau:1. Mở dự án công trình Illustrator của bạn.2. Vẽ ra một mặt đường cong hoặc đường path bằng công cố "Pen Tool" hoặc "Shape Tool" như "Ellipse Tool".3. Chọn dụng cụ "Type on a Path Tool" từ bỏ thanh lý lẽ ở phía bên trên hoặc sử dụng phím tắt là "T".4. Nhấp vào mặt đường cong hoặc mặt đường path mà các bạn vừa vẽ. Một size văn bạn dạng sẽ hiện nay ra trên đường path này.5. Nhập nội dung chữ buộc phải viết vào size văn bản.6. Tùy chỉnh thiết lập kiểu chữ, kích thước, color và những thuộc tính không giống trong bảng "Character" ở góc cạnh trên cùng của hình ảnh Illustrator.7. Chúng ta có thể điều chỉnh vị trí của chữ trên tuyến đường path bằng phương pháp kéo thả hoặc chỉnh sửa vị trí điểm "Baseline Shift" vào bảng "Character".8. Sau khoản thời gian hoàn thiện, bạn cũng có thể tiếp tục sửa đổi đường path hoặc size văn bạn dạng bằng bí quyết sử dụng những công ráng và tùy lựa chọn khác của Illustrator.Hy vọng thông tin này sẽ giúp bạn viết chữ theo con đường cong vào Adobe Illustrator một cách thuận tiện và chủ yếu xác. Chúc bạn thành công!
Bài 20: tạo nên chữ chạy con đường Path và uốn theo hình vẽ vào Adobe Illustrator
Xem clip này để tìm hiểu sự đẹp hút hồn của chữ theo đường cong. Các bạn sẽ được trải nghiệm hầu hết kiểu chữ hay đẹp và sáng tạo, theo đường cong tinh tế, tự tay đông đảo nghệ sĩ thực thụ. Hãy mày mò cách chữ rất có thể mang lại sự thẩm mỹ và thú vị cho cuộc sống!
Để vẽ đường cong vào Illustrator (AI) nhằm viết chữ, chúng ta cũng có thể làm theo quá trình sau:1. Mở dự án Illustrator của bạn.2. áp dụng công ráng Ellipse (nút C hoặc nhấn phím L) nhằm vẽ ra một đường cong như hình tròn hoặc con đường khác tùy ý.3. Chọn hiện tượng Type on a Path (nút T hoặc thừa nhận phím Shift + T). Điều này sẽ cho phép bạn viết chữ theo con đường cong đang vẽ.4. Nhấp vào điểm bước đầu trên con đường cong và ban đầu gõ chữ. Bạn sẽ thấy chữ sẽ auto theo đường cong.5. Trong trường hợp bạn muốn điều chỉnh địa chỉ của chữ trên tuyến đường cong, bạn cũng có thể kéo chữ và điều chỉnh để nó nằm ở đúng vị trí ý muốn muốn trên phố cong.6. Để thay đổi font chữ, bạn có thể chọn một font chữ khác vào bảng Character ở góc trên thuộc của đồ họa Illustrator.7. Chúng ta có thể điều chỉnh kích thước, màu sắc và các thuộc tính không giống của chữ bằng cách sử dụng các công ráng và tùy lựa chọn khác vào Illustrator.Làm theo quá trình trên, các bạn sẽ có thể vẽ con đường cong vào AI để viết chữ theo nguyện vọng một cách thuận lợi và linh hoạt.

_HOOK_
Cách lựa chọn font chữ trong AI khi viết chữ theo mặt đường cong?
Để lựa chọn font chữ vào Illustrator lúc viết chữ theo con đường cong, chúng ta có thể làm theo quá trình sau:Bước 1: Mở dự án công trình Illustrator của bạn.Bước 2: áp dụng công cầm vẽ đường cong (như Pen Tool) nhằm tạo đi ra ngoài đường cong theo ý muốn.Bước 3: Chọn quy định "Type on a Path Tool". Điều này sẽ được cho phép bạn viết chữ trên phố cong.Bước 4: trong góc trên cùng của cửa sổ là bảng Character, chúng ta có thể chọn một phông chữ mà bạn có nhu cầu sử dụng đến chữ viết trên phố cong.Bước 5: Nhập văn bản văn bạn dạng mà bạn muốn hiển thị trên phố cong.Bước 6: Chỉnh sửa size và địa điểm của văn bản trên mặt đường cong nếu phải thiết.Bước 7: Lưu với xuất bản dự án của bạn.Hy vọng như vậy sẽ giúp bạn chọn font chữ lúc viết theo mặt đường cong vào Illustrator.
Công ráng Type on a Path Tool trong Adobe Illustrator (AI) là 1 công cụ trẻ trung và tràn đầy năng lượng và tiện ích để viết chữ theo đường cong. Dưới đó là một số tại sao tại sao chúng ta nên thực hiện công gắng này:1. Tạo thành hiệu ứng độc đáo: sử dụng công cầm Type on a Path Tool, chúng ta cũng có thể tạo ra phần nhiều hiệu ứng lạ mắt và lôi cuốn cho văn bản của mình. Viết chữ theo mặt đường cong rất có thể mang lại một chiếc nhìn mới mẻ và thú vị cho kiến tạo của bạn.2. Điều chỉnh địa điểm và bề ngoài của chữ: bằng cách sử dụng khí cụ này, chúng ta có thể điều chỉnh địa chỉ và làm nên của chữ trên đường cong. Bạn cũng có thể điều chỉnh độ cong của đường, biến hóa khoảng phương pháp giữa những chữ loại và thậm chí còn xoay chữ theo đường cong.3. Đa dạng hóa thiết kế: thông qua việc sử dụng công thay này, bạn có thể thực hiện việc viết chữ theo mặt đường cong bên trên nhiều ngoài mặt khác nhau, chẳng hạn như tròn, elip, hay bất kỳ đường cong tùy chỉnh nào khác. Điều này góp bạn nhiều chủng loại hóa xây đắp và tạo thành các hiệu ứng mới và thú vị.4. Tích hợp dễ dãi với những phần khác của thiết kế: quy định Type on a Path Tool chất nhận được bạn tạo thành văn bạn dạng theo đường cong mà rất có thể tích hợp dễ ợt với các phần khác của thiết kế. Bạn cũng có thể kết vừa lòng văn phiên bản theo con đường cong với hình ảnh, biểu vật dụng hoặc những yếu tố xây đắp khác để tạo thành một tía cục hài hòa và hấp dẫn.Đó là một số vì sao tại sao họ nên thực hiện công nỗ lực Type on a Path Tool vào AI. Bằng cách sử dụng luật pháp này, bạn có thể tạo ra các hiệu ứng chữ theo đường cong rất dị và đa dạng mẫu mã hóa thi công của bạn.

Có, chúng ta có thể vẽ những hình khác ở ngoài đường cong với viết chữ trên kia trong Adobe Illustrator. Để làm điều này, bạn cũng có thể làm theo các bước sau:1. Mở Adobe Illustrator và chế tác một dự án mới.2. Chọn hiện tượng vẽ tương xứng để vẽ hình mong muốn, ví dụ: công cụ hình trụ hoặc phương pháp hình vuông.3. Vẽ hình đó bằng phương pháp kéo chuột trên bề mặt làm việc của Illustrator.4. Chọn cách thức chữ trong Illustrator và lựa chọn font chữ mong ước từ bảng cam kết tự.5. Nhấp vào điểm trên hình mẫu vẽ mà bạn có nhu cầu viết chữ trường đoản cú đó.6. Bắt đầu gõ chữ vào và các bạn sẽ thấy văn bản được hiển thị trên hình vẽ theo hình và vị trí mà bạn đã chọn.Lặp lại quy trình trên nếu bạn có nhu cầu vẽ những hình với viết chữ trên chúng trong và một tài liệu Illustrator.
Nếu không say đắm font chữ đã chọn ban đầu, tất cả thể biến đổi font chữ sau thời điểm đã viết chữ theo con đường cong vào AI được không?
Có, bạn trọn vẹn có thể biến đổi font chữ sau khoản thời gian đã viết chữ theo con đường cong trong Illustrator. Sau khi bạn đã viết chữ theo mặt đường cong, bạn cũng có thể thực hiện các bước sau để chuyển đổi font chữ:1. Chọn đối tượng người dùng mà bạn có nhu cầu thay thay đổi font chữ (ví dụ: văn phiên bản đã viết theo mặt đường cong).2. Truy cập vào tab "Character" (ký hiệu là "T") nằm tại vị trí góc trên thuộc của phần mềm Illustrator.3. Trong tab "Character", các bạn sẽ thấy một danh sách những font chữ có thể áp dụng đến văn bản được chọn. Bạn cũng có thể cuộn xuống và chọn font chữ trong list này.4. Khi bạn lựa chọn 1 font chữ mới, văn bạn dạng được chọn sẽ tự động thay đổi theo phông chữ đó.Vì vậy, nếu bạn không say mê font chữ đã chọn ban đầu, bạn cũng có thể thay thay đổi nó bằng cách tiến hành công việc trên.
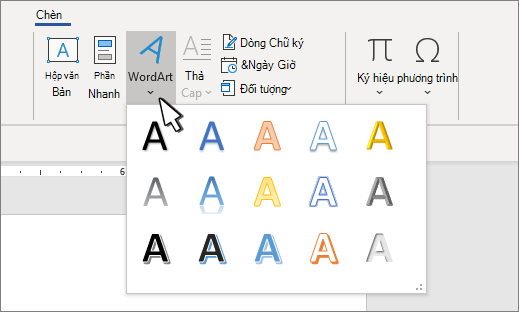
Khi viết chữ theo đường cong vào AI, có một số trong những điều cần để ý như sau:1. Đầu tiên, mở dự án Illustrator của khách hàng và vẽ một con đường cong bởi Ellipse Tool hoặc lao lý khác tuỳ ở trong vào hình dạng bạn có nhu cầu chữ chạy theo.2. Tiếp theo, chọn cơ chế Type on a Path Tool, nguyên tắc này có biểu tượng là một ô vuông dán chữ.3. Sau thời điểm chọn cách thức Type on a Path Tool, bạn có thể chọn font chữ mà bạn muốn sử dụng tự bảng Character ở góc trên thuộc của trang có tác dụng việc.4. Nhấp vào con đường cong mà các bạn đã vẽ, sau đó bắt đầu viết chữ. Chữ sẽ auto chạy theo đường cong mà các bạn đã chọn.5. Chúng ta có thể tinh chỉnh địa chỉ của chữ trên tuyến đường cong bằng cách di chuyển nó hoặc thay đổi độ cong của đường theo mong muốn muốn.6. Nếu bạn có nhu cầu thêm những từ hoặc mẫu chữ khác biệt trên thuộc một con đường cong, chúng ta cũng có thể sử dụng qui định Type on a Path Tool để viết các từ hoặc cái chữ khác trên tuyến đường cong đó.Lưu ý rằng quá trình viết chữ theo mặt đường cong vào AI hoàn toàn có thể có một vài sự điều khiển và thử nghiệm để đạt được công dụng mong muốn. Bạn cũng đều có thể xem thêm các tài liệu lí giải và clip hướng dẫn trên mạng internet để làm rõ hơn cách triển khai việc này.









