Để triển khai tra cứu phức hợp với những tiêu chí, ta không thể áp dụng hàm VLOOKUP. Khi đó, chúng ta phải áp dụng hàm INDEX kết phù hợp với hàm MATCH nhằm dò tìm kiếm nhiều đk nâng cao. Cụ thể cách kết hợp hàm index với match vào excel như thế nào, chúng ta hãy cùng tìm hiểu thêm nội dung bài xích học Excel online dưới đâynhé.
Bạn đang xem: Cách dùng index match
1. Hàm INDEX với hàm MATCH
Ở phần này, công ty chúng tôi sẽ trình làng về hàm INDEX với hàm MATCH trong excel.
1.1. Bí quyết hàm INDEX
Hàm INDEX trong excel có công dụng trả về cực hiếm của một ô hoặc một phạm vi ô vào một bảng tính, dựa trên chỉ số hàng và cột được chỉ định. Cách làm hàm INDEX bao gồm hai dạng:
- INDEX (array, row_num,
- INDEX (reference, row_num,
Trong đó:
- array: Là mảng hai chiều chứa các giá trị yêu cầu tìm.
- reference: là 1 trong hoặc các phạm vi tham chiếu chứa các giá trị buộc phải tìm.
- row_num: Là chỉ số sản phẩm của ô phải tìm vào mảng hoặc phạm vi tham chiếu.
- column_num: Là chỉ số cột của ô bắt buộc tìm vào mảng hoặc phạm vi tham chiếu. Nếu vứt qua, hàm đã trả về quý giá của cột đầu tiên.
- area_num: Là chỉ số khu vực của phạm vi tham chiếu phải tìm. Nếu quăng quật qua, hàm sẽ trả về quý hiếm của quanh vùng đầu tiên.
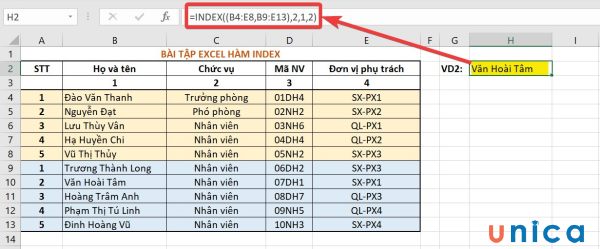
Hàm INDEX trong excel có tác dụng trả về cực hiếm của một ô hoặc một phạm vi ô vào một bảng tính, dựa trên chỉ số hàng cùng cột được chỉ định
1.2. Cách làm hàm MATCH
Hàm MATCH vào excel có tác dụng trả về địa điểm của một quý hiếm trong một mảng một chiều hoặc trong một phạm vi ô. Cách làm hàm MATCH gồm dạng:
MATCH (lookup_value, lookup_array,
Trong đó:
- lookup_value: Là giá bán trị đề nghị tìm tìm trong mảng hoặc phạm vi ô.
- lookup_array: Là mảng một chiều hoặc phạm vi ô chứa những giá trị cần đối chiếu với lookup_value.
- match_type: Là giao diện khớp giá trị, có cha giá trị có thể là:
+ 1: Trả về địa chỉ của giá trị bự nhất bé dại hơn hoặc bởi lookup_value. Mảng hoặc phạm vi ô đề xuất được thu xếp theo sản phẩm công nghệ tự tăng dần.
+ 0: Trả về địa điểm của giá bán trị bằng lookup_value. Mảng hoặc phạm vi ô không cần được sắp xếp theo sản phẩm công nghệ tự nào.
+ -1: Trả về vị trí của giá bán trị nhỏ nhất lớn hơn hoặc bằng lookup_value. Mảng hoặc phạm vi ô phải được sắp xếp theo sản phẩm công nghệ tự sút dần.

Hàm MATCH trong excel có công dụng trả về địa chỉ của một cực hiếm trong một mảng một chiều hoặc vào một phạm vi ô
2. Bởi sao yêu cầu dùng hàm Index Match rứa Vlookup và Hlookup?
Hàm Index Match là một thuật toán phối kết hợp hai hàm INDEX và MATCH nhằm tìm kiếm và lấy dữ liệu từ một bảng tính theo đk cho trước. Hàm Index Match có tương đối nhiều ưu điểm đối với hàm Vlookup và Hlookup như:
- Không phụ thuộc vào vào địa điểm của cột hoặc hàng cất giá trị đề xuất tìm. Hàm Hlookup cùng Vlookup chỉ rất có thể tìm kiếm cực hiếm trong cột thứ nhất hoặc số 1 tiên của mảng hoặc phạm vi ô, trong khi hàm Index Match rất có thể tìm kiếm quý hiếm ở ngẫu nhiên vị trí nào.
- ko bị ảnh hưởng bởi vấn đề thêm hoặc xóa cột hoặc hàng trong bảng tính. Hàm Vlookup với Hlookup cần phải chỉ định số sản phẩm tự của cột hoặc hàng cất giá trị phải lấy, đề nghị nếu bao gồm sự biến hóa về con số cột hoặc hàng, công thức sẽ bị sai. Hàm Index Match không cần phải chỉ định số đồ vật tự của cột hoặc hàng, mà chỉ việc dùng hàm MATCH để tìm ra vị trí của chúng.
- hoàn toàn có thể tìm kiếm giá chỉ trị theo nhiều điều kiện. Hàm Vlookup và Hlookup chỉ hoàn toàn có thể tìm kiếm quý hiếm theo một điều kiện duy nhất, là cực hiếm của cột hoặc hàng chứa giá trị phải tìm. Hàm Index Match có thể kết hợp với các hàm khác ví như AND, OR, IF để tìm kiếm giá chỉ trị theo nhiều điều kiện không giống nhau.

Lý do buộc phải dùng hàm INDEX với MATCH
3. Lấy ví dụ như hàm INDEX phối hợp hàm MATCH
Ở phần này, cửa hàng chúng tôi sẽ giới thiệu tới bạn 4 lấy một ví dụ về hàm index cùng hàm match trong Excelđể chúng ta hiểu rộng về sự phối kết hợp của nhị hàm này.
3.1. Cách phối hợp hàm index cùng match trong excel
Để kết hợp hàm index cùng match vào excel, ta rất có thể sử dụng phương pháp sau:
- INDEX (array, MATCH (lookup_value, lookup_array, match_type),
- INDEX (reference, MATCH (lookup_value, lookup_array, match_type),
Ví dụ: mang lại bảng tài liệu 1:
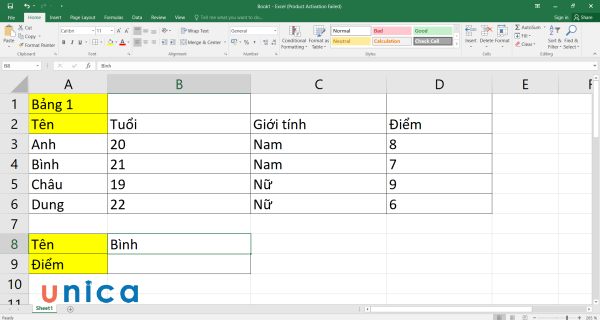
Yêu cầu: Tim điểm của Bình bằng cách dùng hàm index cùng match.
Cách kết hợp hàm index và match trong excel:
- Bước 1: Nhập công thức sau vào ô B9:
=INDEX(D3:D6;MATCH(B8;A3:A6;0)).

Nhập bí quyết sau vào ô B9
Trong đó:
+ D3:D6 là mảng hai chiều chứa các giá trị phải tìm.
+ B8 là giá chỉ trị yêu cầu tìm tìm trong mảng.
+ A3:A6 là mảng một chiều chứa các giá trị cần đối chiếu với B8.
+ 0 là phong cách khớp giá chỉ trị bao gồm xác.
- bước 2: thừa nhận enter đang thu được hiệu quả là 7 điểm.

Kết quả sau khi nhập công thức
3.2. Cách phối kết hợp hàm index với match trong excelvớinhiều điều kiện
Bài tập hàm index và match: mang đến hai bảng tài liệu như sau:

Yêu cầu: dùng hàmindex với match để tìm solo giá mang lại từng sản phẩm ở bảng 1.
Cách sử dụng hàm index match các điều kiện:
- cách 1: Ở ô D4, chúng ta nhập công thức phối hợp của nhị hàm index cùng match như sau:
=INDEX($B$15:$E$18,MATCH(B4,$B$15:$B$18,0),MATCH(C4,$B$15:$E$15,0)).

Nhập bí quyết vào ô
D4
- Bước 2: thừa nhận enter, tác dụng trả về giá bán trị khớp ứng với sản phẩm 4 (hàng Mouse) và cột 2 (Samsung) vào bảng 2 là 5.
- cách 3: Copy bí quyết ở ô D4 xuống bên dưới sẽ chiếm được bảng hiệu quả như sau:

3.2. Cách kết hợp hàm Index Match cùng Vlookup
Hàm Index Match với Vlookup có thể kết phù hợp với nhau nhằm tìm kiếm và lấy dữ liệu từ không ít bảng tính không giống nhau, dựa vào một quý giá chung.
Ví dụ: đến bảng lấy ví dụ 3 với 4:

Yêu cầu: từ bảng ví dụ 4 hãy sử dụng Hàm Index Match cùng Vlookup để tìm ra nút trợ cấp của từng fan ở bảng số 3.
Cách thực hiện:
- Bước 1: Ở ô D18, bạn nhập bí quyết sau:
=VLOOKUP(INDEX(A19:C23;1;3);$F$19:$G$22;2;0).
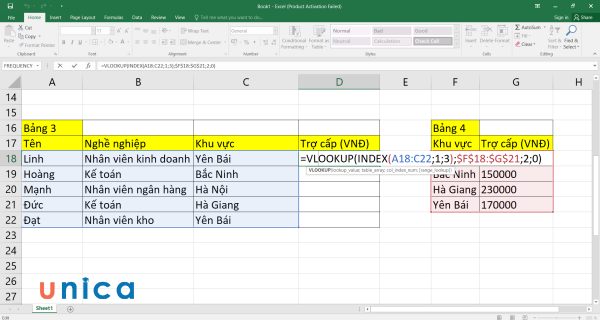
Nhập phương pháp vào
D18
Trong đó:
- INDEX(A19:C23;1;3): ở trong quanh vùng dải ô A19:C23 kéo ra giá trị ở sản phẩm 1 cột 3.
- $F$19:$G$22: Dải ô trải dài từ F19:G22 gồm chứa cực hiếm dò tìm.
- 2: Là địa chỉ cột điểm vùng.
- 0: Là dạng hình dò search tương đối.
- Bước 2: dấn enter sẽ thu được hiệu quả là 170000 VNĐ.
Xem thêm: Cách Xoay Text Box Trong Foxit Reader, Rotate Text Annotations

Kết trái là 170000 VNĐ
- Bước 3: Kéo thả chuột xuống bên dưới sẽ nhận được bảng tác dụng là:

3.4. Phía dẫn áp dụng hàm Index Match kết hợp If
Hàm Index Match kết hợp If hoàn toàn có thể giúp ta tìm kiếm với lấy dữ liệu xuất phát điểm từ 1 bảng tính theo một điều kiện nào đó.
Ví dụ: cho bảng tài liệu 5:

Yêu cầu: sử dụng hàm if kết phù hợp với Index Match để khẳng định lượng cam xuất kho có đạt yêu cầu hay không. Lưu giữ ý, lượng trái cây xuất kho cần lớn hơn 8kg bắt đầu được xem là đạt yêu thương cầu.
Cách thực hiện:
- Bước 1: Đặt nhỏ trở con chuột vào ô B38, nhập bí quyết sau:
=IF(INDEX(A32:D35;MATCH("Cam";A32:A35;3);3)>8;"Đạt";"Không đạt").

Nhập cách làm vào ô B37
- Bước 2: dìm enter đã thu được kết quả là Đạt, có nghĩa là lượng cam đẩy ra đã nhiều hơn thế nữa 8kg.

Kết quả là Đạt, tức là lượng cam đẩy ra đã nhiều hơn thế 8kg
4. Một số xem xét khi thực hiệncách kết hợp hàm index cùng match vào excel
Khi sử dụng hàm Index Match, ta cần chú ý một số điểm sau:
- Hàm Index Match có thể tìm kiếm quý hiếm theo chiều ngang hoặc chiều dọc, tùy nằm trong vào cách chọn mảng hoặc phạm vi ô. Nếu lựa chọn 1 hàng hoặc một cột, hàm vẫn tìm kiếm theo chiều ngang hoặc theo hướng dọc tương ứng. Nếu chọn 1 mảng nhị chiều, hàm vẫn tìm tìm theo cả nhị chiều.
- Hàm Index Match rất có thể tìm kiếm quý hiếm trong bất kỳ vị trí như thế nào của mảng hoặc phạm vi ô, không tốt nhất thiết đề xuất là cột trước tiên hoặc hàng đầu tiên. Tuy nhiên, bạn cần chắc chắn rằng rằng giá chỉ trị cần tìm kiếm là tuyệt nhất trong mảng hoặc phạm vi ô, nếu không hàm vẫn trả về địa điểm của giá trị thứ nhất được tra cứu thấy.
- Hàm Index Match hoàn toàn có thể tìm kiếm giá bán trị theo nhiều điều kiện khác nhau, bằng cách kết phù hợp với các hàm khác như AND, OR, IF. Tuy nhiên, bạn cần để ý đến đồ vật tự ưu tiên của những toán tử với hàm khi viết công thức, để bảo vệ kết quả chính xác.
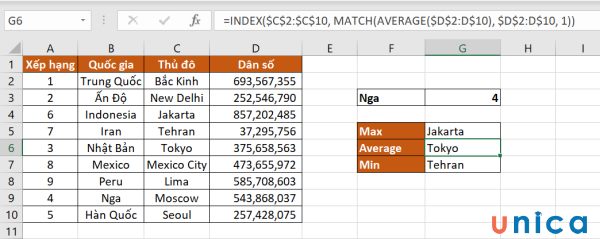
Một số xem xét khi thực hiện hàm Index và Match
5. Một số trong những lỗi thường gặp gỡ khi cần sử dụng hàm Index Match
Khi sử dụng hàm Index Match, ta bao gồm thể gặp mặt phải một trong những lỗi sau:
5.1. Lỗi #n/a vào hàm index
Lỗi #NA xuất hiện thêm khi hàm không tìm kiếm thấy giá bán trị bắt buộc tìm kiếm trong mảng hoặc phạm vi ô. Để hạn chế và khắc phục lỗi này, ta bắt buộc kiểm tra lại xem giá chỉ trị đề xuất tìm kiếm tất cả tồn tại trong mảng hoặc phạm vi ô hay là không và xem có bị sai chủ yếu tả xuất xắc không. Ngoài ra, ta cũng cần được xem lại mẫu mã khớp cực hiếm có cân xứng hay không, lấy một ví dụ nếu cần sử dụng kiểu khớp 1 hoặc -1, ta cần bố trí mảng hoặc phạm vi ô theo đồ vật tự tăng dần đều hoặc giảm dần.

Lỗi #NA xuất hiện thêm khi hàm không tìm kiếm thấy giá bán trị bắt buộc tìm kiếm trong mảng hoặc phạm vi ô
5.2. Lỗi #VALUE
Lỗi #VALUE xuất hiện thêm khi hàm bao gồm tham số chưa phù hợp lệ. Để hạn chế lỗi này, ta buộc phải kiểm tra lại xem những tham số của hàm có đúng kiểu tài liệu hay không, lấy ví dụ nếu dùng số thực thay vì số nguyên hoặc dùng văn bản thay do số. Bên cạnh ra, ta cũng cần được xem lại xem những mảng hoặc phạm vi ô bao gồm cùng size hay không, ví dụ nếu cần sử dụng một hàng và một cột có con số ô khác nhau.
Tổng kết
Hàm Index Match là một kỹ thuật bổ ích để tìm kiếm kiếm với lấy dữ liệu xuất phát từ một bảng tính theo điều kiện cho trước. Hàm Index Match có khá nhiều ưu điểm so với hàm Vlookup và Hlookup, như không dựa vào vào địa chỉ của cột hoặc hàng, không bị ảnh hưởng bởi việc thêm hoặc xóa cột hoặc hàng, và có thể tìm kiếm giá chỉ trị theo không ít điều kiện. Mặc dù nhiên, khi sử dụng hàm Index Match, bạn cần xem xét một số điểm như phương pháp chọn mảng hoặc phạm vi ô, cách thu xếp mảng hoặc phạm vi ô, giải pháp viết công thức, và biện pháp khắc phục các lỗi hay gặp. Hy vọng nội dung bài viết này đã giúp cho bạn hiểu rõ hơn về cách kết hợp hàm index với match trong excel nhằm dò nhiều điều kiện.Chúc chúng ta thành công!
Excel mang đến cachseo.com 365 Excel mang đến web Excel 2021 Excel 2019 Excel 2016 Excel 2013 xem thêm...Ẩn bớt
Mẹo: Hãy thử dùng những hàm XLOOKUP và
XMATCH mới, phiên bản cải tiến của các hàm được diễn tả trong bài viết này. Những hàm mới này vận động theo bất kỳ hướng nào cùng trả về hiệu quả khớp đúng mực theo mặc định, góp việc thực hiện chúng dễ dàng và dễ ợt hơn so với các hàm trước.
Giả sử bạn có list số vị trí văn phòng và bạn cần biết những nhân viên cấp dưới nào đã ở trong những văn phòng. Bảng tính này khôn cùng lớn, vì vậy bạn có thể nghĩ rằng đó là 1 trong những nhiệm vụ nặng nề khăn. Thực ra, chúng ta có thể thực hiện tại khá dễ ợt với một hàm tra cứu.
Các hàm VLOOKUP với HLOOKUP , với INDEX và MATCH, là một số trong những hàm hữu dụng nhất trong Excel.
Dưới đấy là ví dụ về kiểu cách sử dụng hàm VLOOKUP.
=VLOOKUP(B2,C2:E7,3,TRUE)
Trong ví dụ như này, B2 là đối số đầu tiên—một thành phần tài liệu mà hàm đề xuất hoạt động. Đối cùng với hàm VLOOKUP, đối số đầu tiên này là quý hiếm mà bạn có nhu cầu tìm. Đối số này hoàn toàn có thể là một tham chiếu ô hoặc một giá chỉ trị cố định và thắt chặt như "smith" hoặc 21.000. Đối số sản phẩm công nghệ hai là phạm vi ô, C2-:E7, để tìm kiếm giá trị bạn muốn tìm. Đối số thứ bố là cột trong phạm vi ô gồm chứa cực hiếm mà bạn tìm kiếm.
Đối số thứ bốn là tùy chọn. Nhập TRUE hoặc FALSE. Nếu như khách hàng nhập TRUE, hoặc quăng quật trống đối số, hàm đang trả về kết quả gần khớp với giá trị bạn đã đã cho thấy trong đối số sản phẩm công nghệ nhất. Nếu khách hàng nhập FALSE, hàm đã khớp với cái giá trị cơ mà đối số trước tiên cung cấp. Nói bí quyết khác, việc để trống đối số sản phẩm công nghệ tư—hoặc nhập TRUE—cho phép chúng ta linh hoạt hơn.
Ví dụ này cho bạn thấy phương thức mà hàm hoạt động. Khi chúng ta nhập giá trị vào ô B2 (đối số thứ nhất), hàm VLOOKUP tra cứu kiếm các ô trong phạm vi C2:E7 (đối số 2nd) với trả về công dụng gần đúng độc nhất từ cột thứ bố trong phạm vi, cột E (đối số lắp thêm 3).

Đối số thứ tư trống, vì vậy hàm trả về công dụng gần đúng. Nếu không, bạn sẽ phải nhập trong những giá trị trong cột C hoặc D để sở hữu được kết quả.
Khi sẽ cảm thấy dễ chịu và thoải mái với hàm VLOOKUP, dễ thực hiện hàm HLOOKUP. Các bạn nhập cùng các đối số, nhưng lại nó tra cứu kiếm trong sản phẩm thay vì cột.
Sử dụng hàm INDEX và MATCH thay do hàm VLOOKUP
Có những tiêu giảm nhất định khi sử dụng hàm VLOOKUP—hàm VLOOKUP chỉ hoàn toàn có thể tra cứu cực hiếm từ trái lịch sự phải. Điều này có nghĩa là cột đựng giá trị mà chúng ta tra cứu vãn phải luôn nằm ở bên trái cột bao gồm chứa quý giá trả về. Hiện nay nếu bảng tính của chúng ta không được xây dựng theo phong cách này, thì đừng cần sử dụng VLOOKUP. Chũm vào đó, hãy sử dụng phối kết hợp hàm INDEX với MATCH.
Ví dụ này hiển thị một danh sách nhỏ tuổi mà trong các số ấy giá trị mà bọn họ muốn tìm kiếm kiếm, Chicago, không bên trong cột bên cạnh cùng mặt trái. Vày vậy, shop chúng tôi không thể áp dụng hàm VLOOKUP. Nuốm vào đó, họ sẽ thực hiện hàm MATCH nhằm tìm Chicago trong phạm vi B1:B11. Nó được tìm kiếm thấy trong sản phẩm 4. Sau đó, hàm INDEX sử dụng giá trị đó làm đối số tra cứu cùng tìm tập hợp đến Chicago trong cột trang bị 4 (cột D). Phương pháp được sử dụng được hiển thị trong ô A14.

Bạn thử đi
Nếu bạn có nhu cầu thử nghiệm với các hàm tra cứu giúp trước khi dùng thử với tài liệu của riêng rẽ mình, dưới đó là một số tài liệu mẫu.
Ví dụ về VLOOKUP tại vị trí làm việc
Sao chép dữ liệu dưới đây vào một bảng tính trống.
Mẹo: Trước khi chúng ta dán dữ liệu vào Excel, hãy để độ rộng lớn cột cho những cột tự A mang đến C thành 250 điểm hình ảnh và bấm Ngắt dòng (tab Trang đầu, team Căn chỉnh).
| Mật độ | Độ nhớt | Nhiệt độ |
| 0,457 | 3,55 | 500 |
| 0,525 | 3,25 | 400 |
| 0,606 | 2,93 | 300 |
| 0,675 | 2,75 | 250 |
| 0,746 | 2,57 | 200 |
| 0,835 | 2,38 | 150 |
| 0,946 | 2,17 | 100 |
| 1,09 | 1,95 | 50 |
| 1,29 | 1,71 | 0 |
| Công thức | Mô tả | Kết quả |
| =VLOOKUP(1,A2:C10,2) | Dùng khớp gần đúng để tìm kiếm giá trị 1 trong cột A, rồi tìm giá trị lớn nhất nhỏ rộng hoặc bằng 1 trong cột A là 0,946 và sau đó trả về giá trị từ cột B trong cùng hàng. | 2,17 |
| =VLOOKUP(1,A2:C10,3,TRUE) | Dùng khớp gần đúng để tìm kiếm giá trị một trong cột A, rồi tìm giá trị lớn nhất nhỏ hơn hoặc bằng một trong cột A là 0,946 và sau đó trả về giá trị từ cột C trong cùng hàng. | 100 |
| =VLOOKUP(0,7,A2:C10,3,FALSE) | Dùng khớp chính xác để tìm giá trị 0,7 vào cột A. Vì không có sự khớp chính xác trong cột A, lỗi được trả về. | #N/A |
| =VLOOKUP(0,1,A2:C10,2,TRUE) | Dùng khớp gần đúng để tìm giá trị 0,1 trong cột A. Vì 0,1 nhỏ rộng giá trị nhỏ nhất trong cột A, lỗi được trả về. | #N/A |
| =VLOOKUP(2,A2:C10,2,TRUE) | Dùng khớp gần đúng để tìm kiếm giá trị 2 vào cột A, rồi tìm giá trị lớn nhất nhỏ rộng hoặc bằng 2 trong cột A là 1,29 và sau đó trả về giá trị từ cột B vào cùng hàng. | 1,71 |
Ví dụ về HLOOKUP
Sao chép toàn bộ các ô trong bảng này cùng dán chúng nó vào ô A1 bên trên trang tính trống vào Excel.
Mẹo: Trước khi chúng ta dán dữ liệu vào Excel, hãy đặt độ rộng cột cho các cột từ A mang lại C thành 250 điểm ảnh và bấm Ngắt dòng (tab Trang đầu, đội Căn chỉnh).
| Trục | Trụ | Bu-lông |
| 4 | 4 | 9 |
| 5 | 7 | 10 |
| 6 | 8 | 11 |
| Công thức | Mô tả | Kết quả |
| =HLOOKUP("Trục", A1:C4, 2, TRUE) | Tìm kiếm "Trục" ở hàng 1 và trả về giá trị từ hàng 2 trong cùng cột (Cột A). | 4 |
| =HLOOKUP("Trụ", A1:C4, 3, FALSE) | Tìm kiếm "Trụ" ở hàng 1 và trả về giá trị từ hàng 3 vào cùng cột (Cột B). | 7 |
| =HLOOKUP("B", A1:C4, 3, TRUE) | Tìm kiếm "B" ở hàng 1 và trả về giá trị từ hàng 3 trong cùng cột. Vì không tìm thấy kết quả khớp chính xác với "B", vì thế giá trị lớn nhất trong hàng 1 mà nhỏ hơn "B" sẽ được dùng: "Trục," trong cột A. | 5 |
| =HLOOKUP("Bu-lông", A1:C4, 4) | Tìm kiếm "Bu-lông" ở hàng 1 và trả về giá trị từ hàng 4 vào cùng cột (Cột C). | 11 |
| =HLOOKUP(3, 1,2,3;"a","b","c";"d","e","f", 2, TRUE) | Tìm kiếm số 3 vào hằng số mảng ba hàng và trả về giá trị từ hàng 2 vào cùng cột (trong trường hợp này là cột thứ ba). Có ba hàng chứa giá trị trong hằng số mảng, mỗi hàng được phân cách bằng dấu chấm phẩy (;). Vì tìm thấy "c" trong hàng 2 và trong cùng cột đó là 3, trả về "c" . | "c" |
Ví dụ về INDEX cùng MATCH
Ví dụ cuối cùng này sử dụng các hàm INDEX cùng MATCH cùng nhau để trả về số hóa đơn nhanh nhất có thể và ngày tương ứng cho từng thành phố trong những năm thành phố. Vày ngày được trả về bên dưới dạng số, shop chúng tôi sử dụng hàm TEXT nhằm định dạng ngày tháng. Hàm INDEX đích thực sử dụng hiệu quả của hàm MATCH để triển khai đối số. Việc kết hợp các hàm INDEX và MATCH được áp dụng hai lần trong mỗi công thức – thứ nhất để trả về số hóa đối kháng rồi kế tiếp để trả về ngày tháng.
Sao chép tất cả các ô vào bảng này và dán chúng nó vào ô A1 trên trang tính trống vào Excel.
Mẹo: Trước khi bạn dán dữ liệu vào Excel, hãy đặt độ rộng lớn cột cho những cột từ A đến D thành 250 điểm hình ảnh và bấm Ngắt dòng (tab Trang đầu, nhóm Căn chỉnh).
| Hóa đơn | Thành phố | Ngày lập Hóa đơn | Hóa solo cũ nhất theo thành phố kèm theo ngày |
| 3115 | Atlanta | ="Atlanta = "&INDEX($A$2:$C$33,MATCH("Atlanta",$B$2:$B$33,0),1)& ", Ngày lập hóa đơn: " & TEXT(INDEX($A$2:$C$33,MATCH("Atlanta",$B$2:$B$33,0),3),"d/m/yy") | |
| 3137 | Atlanta | ="Austin = "&INDEX($A$2:$C$33,MATCH("Austin",$B$2:$B$33,0),1)& ", Ngày lập hóa đơn: " và TEXT(INDEX($A$2:$C$33,MATCH("Austin",$B$2:$B$33,0),3),"d/m/yy") | |
| 3154 | Atlanta | ="Dallas = "&INDEX($A$2:$C$33,MATCH("Dallas",$B$2:$B$33,0),1)& ", Ngày lập hóa đơn: " & TEXT(INDEX($A$2:$C$33,MATCH("Dallas",$B$2:$B$33,0),3),"d/m/yy") | |
| 3191 | Atlanta | ="New Orleans = "&INDEX($A$2:$C$33,MATCH("New Orleans",$B$2:$B$33,0),1)& ", Ngày lập hóa đơn: " và TEXT(INDEX($A$2:$C$33,MATCH("New Orleans",$B$2:$B$33,0),3),"d/m/yy") | |
| 3293 | Atlanta | ="Tampa = "&INDEX($A$2:$C$33,MATCH("Tampa",$B$2:$B$33,0),1)& ", Ngày lập hóa đơn: " & TEXT(INDEX($A$2:$C$33,MATCH("Tampa",$B$2:$B$33,0),3),"d/m/yy") |









