Design
Introduction khổng lồ In
Design
Workspace
Generative AI (only available in the United States of America)Create và layout documents
Documents và pages
Grids
Layout aids
Add content
Text
Typography
Format text
Review text
Spell check and language dictionaries
Add references
Styles
Tables
Interactivity
Graphics
Color and transparency
Find và replace
Share
Publish
Place, export, and publish
Printing
Extend In
Design
Automation
Troubleshooting
Equitable Language: We are replacing non-inclusive language from In
Design 2022 (version 17.0) onwards, lớn reflect bộ vi xử lý core Adobe values of inclusivity. Any reference to Master page is replaced by Parent page in our Help articles for the English, Danish, Hungarian, Spanish, Italian, Brazilian, Portuguese, và Japanese locales.
You can create a simple từ khóa index or a comprehensive, detailed guide lớn the information in your book. You can create only one index for a document or book. To create an index, you first place index markers in the text. You associate each index marker with the word, called a topic, that you want lớn appear in the index.
Bạn đang xem: Cách làm index trong indesign
When you generate the index, each topic is listed, along with the page on which it was found. The topics are sorted alphabetically, typically under section headings (A, B, C, và so on). An index entry consists of a topic (the term readers look up) paired with either a page reference (page number or range) or a cross-reference. A cross-reference, preceded by “See” or “See also,” points the reader khổng lồ other entries in the index, rather than khổng lồ a page number.

Parts of an index
A. Title B. Sectionheading C. Index entry D. Subentry E. Topic F. Page reference G. Cross-reference
Tips for creating an index
Creating awell-planned và complete index can help make the information in yourdocument immediately accessible khổng lồ your readers. Here are a fewguidelines lớn consider:
Think about how you want yourindex lớn look. How many topic levels will it have? Will it referthe reader to lớn other related topics? Will a simple keywords indexsuffice, or vì you want a more complex index with cross-referencesto related topics và a well‑researched menu of equivalent terms?
Anticipate the variety of ways by which your readers mightlook up information. For instance, one reader may tìm kiếm for informationon animals by looking under beasts; another may look for wildlife or fauna.
Add index entries when the nội dung of your document is fairlystable. If you delete large portions of your text later, you maylose some of your indexing work.
A well-planned index presents topics consistently. Commonindexing problems include mixing uppercase & lowercase (cats and Cats)and singular and plural forms (cat và cats). Usea topic danh sách to keep terms consistent.
Review your index several times before you generate the finalindex. Look for duplicate entries, weak subject areas, misspellings,and inconsistencies in capitalization và wording; for example,In
Design treats Cheetah, cheetah, & cheetahs asseparate entries.
Key Insights
The tutorial provides detailed steps to compile an index manually using InDesign, centered around creating an index for a cookbook.Index entries can be created in the Index panel, and are differentiated into topics và references. Topics are just words or titles without any further information, while References direct you khổng lồ a page or to lớn another subject.If In
Design creates paragraph styles for you, you will still need khổng lồ customize their look afterward. An optional step is khổng lồ create a master page specifically for the index.The tutorial guides you through creating a new page in your document for the index, using the Insert Pages feature.The index can be built using the entries in the Index panel, with the feature allowing you to địa chỉ cửa hàng more entries & customize the order & levels of topics và references.Any changes made in the Index panel, such as capitalizing all topics or changing the order of words in a topic, can be updated in the actual text later when regenerating the index.
This exercise is excerpted from Noble Desktop’s past Adobe In
Design training materials và is compatible with In
Design updates through 2020. To lớn learn current skills in In
Design, kiểm tra out our In
Design Bootcamp and graphic design classes in NYC and live online.
Note: These materials are provided to give prospective students a sense of how we structure our class exercises and supplementary materials. During the course, you will get access to lớn the accompanying class files, live instructor demonstrations, và hands-on instruction.
Topics covered in this In
Design tutorial:
The Index panel, Creating index references & topics, Building an index, Updating an index
Exercise Preview

Exercise Overview
An index is compiled manually by adding entries to a list. For an index you must have paragraph styles for the different cấp độ heads of the index. You can either create these ahead of time, or let the index feature create them for you. If you let In
Design create them for you, you’ll still have to lớn customize their look afterward. You may also want a master page created specifically for the index, but that is optional.
Open the file Cookbook.indd.
In this file we’ve taken the liberty of creating the styles và even an index master page for you, so that you may be better able khổng lồ concentrate on compiling the index.
Look in the Pages panel & notice that you are working on a 10-page document.
Open the Index panel (Window > Type và Tables > Index).
There are already index entries in the Index panel. You can tell this because of the arrows next lớn some letters. Click an arrow

Compiling the Index
We need to add more entries to this index we’ve started. We’re going lớn have you go through the document and add more entries lớn the Index panel.
On page 15, highlight the chapter title Soups.
At the top of the Index panel, select Reference.
NOTE: The difference between References và Topics, as you’ll soon see, is:
References refer you somewhere, like to a page, to “see also” another subject, etc.Topics are just the words, or titles, without any further information.In the Index panel, click the New entry button .
The text Soups should already be entered under Topic Levels: 1.
Under Type, choose To end of Story & click OK.
In the Index panel, you’ll see the entry và its corresponding page numbers under S.
Go lớn page 18.
Here we have a White Bean Soup recipe. Since there are several recipes that use trắng beans, we’d like to make this a topic. We have to do that before we showroom this recipe to lớn the index.
At the vị trí cao nhất of the Index panel, select Topic.
Click the New entry button .
Under Topic Levels: 1 type the text: white beans
Notice how there is no Type lớn set? That’s because topics don’t reference pages; they’re just topic sections.
Xem thêm: High Traffic Là Gì ? Yếu Tố Tác Động Và Cách Tăng Traffic Cho Website
Click OK.
In the Index panel, scroll down to W and expand it. You’ll notice that the text appears with no reference (since it’s a topic).
On the page, highlight the text White Bean Soup.
We want this lớn be a reference in the “white beans” topic you just created, so at the vị trí cao nhất of the Index panel, select Reference.
Click the New entry button .
Currently White Bean Soup is level 1. Next lớn it, click the down arrow to move it down to lớn level 2.
At the bottom of the window, scroll khổng lồ W và expand it so you see white beans.
Double–click white beans so it gets added as level 1 (at the vị trí cao nhất of the window).
Under Type, choose Current Page.
Click OK.
Check out the Index panel. The listing should appear as shown below:
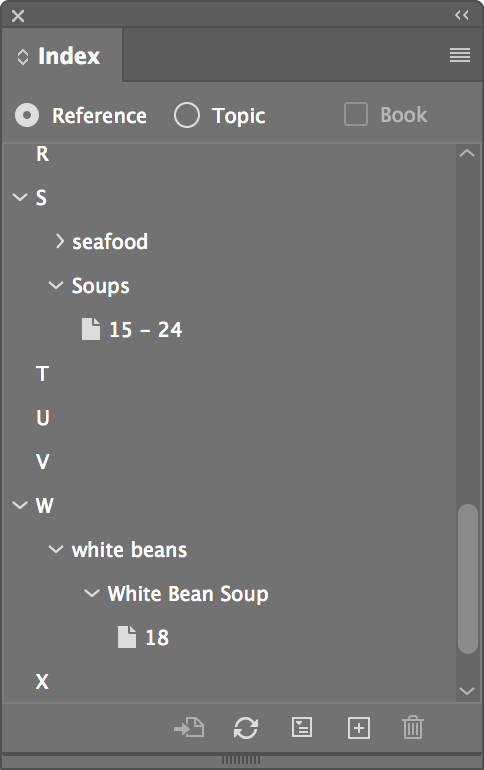
On page 24, highlight the text Cold Carrot và Mace Soup.
In the Index panel, click the New entry button .
To the right of Cold Carrot and Mace Soup, click the down arrow lớn move it down khổng lồ level 2.
At the bottom of the window, scroll to C & expand it so you see coconut.
Double–click coconut so it gets added as level 1 (at the vị trí cao nhất of the window).
Under Type, choose: Current Page.
Click OK.
Making a Place in the Document for the Index
Before you build the index, let’s create a page for it.
Go into the Pages panel menu và choose Insert Pages.
Choose the following options:
Click OK.
You should now be at the new blank page 25, which is based on the I-Index master page we set up for you. Now you can go about building the index.
Building the Index
Now you are going to build the Index, using the entries in the Index panel.
In the Index panel, click the Generate index button .
You’ll keep most of the settings, but we’ve pointed out some below that you need to lớn change. If you don’t see all these options, click the More Options button on the right. (Don’t click OK till we say):

Now click OK but DON’T click anything else yet! The index text is loaded up in your cursor, waiting for you lớn place it somewhere.
Position the cursor over the primary text frame on the index page, page 25, so the cursor looks lượt thích this

Click once lớn flow the index into that page.
Making Changes to lớn the Index
Now that we can see our index, we realize it would make more sense for the white beans topic to lớn be listed under “B” for beans instead of “W” for white. Let’s change it.
In the Index panel, double–click the white beans topic. Change it to: beans, white.
Click OK. You’ll notice the change in the Index panel. We’ll update the actual text later.
Notice also that the topics are not capitalized. Let’s have In
Design fix that for us.
In the Index panel, click the beans, white topic.
Go into the Index panel menu and choose Capitalize. (If Capitalize is grayed out, select any of the topics in the Index panel. Then go back into the menu.)
In the window that appears, select All Topics and click OK.
Sweet! Now we just need to update the index.
Regenerating the Index
In the Index panel, click the Generate index button again.
Keep all the previous settings, but near the vị trí cao nhất of the window, make sure Replace Existing Index is checked and click OK.









