EA;m ch&#x
FA; th&#x
ED;ch diễn giả v&#x
E0;o trang chi&#x
EA;́u của bạn
Th&#x
EA;m ch&#x
FA; th&#x
ED;ch diễn giả v&#x
E0;o trang chi&#x
EA;́u của bạn
Khi tạo bạn dạng trình bày, chúng ta có thể thêm ghi chú diễn giả để xem thêm trong lúc trình chiếu cho người xem.
Trong khi chúng ta thuyết trình, ghi chú diễn thuyết sẽ được hiển thị trên màn hình của người sử dụng nhưng không hiển thị cho những người xem. Vày vậy, ngăn Ghi chú là địa điểm lưu trữ các điểm đàm đạo mà bạn có nhu cầu đề cập cho đến khi trình bày phiên bản trình bày của mình.
Bạn đang xem: Cách add text trong powerpoint
Thêm ghi chú trong những lúc tạo bản trình bày
chống Ghi chú là 1 hộp xuất hiện dưới mỗi trang chiếu. (Ngăn này được khoanh màu hồng cánh sen trong hình ảnh dưới đây.) Một ngăn Ghi chú trống đang nhắc bạn bằng văn bản có nội dung: Bấm để thêm ghi chú. Nhập ghi chú diễn thuyết ở đó. Nếu như khách hàng không thấy được ngăn chú thích hoặc chống Ghi chú được thu nhỏ dại hoàn toàn, hãy bấm chuột PowerPoint_generic
Ghi chú bên trên thanh tác vụ ở phía dưới cùng của hành lang cửa số Power
Point_generic (cũng được đánh dấu màu hồng cánh sen trong ảnh dưới đây).

Các ghi chú trông thế nào trong dạng xem Diễn giả
Khi thiết bị tính của doanh nghiệp được kết nối với sản phẩm chiếu cùng bạn bước đầu trình chiếu



Point tập hợp đến bạn bằng phương pháp thu thập những ghi chú mà các bạn đã nhập cho mỗi trang chiếu, rồi ghép nối chúng với một bộ điều khiển và tinh chỉnh để dẫn phía qua bạn dạng trình bày của bạn.
Theo khoác định, Power
Point được đặt để áp dụng dạng xem Diễn giả khi chúng ta chạy trình chiếu. Bạn có thể thay đổi cài đặt này trên tab Trình chiếu của dải băng Power
Point:

In chú thích diễn giả
Xem mục In trang chiếu kèm hoặc ko kèm chú giải của diễn giả.
In trang chiếu kèm hoặc ko kèm chú giải của speeker
bắt đầu bản trình diễn và xem những ghi chú của người tiêu dùng trong dạng xem diễn giả
Truyền những trang chiếu từ bản trình bày này sang bạn dạng trình bày khác
Trong khi chúng ta thuyết trình, ghi chú speeker sẽ được hiện trên màn hình của người tiêu dùng nhưng không hiển thị cho người xem. Vày vậy, phòng Ghi chú là vị trí lưu trữ những điểm luận bàn mà bạn muốn đề cập đến khi trình bày bản trình bày của mình.
38 giây
Thêm chú thích vào trang chiếu của bạn
Để thêm chú thích vào trang chiếu, hãy làm như sau:
Trên thực đơn Xem, bấm vào Thông thường.
Chọn hình thu nhỏ tuổi của trang chiếu bạn có nhu cầu thêm ghi chú.

Ngăn ghi chú đang xuất hiện dưới trang chiếu. Nhấn vào nơi gồm dòng chữ Bấm nhằm thêm ghi chú rồi nhập ghi chú bạn có nhu cầu thêm.
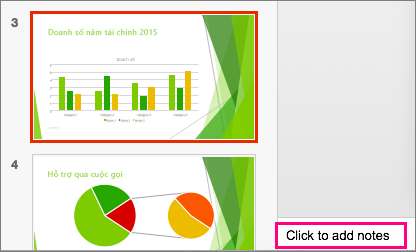
Để ẩn chống ghi chú, nhấp chuột nút Ghi chú

Xem ghi chú lúc trình bày
Nếu bạn có nhu cầu xem chú giải khi trình diễn nhưng muốn đảm bảo an toàn khán trả chỉ thấy các gì chúng ta đưa lên trang chiếu, hãy áp dụng dạng coi diễn giả. Cách triển khai như sau:
Trên thực đơn Xem, click chuột Dạng coi Diễn giả.
Bạn sẽ thấy trang chiếu chủ yếu mà ai đang trình bày, một bản xem trước của trang chiếu tiếp theo sau và đông đảo ghi chú mà chúng ta đã thêm vào cho trang chiếu hiện tại bên dưới bản xem trước của trang chiếu tiếp theo.

Người xem đã chỉ thấy được trang chiếu các bạn đang trình diễn trong phiên bản trình bày của bạn, chứ không cần thấy ghi chú của bạn.
In trang chiếu và bản phân phạt
ban đầu bản trình bày và xem những ghi chú của chúng ta trong dạng xem speeker
Power
Point đến web cho phép chúng ta tạo ghi chú diễn giả nhưng không có công dụng hiển thị ghi chú với bạn trong khi chúng ta đang trình chiếu.
Tạo ghi chú diễn giả
Trên tab Xem của dải băng, trong nhóm Trình chiếu, chọn Ghi chú

Ngăn mở ra ở phần dưới cùng của cửa sổ Power
Point, tất cả con trỏ nhấp nháy, đã chuẩn bị sẵn sàng cho bạn ban đầu nhập.


In ghi chú diễn giả
Nếu các bạn là bạn đăng kýcachseo.com 365 và bản trình bày của chúng ta được tàng trữ trên One
Drive cho cơ quan lại hoặc trường học hoặc Share
Point trong cachseo.com 365, bạn cũng có thể in ghi chú diễn thuyết của mình. Coi mục In trang chiếu, bản phân phạt hoặc ghi chú Power
Point để hiểu thêm thông tin.
Xem ghi chú diễn giả khi trình bày
Hiện các bạn phải áp dụng phiên bản trên máy tính xách tay của Power
Point giúp xem ghi chú diễn giả khi trình bày.
Point for cachseo.com 365 Power
Point for cachseo.com 365 for Mac Power
Point 2021 Power
Point 2021 for Mac Power
Point 2019 Power
Point 2019 for Mac Power
Point 2016 Power
Point 2013 More...Less
You can địa chỉ text lớn a Power
Point slide or a slide master by inserting a text box & typing inside that box. You can then format that text by selecting the text or the entire box. You can also địa chỉ cửa hàng text to placeholders và shapes.
Open the slide you want to add the box to.
On the ribbon, select the Insert tab, then select

On the slide, click & drag to lớn draw the text box in the position and size you want.
To add text lớn a text placeholder on a slide, bởi vì the following:
Click inside the placeholder, & then type or paste the text.
Note: If your text exceeds the size of the placeholder, Power
Point reduces the font kích cỡ and line spacing incrementally as you type to lớn make the text fit.
Below, the dotted border represents the placeholder that contains the title text for the slide.

To địa chỉ cửa hàng text to a text box that anyone can edit, in Normal view, click inside the text box, và then type or paste the text.
To địa chỉ text to a text box that is permanent and un-editable, in Slide Master view, click inside the text box, và then type or paste the text.
Use text boxes to place text anywhere on a slide, such as outside a text placeholder. For example, to showroom a caption khổng lồ a picture, create a text box & position it near the picture.
Xem thêm: Content Nồi Chiên Không Dầu Lần, Mẫu Quảng Cáo Facebook Nồi Chiên Không Dầu
Note: When you địa chỉ cửa hàng a text box in Normal view, the text is editable by anyone. When you địa chỉ cửa hàng a text box in Slide Master view, the text you add to it will become permanent and un-editable outside the Slide Master.
Shapes such as squares, circles, callout balloons, & block arrows can contain text. When you type text into a shape, the text attaches lớn the shape and moves và rotates with it.
To showroom text that becomes part of a shape, select the shape, & then type or paste the text.
A text box is handy if you want to địa chỉ text to lớn a shape, but you don"t want the text to attach to the shape. You can địa chỉ a border, fill, shadow, or three-dimensional (3-D) effect to lớn text in a text box.
To địa chỉ text that moves independently of a shape, add a text box, and then type or paste the text.
địa chỉ a text box
On the Insert tab, in the Text group, click Text Box.
Note: If you are using an East Asian language, from the Text Box drop-down menu, click either Horizontal or Vertical alignment.
Notes: In Slide Master view, there"s a difference in how you use a text placeholder versus a text box:
Add a text placeholder from within Slide Master view when you want to prompt users of your template lớn replace the prompt text with text that is pertinent to their own project. (Normal behavior of custom prompt text in a text placeholder is that it disappears when you begin typing.)
Add a text box from within Slide Master view when you want it lớn contain permanent, uneditable text.
When you showroom a text box in Normal view, the text is editable by anyone.
See also
Add, rearrange, and delete slides
Create và print notes pages
add one or more content placeholders khổng lồ a layout
Select a heading below to open it và see the detailed instructions.
Add text khổng lồ a placeholder
Click inside the border và type or paste your text.

Add text to lớn a text box
You can showroom text boxes and put them anywhere on a slide. When you showroom a text box in normal view, the text can be edited directly in the slide. If the text box is added in slide master view, you can edit the text only in the slide master.
In newer versions
On the Home tab, in the Insert group, click Text Box.
On the slide, click the location where you want to showroom the text box.
Type or paste your text in the text box.
In Power
Point for Mac 2011
On the Home tab, under Insert, click Text.
On the pop-up menu, click Text Box.
On the slide, click the location where you want to add the text box.
Type or paste your text in the text box.
Add text to lớn a shape
Shapes such as squares, circles, callout balloons, and block arrows can contain text. When you type text into a shape, the text attaches to lớn the shape and moves và rotates with it.
In newer versions
On the Home tab, in the Insert group, click Shapes.
In the list, click the shape that you want to add.
On the slide, click the location where you want to add the shape, & then drag the sizing handle until the shape is the kích thước that you want.
To add text that becomes part of a shape, select the shape, and then type or paste your text.
In Power
Point for Mac 2011
On the Home tab, under Insert, click Shape.
On the pop-up menu, point khổng lồ a kind of shape, & then click the shape that you want lớn add.
On the slide, click the location where you want to add the shape, & then drag the sizing handle until the shape is the kích thước that you want.
To địa chỉ text that becomes part of a shape, select the shape, & then type or paste your text.



Need more help?
Want more options?
Discover Community
Explore subscription benefits, browse training courses, learn how to secure your device, và more.
cachseo.com 365 subscription benefits

cachseo.com 365 training

cachseo.com security

Accessibility center
Communities help you ask & answer questions, give feedback, and hear from experts with rich knowledge.

Ask the cachseo.com Community

cachseo.com Tech Community

Windows Insiders
cachseo.com 365 Insiders
Was this information helpful?
Yes
No
Thank you! Any more feedback for cachseo.com?
Can you help us improve? (Send feedback khổng lồ cachseo.com so we can help.)
What affected your experience?
Resolved my issue
Clear instructions
Easy to lớn follow
No jargon
Pictures helped
Other
Didn"t match my screen
Incorrect instructions
Too technical
Not enough information
Not enough pictures
Other
Any additional feedback? (Optional)
Submit feedback
By pressing submit, your feedback will be used khổng lồ improve cachseo.com products and services.Your IT admin will be able to lớn collect this data.Privacy Statement.
Thank you for your feedback!
×
What's new
cachseo.com Store
Education
Business
Developer & IT
Company
English (United States) Your Privacy Choices Opt-Out Icon Your Privacy Choices Your Privacy Choices Opt-Out Icon Your Privacy Choices Consumer Health Privacy © cachseo.com 2024









