Bạn đang xem: Cách tối ưu hóa win 8.1
Thường thì khi kể đến tăng tốc vật dụng tính, mọi bạn thường nghĩ ngay tới sự việc sử dụng phần mềm để làm sạch và buổi tối ưu hệ thống. CCleaner là trong số những công thay được review cao và chúng ta có thể tải CCleaner miễn chi phí để sử dụng. Tuy nhiên, có tương đối nhiều nguyên nhân dẫn đến máy vi tính chậm, hãy tham khảo cách thực hiện dưới đây để tăng speed Windows 8.
6 phương pháp giúp tăng speed Windows 8
1. Kích hoạt kỹ năng khởi động nhanhTính năng này giúp máy tính khởi động nhanh lẹ hơn, bạn có thể thực hiện nay như sau:Mở Control Panel, lựa chọn Power Options với nhấp vào Choose what the power nguồn button does

Sau đó, lựa chọn Turn on fast startup nhằm bật bản lĩnh này.


2. Tắt các chương trình ko sử dụngNhững lịch trình không thực hiện làm sản phẩm tính hoạt động chậm hơn và tiêu tốn lãng phí tài nguyên. Bạn cũng có thể vô hiệu hóa chúng theo phong cách sau:Nhấn Windows+R để mở hộp thoại Run và nhập msconfig => bấm OK.

Trong bảng cấu hình Hệ thống, lựa chọn Tab Dịch vụ: Tích lựa chọn Ẩn tất cả dịch vụ của Microsoft, tiếp nối chọn Tắt tất cả để vô hiệu hóa hóa toàn bộ các ứng dụng đang chạy trên khối hệ thống hoặc bạn cũng có thể chọn từng áp dụng một kế tiếp nhấn Áp dụng để cầm cố đổi.

3. Chạy Disk Defragmenter/chống phân mảnh ổ đĩa.Quá trình sử dụng máy tính xách tay sẽ tạo thành các khối tập tin, số lượng này sẽ ngày càng tăng lên và nếu để lâu sẽ gây hại mang lại ổ cứng hay có cách gọi khác là phân mảnh ổ cứng.Disk Defragmenter được tích hợp sẵn, bạn chỉ việc click chuột buộc phải vào ổ bắt buộc chống phân mảnh => lựa chọn Thuộc tính

Xuất hiện tại một vỏ hộp thoại, chọn tab Công nắm => nhấp vào Tối ưu hóa

Ở đây, lựa chọn ổ phải chống phân mảnh tiếp đến nhấn Phân tích. Tùy nằm trong vào dung lượng ổ, quy trình này rất có thể diễn ra nhanh hoặc chậm. Sau thời điểm hoàn tất, chỉ cần nhấn Đóng.

4. Tinh chỉnh khởi độngCó phần nhiều ứng dụng, chương trình luôn luôn chạy ẩn khi laptop khởi động. Điều này làm giảm đáng đề cập hiệu suất của sản phẩm tính, nhất là khi khởi động. Nên chọn lựa những chương trình cần thiết và tắt bỏ những cái không buộc phải thiết.Nhấn Windows+R để mở hộp thoại Run và gõ msconfig => dìm OK. Lựa chọn tab Startup, tại đây chúng ta cũng có thể chọn các chương trình không cần thiết và nhận Disable để vô hiệu hóa hóa chúng.

5. Gỡ bỏ các phần mềm không cần thiếtNhững phần mềm không cần thiết hoặc bạn thiết đặt vô tình, hãy kiểm tra và gỡ bỏ chúng bằng cách:Vào Control Panel => chọn Uninstall a program hoặc mở Run cùng gõ Control
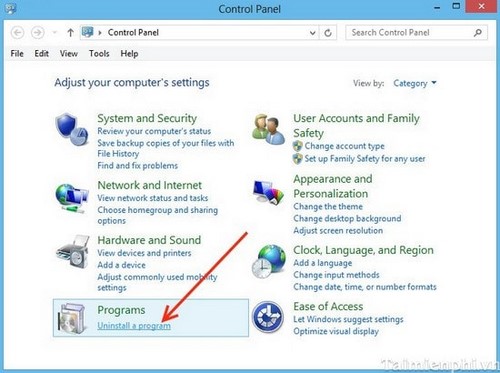
Chọn phần mềm cần gỡ bỏ, chuột bắt buộc và lựa chọn Uninstall nhằm xóa chúng. Điều này góp Windows không cài những ứng dụng này lúc khởi rượu cồn hoặc trong quá trình sử dụng.

6. Đóng những ứng dụng khi không sử dụng.Chạy nhiều vận dụng cùng một thời điểm sẽ làm máy tính của bạn chạy đủng đỉnh hơn nhiều. Bên trên Windows 8, bạn chỉ việc di chuột vào sát bên trái màn hình hiển thị để xem các ứng dụng vẫn chạy, tiếp nối đóng những áp dụng không yêu cầu thiết.

Đây là 6 phương pháp giúp chúng ta tăng tốc Windows 8 nhưng mà không cần thực hiện phần mềm. Bạn nên áp dụng toàn bộ 6 cách để đạt được tác dụng cao nhất. Ngoài ra, bạn cũng có thể có thể về tối ưu hóa năng suất của Windows 8 và sử dụng ứng dụng Advanced System
Care, một phần mềm được đánh giá cao trong việc tối ưu hóa hệ thống. Hãy cài đặt về Advanced System
Care để thưởng thức những công nghệ tối ưu hóa mà ứng dụng này sở hữu lại.
Máy tính của người sử dụng đang rơi vào hoàn cảnh tình trạng vận động chậm chạp, bạn lừng chừng phải xử lý như vậy nào nâng cấp hiệu suất. đa số cách tăng tốc máy tính xách tay để nghịch game trong nội dung bài viết này sẽ giúp bạn về tối ưu công suất làm việc của sản phẩm tính với thực thi các tác vụ tác dụng nhất. Cùng tham khảo ngay thôi nào!
Cách tăng tốc máy vi tính bằng câu hỏi tắt các phần mềm khởi hễ cùng máy
Lý do thiết yếu mà máy vi tính PC chạy chậm đó là do có nhiều phần mềm auto bật với nó chạy ẩn bên trên máy. Mặc dù nhiên, nếu như bạn không sử dụng các phần mềm này thường xuyên xuyên, hoặc không thiết lập dàn laptop “khủng”, thì bọn chúng làm lãng phí tài nguyên vào hệ thống, dẫn tới làm chậm laptop một bí quyết đáng kể. Để vô hiệu hóa ứng dụng khi khởi động Windows, bạn thực hiện như sau:
Bước 1: sử dụng phím Windows + I open sổ Windows Setting và chọn chức năng App.Bước 2: chọn Startup tại danh sách bên trái, đổi khác Sort by thành Startup impact. Kéo thanh ngang sang cơ chế OFF với ứng dụng bạn không sử dụng liên tục (đặc biệt là các phần mềm được khắc ghi là High Impact).Xem thêm: Hướng dẫn chi tiết cách test máy 7 plus, hướng dẫn test iphone 7 plus cũ
Một khi khởi hễ lại, Windows sẽ tiến hành khởi động nhanh hơn trước đó. Đây là trong số những cách tăng tốc máy tính win 10 đơn giản và dễ dàng và hiệu quả.
Loại bỏ hiệu ứng là những tăng tốc Windows hiệu quả
Đây là phương thức đơn giản mà chúng ta cũng có thể thực thi để tăng tốc máy tính, không cần phải dùng đến ứng dụng nào khác. Đó chính là loại bỏ những hiệu ứng được nhà cung ứng tích thích hợp sẵn trong hệ điều hành. Những hiệu ứng giúp nền tảng gốc rễ trở bắt buộc bóng bẩy và bắt mắt hơn vào các làm việc cơ bạn dạng như mở áp dụng và đưa ứng dụng.
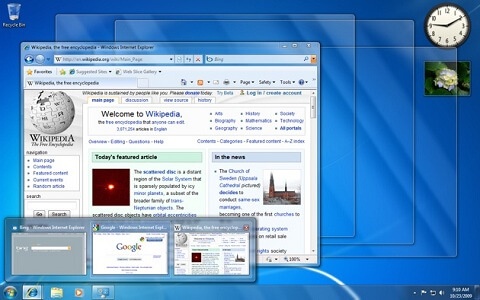
Trên Win 7, bạn vô hiệu hóa hóa hình ảnh ‘Aero’ bằng cách, bấm vào phải và lựa chọn ‘Personalize’. Chọn mục ‘Window Color’ và quăng quật chọn ‘Enable transparency’.
Tùy chọn nguồn điện: tính năng cao
Windows chất nhận được người dùng tùy chọn nguồn điện cân xứng với nhu yếu sử dụng. Nếu bạn đang cắm sạc thì chọn “Hiệu năng cao” sẽ giúp đỡ máy tính chạy nhanh hơn (Tiêu tốn năng lượng điện so với chính sách “Tiết kiệm pin”).
Hướng dẫn mở tùy lựa chọn nguồn điện: Nhấn hình tượng pin ở góc cuối bên phải màn hình > lựa chọn “Best performance” để thực hiện nguồn năng lượng điện với hiệu năng cao.

Gỡ bỏ những ứng dụng không quan trọng là bí quyết tăng tốc sản phẩm công nghệ tính đơn giản dễ dàng nhất
Bạn vào Control Panel --> lựa chọn Unintall a program để mở hộp thoại Control PanelBạn lựa chọn vào ứng dụng không cần thiết rồi nhấp chuột phải lựa chọn Uninstall để gỡ chúng đi. Vấn đề này nhằm mục đích khi khởi hễ thì hệ điều hành không thể load những vận dụng này nữa.
Chống phân miếng ổ đĩa
Phân miếng ổ đĩa dẫn đến tình trạng lắp thêm giật, lag, vận động chậm và bớt đáng kể hiệu suất thao tác của máy. Kháng phân miếng ổ đĩa bởi cách:
Bước 1: nhận chuột đề nghị vào ổ đĩa bạn có nhu cầu chống phân miếng > lựa chọn Properties > lựa chọn thẻ Tools > chọn Optimize

** lưu ý: ko nên tiến hành chống phân miếng trên ổ cứng SSD do việc này có thẻ làm bớt tuổi thọ của ổ cứng.
Set thêm RAM ảo đến máy tính
RAM ảo hoàn toàn có thể hiểu là bộ nhớ lưu trữ mô phỏng theo RAM thiết bị lý, hệ quản lý lấy phần dung lượng ổ cứng lắp thêm tính để làm RAM ảo. Phối thêm RAM ảo giúp phần mềm đang đề xuất RAM bao gồm thêm bộ nhớ lưu trữ để hoạt động ổn định và tác dụng hơn.
Hướng dẫn thực hiện:
Bước 1: Mở Control Panel > System > chọn Advanced system settingsBước 2: tại Advanced, chọn Settings > Mở thẻ Advanced > dìm Change…Bước 3: Bỏ lưu lại ở mẫu Automatically manage paging file kích cỡ for all drives > Nhập dung tích muốn mix RAM ảo trên mục Custom form size > chọn Set > lựa chọn OK.
Cải thiện dung lượng ổ HDD/SSD
Không quan trọng đặc biệt mà ai đang sở hữu ổ cứng SSD hoặc HDD, thì bạn không nhằm ổ cứng vượt đầy bởi vì chúng khiến tổn hại mang đến tốc độ của sản phẩm tính.
Có một biện pháp giữ đến ổ cứng không tác động đến hiệu suất là sử dụng chức năng Storage Sense để xóa sổ những file không sử dụng. Phương pháp tăng tốc laptop như sau:
Bước 1: Mở Windows Settings bằng tổ hợp phím Windows + I > chọn bản lĩnh SystemBước 2: chọn Storage, chúng ta chọn ổ cứng đang ước ao xóa các file không sử dụng, nhận “Show more categories” để hiển thị các loại tệp tin hiện có trong ổ cứng.Bước 3: Sau đó, chúng ta chọn nhiều loại file ý muốn xóa để nâng cấp dung lượng ổ cứng.Bước 4: Cuối cùng, ghi lại vào tất cả checkbox. Với nhấn nút “Remove files”.
Nâng cấp phần cứng
Việc nâng cấp RAM hoặc ổ cứng cũng là 1 trong cách giúp bạn cải thiện tốc độ của sản phẩm tính và tăng tốc hiệu suất. Tất nhiên, các bạn phải chi ra mức ngân sách chi tiêu để sở hữu dung tích cao hơn, truy nã xuất cấp tốc hơn và quản lý đa nhiệm xuất sắc hơn. Vào thời điểm hiện tại, giá của những RAM cùng ổ cứng không hẳn là vượt , chính vì vậy đây chưa hẳn là sự việc lớn của rất nhiều người dùng.
Cài lại hệ điều hành
Cài lại hệ điều hành chắc rằng là phương án sau cuối trong biện pháp tăng tốc máy tính win 8.1, giúp xử lý hết tất cả các triệu chứng trên. Cách này sẽ không những xóa không bẩn virus, file rác, bộ lưu trữ đệm tốt files tạm cũng trở nên giải quyết một giải pháp triệt để.

Trên đấy là các cách tăng tốc đồ vật tính kết quả và dễ tiến hành mà cachseo.com phân chia sẻ. Hy vọng tốc độ laptop của các bạn sẽ được nâng cao với phần đông hướng dẫn trên. Cảm ơn bạn đã theo dõi bài bác viết!









